【Windows10】Windowsの機能の有効化または無効化の設定方法!
Windows10ではWindowsの機能の有効化または無効化を自由に設定することが可能となっています。そこで今回はWindows10でWindowsの機能の有効化または無効化を設定する方法や無効化に対する予備知識について触れていきます。

目次
- 1【Windows10】Windowsの機能の有効化または無効化の設定画面の出し方
- ・コントロールパネルから表示
- ・「ファイル名を指定して実行」から表示
- 2【Windows10】Windowsの機能の有効化または無効化の設定方法
- ・Windowsの機能の有効化
- ・Windowsの機能の無効化
- 3【Windows10】「.NET Framework 3.5」機能を有効化する時の注意点
- ・「.NET Framework 3.5」はデフォルトでインストールされていない
- 4【Windows10】無効化してはいけないWindowsの機能とは?
- ・無効化してはいけない機能
- 5【Windows10】状況により無効化していいWindowsの機能とは?
- ・状況により無効化していい機能
- 6【Windows10】無効化していいWindowsの機能とは?
- ・無効化しても問題ない機能
- ・合わせて読みたい!Windowsに関する記事一覧
【Windows10】Windowsの機能の有効化または無効化の設定画面の出し方
Windows10ではWindowsの機能の有効化または無効化を自由に設定することができます。そこで今回は、そもそもWindowsの機能の有効化または無効化がPC(パソコン)にどのような影響を与えるのかについて触れていきます。
いくらWindowsの機能の有効化または無効化を自由に設定できるとはいえ、無効化してはいけない機能もありますので、Windowsの機能の有効化または無効化の設定に不慣れな方はぜひチェックしてみてください。
まずはWindows10におけるWindowsの機能の有効化または無効化の設定画面の出し方について解説していきましょう。
コントロールパネルから表示
Windowsの機能の有効化または無効化の設定画面の出し方については、まずコントロールパネルから表示を行います。
タスクバーの検索ボックスに「cont」と入力
ちなみにコントロールパネルを表示する方法はいくつか存在します。今回はコントロールパネルを表示する方法についても触れていきましょう。
コントロールパネルを表示したい場合、画面左側下部に表示された検索ボックス(タスクバー)をマウスでクリックしてみてください。続いて検索ボックス(タスクバー)に「cont」と打ち込みます。
この「cont」とは、「control panel」の略です。予測変換により、「cont」だけでも「control panel」を予測して最も一致する検索結果として「control panel」を表示してくれます。
ですので、よくタスクバーの検索ボックスを利用するのであれば、「cont」と入力してみるのも一つの方法として検討してみてください。
コントロールパネルを開く
検索ボックス(タスクバー)から「cont」と打ち込んでコントロールパネルを開く以外の別の方法としては、画面左下のWindowsボタンから歯車のボタンをクリックします。
そうすれば「cont」を検索ボックス(タスクバー)で打ち込まなくてもコントロールパネルを表示可能です。
前述した検索ボックス(タスクバー)から「cont」と打ち込む方法は検索ボックス(タスクバー)に文字を打ちこむ(cont)手間があるので、このような方法もある程度に理解しておくといいでしょう。
「プログラム」をクリック
Windowsボタンから歯車のボタンをクリック、もしくは検索ボックス(タスクバー)から「cont」と打ち込んでコントロールパネルを開いたら、「プログラム」をクリックしてみてください。
もし「プログラム」がない場合は「コントロールパネル」から「アプリ」を選択し、続いて「アプリと機能をクリックします。
その後、スクロールすると「プログラムと機能」という項目がありますので、「プログラムと機能」をクリックします。
以下画像のように関連設定の項目から「プログラムと機能」が確認できます。
その後、左側のメニューに「Windowsの機能の有効化または無効化」という項目が表示されていることを確認してください。
「Windowsの機能の有効化または無効化」をクリック
「Windowsの機能の有効化または無効化」をクリックすると、「Windowsの機能の有効化または無効化」可能な項目がピックアップされます。
「ファイル名を指定して実行」から表示
コントロールパネルから「プログラム」を選択することで「Windowsの機能の有効化または無効化」まで作業を進めることもできますが、「Windowsの機能の有効化または無効化」は別の方法でも操作可能です。
それは、検索ボックス(タスクバー)から表示させる方法です。これは「ファイル名を指定して実行」から表示させる方法となっています。
「OptionalFeatures」を入力
検索ボックス(タスクバー)にて「OptionalFeatures」を入力してみましょう。これだけでも「Windowsの機能の有効化または無効化」の画面へ移行させることができます。
「C:\Windows\System32\OptionalFeatures.exe」を入力
ちなみに検索ボックス(タスクバー)にて「C:\Windows\System32\OptionalFeatures.exe」を入力するだけでも「Windowsの機能の有効化または無効化」の画面へ移行させることが可能となっています。
 【Windows10 コントロールパネル】アイテムのコマンド起動方法!
【Windows10 コントロールパネル】アイテムのコマンド起動方法!【Windows10】Windowsの機能の有効化または無効化の設定方法
続いてはWindows10におけるWindowsの機能の有効化または無効化の設定方法について触れていきましょう。
Windowsの機能の有効化
Windowsの機能を有効化させたい場合は、前述した「Windowsの機能の有効化または無効化」の画面から有効化させたい機能にチェックを入れてOKをクリックするだけです。
その後、ファイルの検索及び変更が適用され、作業が完了しだい「閉じる」を押せば完了となります。
Windowsの機能の無効化
Windowsの機能の無効化は逆にチェックを外してOKをクリックします。操作自体はとても簡単に実行可能です。
 Windows10の更新プログラムが終わらない原因と対処法!
Windows10の更新プログラムが終わらない原因と対処法!【Windows10】「.NET Framework 3.5」機能を有効化する時の注意点
今回はWindows10にて「.NET Framework 3.5」機能を有効化する時の注意点についても触れていきたいと思います。
「.NET Framework 3.5」はデフォルトでインストールされていない
Windows8.1以降、「.NET Framework 3.5」はデフォルトでインストールされていません。当然有効化もされていないわけです。
もし「.NET Framework 3.5」を有効化させたいのであれば、「.NET Framework 3.5」のインストールが必要となります。
「.NET Framework 3.5」のインストール
「.NET Framework 3.5」のインストールは以下リンクから「ダウンロード」をクリックすれば可能です。
「.NET Framework 3.5」機能の有効化
インストール後、「Windowsの機能の有効化または無効化」の画面から「.NET Framework 3.5」機能にチェックを入れて有効化すれば作業は完了となります。
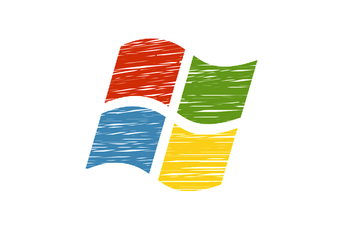 【Windows10】「更新プログラムをダウンロードしています」で進まないときの解決策!
【Windows10】「更新プログラムをダウンロードしています」で進まないときの解決策!【Windows10】無効化してはいけないWindowsの機能とは?
ちなみに、Windows10には無効化してはいけないWindowsの機能もあります。その機能とはいったいどんな機能(プログラム)なのか?確認していきましょう。
無効化してはいけない機能
無効化してはいけない機能とは、前述した「.NET Framework 3.5」や「Windows PowerShell 2.0」といった機能(プログラム)です。
「.NET Framework 3.5」や「Windows PowerShell 2.0」はWindowsのプログラムであり、様々なアプリの動作に対して関連してくる機能なので無効化自体が危険な行為となります。
今回挙げた「.NET Framework 3.5」や「Windows PowerShell 2.0」については知識なく無効化するようなことは避けておくことをおすすめします。
【Windows10】状況により無効化していいWindowsの機能とは?
ちなみにWindows10では、状況により無効化していいWindowsの機能もあります。その機能とはいったいどんな機能なのか?確認していきましょう。
状況により無効化していい機能
状況により無効化していい機能とは、一般的な利用者が普段使用しないであろう機能です。例えば、印刷関係の機能です。スキャン管理やインターネット印刷クライアント、Windows Faxとスキャン、LPRポートモニター、LPD印刷サービスなどが当てはまります。
これらは通常では不要な機能です。例えばスキャン管理はネットワークスキャナを利用するとき以外は不要となります。LPD印刷サービスやLPRポートモニターはUnix/Linuxに接続されたプリンターを利用するときのみ必要です。
インターネット印刷クライアントも通常は使用しません。インターネット印刷を利用するときのみ使用します。このように、状況次第で無効化しても問題ない機能は複数存在します。一度機能の必要性を確認し、無効化設定していくとよいでしょう。、
【Windows10】無効化していいWindowsの機能とは?
また、Windows10では無効化していいWindowsの機能もあります。その機能とはいったいどんな機能なのか?状況により無効化していい機能とはまた別のものとして確認していきましょう。
無効化しても問題ない機能
無効化しても問題ない機能としては以下のような機能があります。
- Hyper-V
- Windows TIFF IFilter
- Active Directory ライトウェイト ディレクトリ サービス
- Internet Explorer 11
- Windows Subsystem for Linux
- SMB ダイレクト
- Microsoft メッセージキュー(MSMQ) サーバー
- Microsoft PDF 印刷
- Telnet クライアント
- Windows Identity Foundation 3.5
- .NET Framework 4.6 Advanced Services
- SMB 1.0/CIFS ファイル共有のサポート
- TFTP クライアント
- MultiPoint Connector
- XPS ビューアー
- RAS接続マネージャー管理キット(CMAK)
- インターネット インフォメーション サービス
- インターネット インフォメーション サービスのホスト可能なWebコア
- NFS用サービス
- XPS サービス
- 簡易ネットワーク管理プロトコル (SNMP)
- 簡易TCP/IPサービス
- ワーク フォルダー クライアント
- レガシ コンポーネント
- コンテナー
- デバイスのロックダウン
- RIP リスナー
- Remote Differential Compression API サポート
- Windows プロセス アクティブ化サービス
- データ センター ブリッジング
- Remote Differential Compression APIサポート
- RIPリスナー
このように、無効化しても問題ない機能は実はたくさんあります。時間のあるときに一つひとつ確認していくとよいでしょう。
例えばですが、Hyper-Vは仮想マシンを利用する際使用します。システム管理者が利用する機能です。
Internet Explorer 11はブラウザなので利用する方も多いかもしれませんが、ChromeやFire Foxなど他ブラウザをメインで利用する場合は不要となります。
SMBダイレクトは共有フォルダを利用する際必要になってくる機能です。一般的な家庭では利用することはないでしょう。Telnet クライアントやTFTP クライアントも同じく一般的な家庭では利用することはありません。
他にもXPSサービスやXPSビューアーも不要といえるでしょう。どちらも一般的な家庭では扱わない機能です。このように、一つひとつ機能の概要をチェックしていくと不要な機能なのか必要な機能なのか徐々に理解していけると思います。
【Windows10】Windowsの機能の有効化または無効化の設定方法!~まとめ~
今回はWindows10にてWindowsの機能の有効化または無効化の設定方法や、「.NET Framework 3.5」を有効化する際の注意点などについて触れてきました。
他にも、Windows10にてWindowsの機能を無効化してはいけない機能や、状況次第でWindows10にてWindowsの機能を無効化してもいい機能、一般家庭などでは使用しない・Windowsの機能を無効化してもいい機能などについても解説してみました。
Windows10にて備わっているこの有効化・無効化の機能は、普段利用する機能・利用しない機能を整理することで普段のPC(パソコン)の動作をスムーズにさせる役目があります。
Windows10には一般家庭では使用しないようなプログラムもたくさん備わっています。無効化しても問題ない機能はざっと数えても30を超えるでしょう。ただし、今回挙げた機能を鵜呑みにしてまとめて無効化させたりしないようにしてください。
なぜかというと、まとめて無効化してしまった場合、操作ミスにより無効化すべきでない機能も無効化してしまう可能性もあります。また、無効化したこと自体忘れて後々使いたい機能が使えなくなってしまう(有効化するのを忘れてしまう)ケースもあります。
そのようなことがないよう、一つひとつ機能の概要や必要性を把握してから無効化してみることを心がけましょう。
合わせて読みたい!Windowsに関する記事一覧
 Windows 10パスワードレスオプションを追加!ビルド18936(20H1)公開!
Windows 10パスワードレスオプションを追加!ビルド18936(20H1)公開! 【Windows10】エクスプローラーの起動フォルダの変更方法!
【Windows10】エクスプローラーの起動フォルダの変更方法! 【Windows7】ペイントでモザイクをかける方法!
【Windows7】ペイントでモザイクをかける方法! 【Windows10】MP3の編集ができるおすすめ無料ソフトを紹介!
【Windows10】MP3の編集ができるおすすめ無料ソフトを紹介!
























