2019年07月11日更新
【Windows10】エクスプローラーの起動フォルダの変更方法!
【Windows10】でファイルを開く時などに使うエクスプローラーですが起動の仕方がいくつかあったり、表示方法の変更などができます。この記事では【Windows10】エクスプローラーの使い方や起動方法、起動フォルダの変更方法を解説します。

目次
エクスプローラーとは?
【Windows10】エクスプローラーとは、ファイルのコピー・移動・削除や閲覧、プログラムの起動などファイルの管理ができるアプリケーションです。
ファイルにアクセスするために使うツールのこと
【Windows10】でファイルにアクセスするためにエクスプローラーを起動します。【Windows8.1】は[PC]、【Windows10】は[クイックアクセス]が開くようになっています。ここからファイルの移動や削除など様々な作業ができます。
 Windows10でコントロールパネルを起動する方法!
Windows10でコントロールパネルを起動する方法!【Windows10】エクスプローラーの起動方法
【Windows10】エクスプローラーの起動方法を解説します。
ショートカットで起動する手順
Windows10デスクトップなどの状態から「Windows」+「E」キーを押します。
スタートメニューから起動する手順
【Windows10】デスクトップからスタートメニュー≫アプリ一覧≫Windowsシステムツール≫エクスプローラーの順番で開きます。
Windowsロゴから開く手順
【Windows10】デスクトップからWindowsロゴを右クリックします。その後サブメニューから「エクスプローラー」を起動します。
タスクバーから開く手順
【Windows10】デスクトップのタスクバーにはデフォルトでエクスプローラーのアイコンが配置されています。このアイコンをクリックするだけでエクスプローラーが起動します。
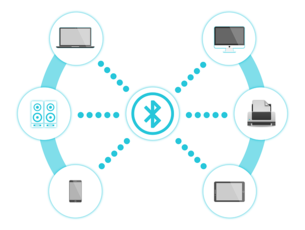 【Windows10】Bluetoothデバイスの接続方法は?オプション設定も解説
【Windows10】Bluetoothデバイスの接続方法は?オプション設定も解説【Windows10】エクスプローラーの基本的な使い方
【Windows10】エクスプローラーの基本的な使い方・設定方法などを解説します。
設定
【Windows10】エクスプローラーの「表示」をクリックすると表示方法の設定ができます。レイアウトの変更や隠しファイルの表示/非表示が選択できます。
使い方
【Windows10】エクスプローラーは起動した時、デフォルトでは上のような画面が表示されます。「ナビゲーションウィンドウ」から開きたいファイルを選択できます。また、よく使用するフォルダはメインウィンドウ上部に表示されます。
 【Windows10】スタートメニューの設定方法を解説!
【Windows10】スタートメニューの設定方法を解説!【Windows10】エクスプローラーの起動フォルダの変更方法
【Windows10】エクスプローラーは起動するとデフォルト設定ではクイックアクセスが起動します。ここでは【Windows10】エクスプローラーの起動フォルダの変更方法を解説します。
変更手順
【Windows10】エクスプローラーの起動フォルダの変更手順を解説します。
サブメニュー内のオプションを選択
【Windows10】エクスプローラーを起動しサブメニュー内の「オプション」をクリックします。
エクスプローラーで開くでPCを選択
【Windows10】エクスプローラーのフォルダーオプションが起動するので「エクスプローラーで開く」でPCを選択します。これで次回起動時からPCが起動します。
任意の場所への変更手順
【Windows10】エクスプローラーを起動した時に開く場所を任意の場所への変更方法です。
デスクトップで右クリック
【Windows10】デスクトップで右クリックするとサブメニューが表示されます。
新規作成でショートカットを選択
【Windows10】デスクトップの右メニューから新規作成でショートカットを選択します。
任意の場所を入力して設定
ショートカットの作成画面が表示されますので任意の場所を入力して設定します。
タスクバーにピン留め
タスクバーにピン留めするとデフォルトの【Windows10】エクスプローラーと同じような操作ができます。
 Windows 10 PCからアクセス「スマホ同期」アプリがモバイル通知機能に対応!
Windows 10 PCからアクセス「スマホ同期」アプリがモバイル通知機能に対応!【Windows10】エクスプローラーに任意のフォルダを追加する方法
【Windows10】エクスプローラーに任意のフォルダを追加する方法を解説します。【Windows10】エクスプローラーに任意のフォルダを追加しておくと作業効率を高められるなどのメリットがあります。
追加手順
【Windows10】エクスプローラーを起動します。
任意のフォルダを右クリック
追加したいフォルダを右クリックします。
クイックアクセスにピン留めを選択
サブメニューの中から「クイックアクセスにピン留めする」をクリックすると任意のフォルダをエクスプローラーへ追加できます。
ここまで【Windows10】エクスプローラーの起動フォルダの変更方法について解説してきました。【Windows10】には他にも便利な機能がありますので興味のある方は他の記事もご覧になってみてはいかがでしょうか。
合わせて読みたい!Windows10に関する記事一覧
 Windows10のHomeとProの違いはここ!どっちか迷ってる人へ詳しく解説
Windows10のHomeとProの違いはここ!どっちか迷ってる人へ詳しく解説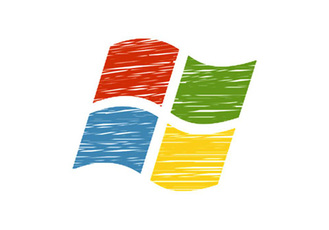 【Windows10】ホームグループを作る/参加方法をくわしく解説!
【Windows10】ホームグループを作る/参加方法をくわしく解説! 【Windows10】Windows Liveメールの文字化けを直す方法!
【Windows10】Windows Liveメールの文字化けを直す方法! 【Windows10】仮想デスクトップをショートカットキーで操作する方法!
【Windows10】仮想デスクトップをショートカットキーで操作する方法!























