【Windows10】神モード(GodMode)の使い方!設定方法も解説!
Windows10の神モード(GodMode)をご存知ですか?神モード(GodMode)というと怖い印象のネーミングですが、とても素晴らしい機能があるようです。今回はWindows10の神モード(GodMode)使い方や設定方法をご紹介したいと思います。

目次
【Windows10】神モード/GodModeとは?
Windows 7/8/8.1/10には神モード(GodMode)と呼ばれるWindowsのさまざまな設定を一覧で表示できる機能があります。この神モード(GodMode)はコントロールパネルよりさらに詳細な設定項目を使用することができます。
Windows10の隠し機能
Windows の設定画面には、従来からある「コントロールパネル」とWindows10から採用されたスタートメニューの「設定」のほかに、もう一つ「神モード(GodMode)」という便利な隠し機能があります。
「神モード(GodMode)」の設定画面は項目ごとの一覧表示になっているので、とても見やすく便利な機能なのです。ここではそのメリットや特徴をみていきましょう。
 【Windows10】Windows Defenderの有効/無効の切り替え方法!
【Windows10】Windows Defenderの有効/無効の切り替え方法!【Windows10】神モード/GodModeのメリット
Windows10神モード(GodMode)は、神とはいっても、「ありとあらゆることが何でもできる」というわけではありません。コントロールパネル内の設定項目を種類ごとにまとめて一覧にしてある便利なモードのことです。
使い方が簡単で便利な、すごいモードを「神」と表現したと捉えれば良いと思います。では、どんな使い方ができて何が便利なのか、Windows10神モード【GodMode】を使うメリットを探ってみたいと思います。
アクセスの便利さ
Windows10神モード(GodMode)のメリット1つ目は、確認・操作したい設定ページを最短手順で開くことが可能だということです。
例えば、Defenderファイアウォールにアクセスしてみましょう。方法は簡単です。Windows10神モード(GodMode)をダブルクリックします。
Windows10神モード(GodMode)のメニューの一覧から、Defender ファイアウォールをダブルクリックします。
Defenderファイアウォールが立ち上がります。
Windows10神モード(GodMode)の作り方はこの後ご説明しますが、Windows10神モード(GodMode)をダブルクリック➡Defenderファイアウォールをダブルクリックするだけで上の画像のように簡単にアクセスすることができます。
通常なら、スタートボタン➡設定➡更新とセキュリティ➡Windowsセキュリティ➡ファイアウォールという長い道のりが有ります。このように簡単にアクセスできるのがWindows10神モード(GodMode)のメリットの1つです。
使い方もシンプルでとても便利な機能だと思いませんか?
一覧表示で機能の把握が容易
Windows10神モード(GodMode)のメリット2つ目は、一覧表示で機能の把握が容易にできることです。
Windows 10 デフォルト設定のコントロールパネルでは、セキュリティやサウンド設定などの大カテゴリから、さらにメニューの中から選び、サブメニューの中から選ぶ等のいくつもの工程があります。
上の画像のように、Windows10神モード(GodMode)では、すべての設定項目が一覧で表示されるため、PC初心者には、特に有難いかもしれません。
どういった機能が存在するのか、ちゃんと理解できていない私のようなPC初心者は、目的を実現するためにコントロールパネル内を闇雲に探してしまうなど、作業に時間がかかってしまったり、最悪は目的にたどり着くことすらできないという事があります。
そんなときにWindows10神モード(GodMode)は、すべての設定項目が一覧で表示されるので、どんな設定機能があるのかを一目で確認することができます。もちろん、PCの管理や設定変更をよく行う経験者にとっても使いやすい設計にもなっています。
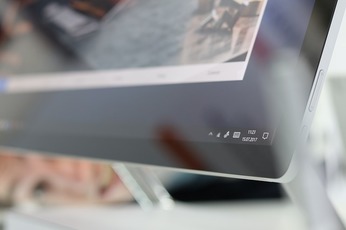 【Windows10 デスクトップ】ショートカットアイコンの作成方法!
【Windows10 デスクトップ】ショートカットアイコンの作成方法!【Windows10】神モード/GodModeの作り方
Windows10神モード(GodMode)のの作り方のご紹介をします。Windows10神モード(GodMode)の作り方というと、すごく難しく聞こえますが、Windows10神モード(GodMode)を使用するには特別な設定は何も必要ありません。
ただ一つ、Windows10神モード(GodMode)を開く為のフォルダがあればGodModeを使用することができます。これからWindows10神モード(GodMode)を開く為のフォルダの作成方法をご紹介したいと思います。
フォルダからの作り方の手順
Windows10神モード(GodMode)の作り方として、フォルダからの作り方の手順を解説いたします。
Windows10のデスクトップの何もない場所で右クリックします。
メニューからサブメニュー内のフォルダを選択
開いたメニュー一覧から、新規作成をマウスポインタでポイントします。
新規作成をポイントすると表示される、サブメニューの一覧の中から、フォルダーをクリックします。
ファイル名をコピーして貼り付け
Windows10のデスクトップに、新しいフォルダーが作成されました。新しく作成されたフォルダーに神モードのフォルダー名を入力します。フォルダー名についてはこの後ご説明します。
作成されたフォルダにWindows10神モード(Godmode)のファイル名を入力します。入力を間違えるとWindows10神モード(Godmode)を開けませんので以下のファイル名をコピーして、貼り付けてください。
| ファイル名 | Godmode.{ED7BA470-8E54-465E-825C-99712043E01} |
ショートカットからの作り方の手順
【Windows 10 Creators Update 1703」以降の場合、上記の作り方では、フォルダ名が表示されません。このままでもWindows10神モード(GodMode)は使用できますが、フォルダ名を表示させたい場合は次の手順に沿って操作して下さい。
Windows10神モード(GodMode)のフォルダ名を表示させる手順は、デスクトップの何もない場所で右クリックします。
メニュー一覧から新規作成にマウスを合わせてポイントします。
続いて、サブメニューのショートカットをクリックします。
項目の場所を入力してくださいの欄に以下のパスをコピーして貼り付けて、次へをクリックします。
| explorer.exe shell:::{ED7BA470-8E54-465E-825C-99712043E01C} |
このショートカットの名前を入力してくださいの欄に表示させるファイル名を入力し、【完了】をクリックします。今回は分かりやすく【Godmode】と入力しました。
Windows10のデスクトップ上に【Godmode】という名前のショートカットが作成されました。
アイコン変更
この方法でWindows10神モード(GodMode)を作成するとアイコンがエクスプローラーのアイコンになってしまいますが、このアイコンは変更することができます。今度はアイコンをwindows10神モード(GodMode)アイコンに変更する手順をご紹介します。
Windows10神モード(GodMode)アイコンに変更するには、Windows10に作成したGodModeのアイコンを右クリックします。
メニューの一番下にあるプロパティをクリックをします。
メニューからアイコンの変更をクリックします。
サブメニューが立ち上がります。
- サブメニューの【このファイルのアイコンを検索】の検索窓に下記のパスをコピーして貼り付けるか、参照ボタンから検索します。
| 1C:\Windows\System32\shell32.dll |
- 下の一覧からアイコンを選択のメニューからアイコンを選択します。
- アイコンが選択出来たらOKをクリックします。
最後にOKをクリックします。
エクスプローラーのアイコンからWindows10GodModeのアイコンに変更することが出来ました。
 【Windows10】スタートメニューの設定方法を解説!
【Windows10】スタートメニューの設定方法を解説!【Windows10】神モード/GodModeの使い方
Windows10神モード(GodMode)の使い方をご紹介します。
使い方
Windows10神モードの使い方はとてもシンプルです。
Windows10のトップ画面に作成したWindows10神モード(GodMode)のアイコンをダブルクリックで開きます。表示されたWindows10神モード(GodMode)画面には詳細な設定が表示されています。
表示されたメニューの一覧の中から操作したい項目を開いて設定の変更や確認をすれば良いのです。
【Windows10】神モード/GodModeの設定方法
それでは、次はWindows10神モードの詳細な設定方法です。
詳細な設定方法
Windows10神モード(GodMode)画面には、詳細な設定が表示されています。ちなみにインターネットオプションだけでも15のメニューに分かれています。このメニューの中から詳細な設定項目を選択する事ができます。
Windows10神モード(GodMode)内は項目数が多いので、必要な項目が見つからないときはWindowss10神モード(GodMode)画面の右上にある「すべてのタスクの検索」から検索することもできます。
Windows10神モードのメニューのインターネットオプションに表示された、詳細なサブメニューが同じ画面で一覧で表示されています。この中から設定や、変更したいメニューを選択すれば良いのです。このように簡単に目的の設定を開くことができます。
このように一覧で詳細設定の項目を見ることができるので、目的の場所にたどり着くことが簡単に出来るようになります。
おわりに
Windows10神モード(GodMode)の使い方や設定方法をご紹介しました。詳細な設定項目の一覧から選ぶことができるので、初心者にありがちな、どこを探せばよいのか分からず、その結果たどり着くことができないという迷子状態にならずに済みそうですね。
是非神モードのファイルを作成してみて下さい。注意点は、作成の時に入力するファイル名などは長くて間違えやすいです。ファイル名を間違えてしまうと、神モードが開けないのでコピーして貼り付けることをお薦めします。
最後までお読みいただき、有難うございました。
合わせて読みたい!Windows10に関する記事一覧
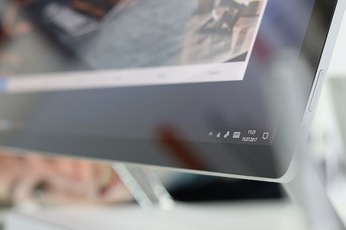 【Windows10】デスクトップアイコンの間隔を変更する方法!
【Windows10】デスクトップアイコンの間隔を変更する方法!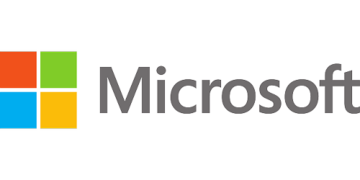 【Windows10】スタートメニューをシンプルにカスタマイズする方法!
【Windows10】スタートメニューをシンプルにカスタマイズする方法! 【Windows10】コントロールパネルのショートカットを作る方法!
【Windows10】コントロールパネルのショートカットを作る方法! 【Windows10】インストール容量と用途を確認する方法!
【Windows10】インストール容量と用途を確認する方法!




































