2019年09月08日更新
【Googleカレンダー】Windows10のカレンダーアプリとの連携方法!
この記事ではGoogleカレンダーとWindows10のカレンダーアプリの連携方法をご紹介します。GoogleカレンダーとWindows10のカレンダーアプリを連携出来ればPCでもスマホでも予定が確認できてとても便利になります。
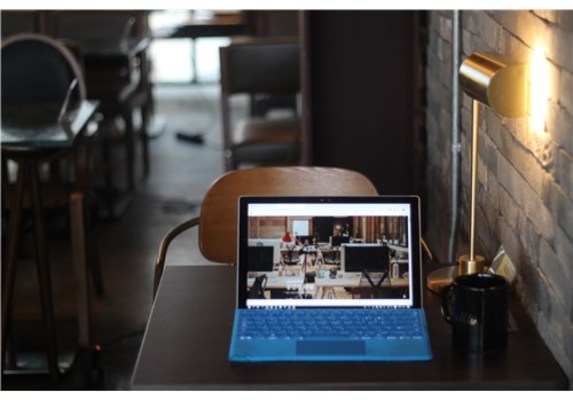
目次
Windows10のカレンダーアプリとは?
Windows10にデフォルトで内蔵されているカレンダーアプリです。このカレンダーアプリはただ日付を表示するだけでなくビジネスやプライベートで活躍してくれる便利な機能が多数付いています。
PC/スマホで連携して一括管理が可能になるアプリ
Windows10のカレンダーアプリとGoogleカレンダーを同期して連携すればPCで入力した予定などをスマホで確認できます。また逆にスマホで入力した予定がPCのWindows10カレンダーアプリに反映され、確認できます。
 新「Office」アプリ、Windows10ユーザーは無償で入手可能に
新「Office」アプリ、Windows10ユーザーは無償で入手可能にWindows10のカレンダーアプリの使い方
Windows10のカレンダーアプリにはどんな機能があるのか基本的な使い方からご紹介していきます。
起動方法
Windows10のカレンダーアプリの起動方法です。
スタートメニュー
「スタートメニュー」をクリックします。
カレンダー
アプリ一覧から「カレンダー」をクリックして起動します。
基本的な使い方
ここではWindows10カレンダーアプリの基本的な使い方をご紹介します。
日付の変更
カレンダーアプリを開いた画面です。「↑」「↓」をクリックすると1画面分スクロールします。また、カレンダー部分をスクロールすることも可能です。
表示方法の変更
カレンダーアプリ右上の「・・・」をクリックすると「日、週」などの一覧が表示されるので自分の表示したい項目をクリックしましょう。
イベントの追加
イベントを追加したい時はカレンダーアプリ左上の「+ 新しいイベント」をクリックします。
必要情報を入力
カレンダーアプリのイベント入力画面です。イベントの名称や時間などを入力し「保存」をクリックします。
確認
カレンダーアプリの日付表示画面に戻りますのでイベントが追加されているか確認しましょう。
 【Windows10】Google Chromeをダウンロード/インストール(デフォルトに設定)
【Windows10】Google Chromeをダウンロード/インストール(デフォルトに設定)【Googleカレンダー】Windows10のカレンダーアプリとの連携方法~自動~
ここまではWindows10カレンダーアプリの基本的な使い方をご紹介しました。ここからはWindows10のカレンダーアプリとGoogleカレンダーの連携方法をご紹介します。
同期の手順
Windowsの設定からアカウントを追加します。「スタートメニュー」→「歯車」アイコン→「アカウント」→「メールとアカウント」の順に進んでいきましょう。
Windowsの設定でアカウントの追加を選択
Windowsの設定の「メールとアカウント」を選択している画面です。「アカウントの追加」をクリックします。
Googleのメールアドレス/パスワードを追加
追加したいアカウンの種類をクリックしてアカウントを追加します。メールアドレスやパスワードが求められますので入力します。PCにアカウントを追加することでカレンダーアプリにも自動でアカウントが追加されます。
 【Windows10】スタートメニューのアプリタイルのカスタマイズ方法!
【Windows10】スタートメニューのアプリタイルのカスタマイズ方法!【Googleカレンダー】Windows10のカレンダーアプリとの連携方法~手動~
Windows10カレンダーアプリにイベントを入力しても即時同期される訳ではありません。初期設定では「2時間ごと」など数時間おきに自動同期される設定になっています。ここではWindows10カレンダーアプリの連携を手動で行う方法をご紹介します。
同期の手順
カレンダーアプリの下にある「歯車」アイコンをクリックし「アカウントの管理」をクリック、設定したいアカウントをクリックすると上記の画面が表示されます。ここで同期の間隔を「自動」(○時間ごと)にしたり「手動」にしたり変更できます。
アプリ内のアカウント画面で更新
PCやスマホで入力したイベントを即時反映されたい時はカレンダーアプリ右上の「・・・」をクリックし、一覧に「同期」があるのでクリックすれば手動で同期できます。
GoogleカレンダーとWindows10のカレンダーアプリとの連携方法をご紹介してきました。連携させることによってPCでもスマホでも予定が確認できるようになりますので是非活用してみてはいかかでしょうか。
合わせて読みたい!Googleカレンダーに関する記事一覧
 ジョルテとGoogleカレンダーの同期方法!予定表の使い方も解説!
ジョルテとGoogleカレンダーの同期方法!予定表の使い方も解説! Android版Googleカレンダー/Google Keepのダークモードのサポート開始!
Android版Googleカレンダー/Google Keepのダークモードのサポート開始! GoogleカレンダーをMacカレンダーに同期させる方法を解説
GoogleカレンダーをMacカレンダーに同期させる方法を解説 GoogleカレンダーをPCデスクトップに表示する方法
GoogleカレンダーをPCデスクトップに表示する方法


















