DVD Flickの使い方!動画ファイルをDVDビデオ化する方法
自分の好きな動画ファイルをDVDプレイヤーのような家電機器でも再生できる「DVDビデオ化」して手軽にDVDディスクにできる「DVD Flick」の使い方と、日本語化パッチの使い方、「DVD Flick」を使用する上での注意点を紹介します。

目次
- 1DVD Flickとは?
- ・動画ファイルをDVDビデオ化してDVDに書き込むソフト
- ・対応形式一覧
- 2DVD Flickの対応動画形式一覧
- 3DVD Flickのインストール方法
- ・DVD Flickをインストールするにあたってのシステム要件
- ・ダウンロード
- ・インストール
- 4DVD Flickの表示言語を日本語化する方法
- ・日本語化パッチのダウンロード
- ・日本語化パッチのインストール
- 5DVD Flickの使い方〜動画変換〜
- ・変換したい動画を読み込みする手順
- ・動画タイトルの詳細設定
- ・動画メニューの設定
- 6DVD Flickの使い方〜DVD書き込み〜
- ・プロジェクトの設定
- ・DVD±R/RWへの書き込み手順
- 7DVD Flickでエラーが発生する場合
- ・ファイルを保存するときの名前は必ず英語を使う
- ・合わせて読みたい!使い方に関する記事一覧
DVD Flickとは?
保存した動画を大画面で見たいと思っても普通に動画ファイルをDVDディスクに書き込んだだけでは、家電機器では再生が出来ません。
パソコンだけでなく、DVDプレイヤー等の家電機器で再生をしたい場合はディスクを「DVD-Video」の状態にする必要があります。
DVD Flickは、パソコンにそれほど詳しくないユーザーでも、動画ファイルを簡単にDVDプレイヤー等の家電機器で再生可能なDVD-Videoに作成できるフリーソフトです。
動画ファイルをDVDビデオ化してDVDに書き込むソフト
MPEG、FLV、WMV、AVI等、動画ファイルには様々なフォーマット形式がありますが、動画の統合やDVDビデオ化の方法が分からない!という人も多いと思います。
DVD Flickは自分がディスクに書き込みたい動画を選択するだけで簡単にDVDビデオ化が出来てしまう便利なオーサリングソフトです。
動画をまとめるだけでなく、メニューの挿入、字幕の挿入、音声の挿入にもDVD Flickは対応しており、手軽なだけでなく高機能な使い方ができる点が高評価の無料ソフトウェアです。
対応形式一覧
DVD Flickで扱える対応動画形式を紹介します。
DVD Flickが読み込み/書き込みに対応する動画形式は多岐にわたりなんと54種類もあります。
これだけ様々な形式の読み込みに対応していれば、まずビデオ化出来ないということはないのではないでしょうか。
 iMovieの動画をDVDに書き出して焼く方法【Mac】
iMovieの動画をDVDに書き出して焼く方法【Mac】 AviUtlの使い方!動画作成・編集を初心者にも分かりやすく解説!
AviUtlの使い方!動画作成・編集を初心者にも分かりやすく解説!DVD Flickの対応動画形式一覧
「DVD Flick」で読み込みできるファイルの形式をアルファベット順に紹介します。
4xm 、ADTS AAC audio、American Laser Games、ASF (WMV)、AVI、AVS、Bethsoft VID、C93、CIN、Creative VOC 、CRYO APC、DV、DXA 、 EA Multimedia 、
FLIC format SWF、GXF、 Id Cinematic、Id RoQ、Interplay MVE、Macromedia Flash、Matroska、MPEG audio MPEG-1 systems、MPEG-2 PSTS、MPEG-4 、 MXF、
Nullsoft Video (NSV)、NUT、Playstation STR、QuickTime、 Raw AC3、Raw CRI ADX audio、Raw MJPEG、Raw MPEG video、Raw MPEG4 video、Raw PCM、Raw Shorten audio、
Real Media、Sega FILM/CPK、SEQ、Sierra Online、Sierra VMD、Smacker、SUN AU format、THP、WAV 、WC3 Movie、Westwood Studios、VQA/AUD 、TechnoTrend PVA、LMLM4、 MVIEA、XA
かなり膨大な量を読み込みできるファイル形式が多いことがわかったと思います。
 Avidemuxのインストールと使い方【動画編集ソフト】
Avidemuxのインストールと使い方【動画編集ソフト】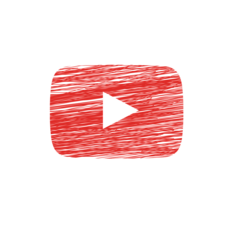 ChromeでYouTube動画をダウンロードする方法
ChromeでYouTube動画をダウンロードする方法DVD Flickのインストール方法
DVD Flickのインストール方法の紹介の前に、DVD Flickのシステム要件を紹介します。
DVD Flick自体はWindows2000から使用できるのでそれほど要求スペックは高くありませんが、OSが新しくてもネットブックのようなインターネット閲覧程度の軽い利用を想定したPCには厳しいです。
インストール前に自分のPCが対応しているかは確認をしておきましょう。
DVD Flickをインストールするにあたってのシステム要件
CPU: Pentium III、K6-2 AMDプロセッサ、以上。 マルチコアのCPUのPCであればなおよし。
メモリ(RAM): 少なくとも256MBの空きメモリ、384MB以上が望ましい。 Windows Vista環境の場合は少なくとも512MBの空きメモリが必要。
OS: Windows2000 Pro、Windows XP(Pro又はHome)、 Windows Vista / Windows 7
DVD Flickのインストール場所:Cドライブ以外も使用出来ますが、ファイルシステムはNTFSであること(FAT32の場合4GBの制限に引っかかる場合があるため)
DVD Flickを使用する作業用パソコンの空きディスク容量
DVD FlickからDVDに書き込みを行う場合、書き込みたいDVDディスクの仕様にもよりますが、最低9GBの空き容量が必要になります。
DVD Flickで実際に作成するファイル形式に関わる仕様のため、Cドライブに空き容量が少ないようなら、他のドライブを「DVD Flickのプロジェクトの出力先フォルダ」に指定する必要があります。
なお、二層のDVDに書き込みを行いたい場合は、倍となる最大18GBの空き容量が必要になります。
DVD Flickの対応メディアは?ブルーレイには書き込める?
DVD Flickの対応する書き込めるメディアはCD/DVDの2種類です。
Blue-rayはDVD ではFlick非対応なので違う書き込みソフトを使用しましょう。
読み込みに関しては特に制限はないですが、CDやDVDのようなディスクの動画をそのまま使用することは出来ないので、他の方法でパソコン内蔵ディスクに保存する必要があります。
DVD Flickのその他の注意点
Windowsのユーザーアカウントが日本語になっている場合はDVD Flick仕様時にエラーが出る可能性があるので、半角英数のアカウントで使用します。
また、特に理由がなければ管理者権限のあるユーザーアカウントの方がおすすめです。次の項目から、具体的な「DVD Flick」の使い方について紹介していきます。
ダウンロード
初めに下記のリンクからDVD Flickの本体ファイルのダウンロードをします。
ダウンロードページを開くといくつかダウンロード出来るファイルが表示されますが最新版のDVD Flickは「dvdflick_setup_1.3.0.7.exe」になります。
保存する場所は利用するブラウザ等にもよって異なりますが、ブラウザのダウンロードフォルダやデスクトップ等のわかりやすい場所に保存しましょう。
※DVD Flickセットアップ用のインストーラーをダウンロードしますが、インストール後は不要のファイルになるので、削除する時にわかりやすい場所にダウンロードすることがおすすめです。
インストール
DVD Flick本体のインストールしていきます。順番に使い方を紹介します。
デスクトップ等のわかりやすい場所に保存したDVD Flickの本体のセットアップ用インストーラー「dvdflick_setup_1.3.0.7.exe」をダブルクリックで立ち上げます。
DVD Flickのセットアップウィザードが起動するので「Next」をクリックします。
DVD Flickの利用規約の画面に変わるので「I accept the agreement」にチェックを入れて「Next」をクリックします。
DVD Flick本体のインストール動作が行われます。すぐに完了するでしょう。
DVD Flickの表示言語を日本語化する方法
DVD Flickは多言語に対応したソフトウェアですが、残念ながら日本語には対応していません。
DVD Flick特別難しい操作はないので、英語のままでも利用自体は可能ですが、やはり日本語表記の方が余計なストレスがないので、日本語化パッチを読み込みしての利用をおすすめします。本項では、DVD Flickの日本語化の方法を紹介します。
日本語化パッチのダウンロード
初めに下記サイトからDVD Flickの日本語化パッチをダウンロードします。
画面下部の「 DVD Flick 1.3.0.7 build 738用 日本語化パッチ release2」をダウンロードします。具体的な日本語化パッチの使い方は下記で紹介します。
日本語化パッチをダウンロードしたら読み込んでインストールをする必要があります。下項から、具体的な使い方を見ていきます。
日本語化パッチのインストール
「 DVD Flick 1.3.0.7 build 738用 日本語化パッチ release2」をダウンロードしたら、DVD Flick本体のインストール後にパッチを当てていきます。
「dvdflick_1.3.0.7_b738_jp_patch_r2.zip」を解凍したフォルダ内にある「dvdflick_1.3.0.7_b738_jp_patch_r2.exe」をダブルクリックします。
適用先フォルダに「DVD Flick本体をインストールした場所」を参照ボタンから指定し、アップデートをクリックします。
アップデートが完了したウィンドウが表示されるので「OK」をクリックします。
日本語化が面倒な人は「DVD Flick日本語化プログラム」を利用しよう
DVD Flickの日本語化操作はそれほど難しいものではありませんが、DVD Flickの本体と2回インストールが面倒な場合ははじめから日本語化されたものをインストールする方法もあります。
日本語化パッチをダウンロードしたページの上部「DVD Flick v2 1.3.0.9 build 740 日本語化 release1」をダウンロードしましょう。
本体も同梱されているので、一気に日本語化まで完了さてます。お急ぎの場合やPCの操作・設定が苦手な人はこちらがオススメ。
DVD Flickの使い方〜動画変換〜
DVD Flickの使い方を紹介します。それぞれビデオ化したい動画の読み込み、具体的なビデオ化設定を手順に沿って使い方の案内をします。
変換したい動画を読み込みする手順
デスクトップ上のDVD Flickアイコン等から初めにDVD Flickを起動します。
DVD Flick日本語化パッチが正常に適用済の状態であることをここで確認します。上手く設定出来ていなかったら再度やり直しましょう。
DVD Flickのプロジェクトの出力先フォルダを確認します。出力先フォルダはDVDビデオ化されたファイルの保存場所です。
日本語名のフォルダが設定されている場合は、エラーの原因になるので、必ずパスが全てアルファベットの状態でか確認します。
日本語名のファイルが含まれている場合は、DVD Flick最下部右端の参照ボタンから変更しましょう。
DVD FlickでDVDビデオ化したいファイルを追加して読み込みします。
ドラッグ&ドロップでビデオ化したい動画ファイルをグレーのフィールドに追加します。
左端の残量メーターで後どれぐらい動画を追加できるか確認が出来ます。様子を見ながら追加していきましょう。
ビデオ化したい動画を読み込みした際に順番(上から順番に再生される)を間違えた場合は、右側のボタンで入れ替え(再生順の調整)が出来ます。
動画タイトルの詳細設定
設定したい読み込みした動画タイトルをダブルクリックします。
動画タイトルの詳細設定画面では、動画メニューに表示される動画名の変更やサムネイルの調整が可能です。
動画タイトルの詳細設定(一般)の画面です。
ここでは動画のメニューに実際に表示される名称の変更と、サムネイルの調整が出来ます。サムネイルはサムネイルタイムインデックスの時間を調整することでメニューに描画するサムネイルの調整が出来ます。忘れずに適用(保存)して終了します。
動画タイトルの詳細設定(チャプター)の画面です。ここでは読み込みした動画のタイトルごとのチャプターの調整(分割設定)が出来ます。
指定時間で分割、指定数で分割する、ビデオソース毎にチャプターを作成する等の調整を行うことが出来ます。忘れずに適用(保存)して終了します。
動画メニューの設定
動画メニューの設定画面を開きます。ここではDVDになったときの動画のメニュー画面の設定が出来ます。
予めいくつかメニュー画面のデザインが用意されているので、好みに合ったものや読み込みした動画の雰囲気で選ぶと良いでしょう(自分で作成はできません)
メニュー画面のデザインの変更が出来ます。
None(動画メニューを作成しない)・Mosaic(モザイク)・Orange LED(インベーダーゲーム風)・Plasma Sphere(プラズマ)・Simple Black(シンプル黒)・Simple White(シンプル白)・The Party(パーティ)
その他には、自動再生、字幕メニュー、音声メニューの表示のON・OFFにも対応しています。忘れずに適用(保存)して終了します。
DVD Flickの使い方〜DVD書き込み〜
DVD Flickの使い方の最後はいよいよDVDディスクへ作成したDVDビデオの書き込み方法です。
プロジェクトの設定
プロジェクトの設定画面を開きます。
プロジェクトの設定では作成するDVDビデオ化するディスクに関する基本設定や書き出しの際の品質の設定が出来ます。
プロジェクトの設定画面(一般設定)です。
ディスクのタイトルやターゲットサイズ(使用するディスク)の変更等の基本設定が出来る画面です。
ターゲットサイズはCD、DVD、DVD-DL(2層)、DVD-RAM等複数の首位類から選択できます。
プロジェクトの設定画面(ビデオ設定)です。DVDビデオの品質に関する変更設定が出来る画面です。エンコードの品質やビットレートの変更が出来ますが、良くわからない場合はそのままでも問題ありません。
プロジェクトの設定画面(オーディオ設定)です。
DVDビデオの音声品質に関する変更設定が出来る画面です。チャンネル数はステレオ、モノラル等の設定になりますが、チャンネル数やビットレートに関しても良くわからない場合はAutoでOKです。
プロジェクトの設定画面(再生設定)です。
DVDビデオの再生に関する変更設定が出来る画面です。再生終了後にどのような操作をするか(ループさせるかどうか 等)を設定します。
プロジェクトの設定画面(書込設定)です。DVDビデオの書込に関する変更設定が出来る画面です。
ディスクラベルや書き込み速度、ISOイメージの作成の有無、ディスクに書き込み後のISOファイルの削除の有無、ディスクの排出の有無等の設定が出来るようになっています。
忘れずに適用(保存)して終了します。
DVD±R/RWへの書き込み手順
プロジェクト設定からディスクに書き込む場合の設定をします。
DVD FlickはISOイメージの作成にも対応していますが、今回は直接ディスクに書き出すので「プロジェクトをディスクに書き込む」にチェックを入れます。
ベリファイはエラーチェックで設定の有効化をおすすめしますが、書込エラーの要因になる場合もあり、また作業時間が長くなるので、必要に応じてOFFも検討します。
設定ができたら「規定値に設定」して終了します。
DVD作成ボタンをクリックします。
このボタンをクリック手前までで、すべての設定が完了している必要があります。この先は書き込みだけなので、設定の確認はクリック前に。
ディスクの書き込みを行うと、DVD Flick内の出力先フォルダ内にあるファイルは全部削除される旨の警告画面です。
書き込むディスクはブランク(他のデータが入っていない/データは消しても大丈夫)で間違いないかの最終確認です。
書込実行画面です。この画面になった時は既に書き込みが始まっているので、設定できる内容は少ないです。
一番下に進捗のプログレスバーがあるので、様子を見ながら完了するのを待ちましょう。中断や実行中のトレイ最小化も出来ます。
また、書き込みする容量にもよりますが、2層フル容量を使うぐらいの書き込みの場合はベリファイまで考えるとかなり時間がかかります。
寝る前に書き込みを初めて完了後PCシャットダウンするようにしておくと良いでしょう。
DVD Flickでエラーが発生する場合
これまでDVD Flickの使い方を順を追って紹介してきました。
DVD Flickはかなり直感で操作できるので、簡単に好きな動画をDVDビデオ化できるのが利点ですが、日本語化されているとは言え元々海外のソフトなのでいくつか利用にあたっての注意点もあります。
本項ではDVD Flickでエラーが発生する場合の対処方法とよくあるエラーを紹介します。
ファイルを保存するときの名前は必ず英語を使う
書き出す動画ファイル、プロジェクトファイル、ISOファイル等、DVD Flickによる読み込み/書き込みのファイルや保存場所は必ず英語表記(半角英数字)を使用するようにしましょう。
DVD Flickは日本語化された状態の使い方をこれまで紹介してきましたが、「日本語化」というのはソフト自体を日本語環境に対応させたものではなく、英語表記を日本語に翻訳したものです。
各ファイルの保存場所のパスや実行ファイル名等に日本語を使用している場合はエラーが発生するので、プロジェクトの保存等を含め、基本的には半角英数字を使用する様にすると失敗しません。
日本語化パッチの適用時「不正なフォルダ」と表示されてしまう
日本語化のパッチをあてる際に、適用する「DVD Flick」がインストールされているフォルダの指定が間違っている場合に表示されます。
「DVD Flick」は古いソフトウェアなので32bitOSが標準になっていますが、Windows7以降の環境では64bitOSである場合も多いので、こちらの環境の人は保存場所が異なるためエラーとなってしまいます。
64bitOSの場合は「Programfiles(x86)」フォルダに「DVD Flick」がインストールされるので、自分ででフォルダを指定を変更する必要があります。
壊れているわけではないので、落ち着いて設定を見直しましょう。
DVDディスク作成時に「許可されていない文字コードが含まれています」と表示される
これは上述したファイル名に日本語の文字が入っていることが要因になります。
なお、日本語の文字だけでなく2バイト文字や機種依存文字(○囲み文字・ローマ数字・㈱等特殊記号・全角スペース)を使用していても表示されます。
パスの日本語も影響をしていることから、Windowsのログイン名に日本語が入っているような場合も同様にエラーになってしまいます。ファイル名と違いすぐに変えられるものではないので、新たにユーザー名を英語表記で作成する方法になります。
いかがでしたか。今回は「DVD Flick」での動画のDVDビデオ化の方法、日本語化の方法、注意したいエラーについて紹介しました。
合わせて読みたい!使い方に関する記事一覧
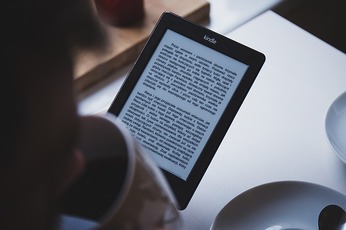 Amazon Prime Readingの使い方!プライム会員なら本読み放題!
Amazon Prime Readingの使い方!プライム会員なら本読み放題! Google Play Pointsの使い方!登録・貯め方を解説!
Google Play Pointsの使い方!登録・貯め方を解説! Bullzip PDF Printerのインストールと使い方【PDF作成ソフト】
Bullzip PDF Printerのインストールと使い方【PDF作成ソフト】








































