Avidemuxのインストールと使い方【動画編集ソフト】
動画編集ソフトAvidemuxをご存知でしょうか。Avidemuxのダウンロード・インストール方法から入出力形式、カット編集や動画ファイル結合の基本的な使い方から、音ずれ調整やフィルター、音量の調整や再生速度の変更という応用的な使い方までご紹介していきます。

目次
- 1Avidemuxとは?
- ・フリーで使用できる動画カット編集アプリ
- 2Avidemuxのメリット/デメリット
- ・メリット
- ・デメリット
- 3Avidemuxのダウンロード/インストール方法
- ・ダウンロード方法
- ・インストール方法
- 4Avidemuxの日本語化する方法
- ・日本語化ファイルのダウンロード
- ・日本語化手順
- 5Avidemuxの使い方
- ・入出力ファイル形式
- ・カット編集の方法
- ・動画結合の方法
- ・音ずれの修正方法
- ・フィルター一覧
- ・音量の調節方法
- ・再生速度の変更方法
- ・プロジェクトや編集した動画を保存する
- 6Avidemuxで作成した動画が再生できない場合
- ・作成するファイル形式を見直す
- ・併せて読みたい!動画に関する記事一覧
Avidemuxとは?
皆さんはパソコンでどんな動画編集アプリを使っていますか?AviUtlといった動画編集ソフトの中には、デフォルトで十分な機能もった無料の動画カット編集アプリAvidemuxがあることをご存知でしょうか?
今記事では動画カット編集アプリAvidemuxのデメリットやメリット、Avidemuxで対応している入出力ファイル形式のご紹介をしていきます。
またカット編集や動画ファイル結合といった基本的な使い方、音ずれや音量や再生速度の調整・フィルターの追加といった応用的な使い方まで説明していきます。
フリーで使用できる動画カット編集アプリ
Avidemuxとはフリーで使用できる動画カット編集アプリの一つであり、無料であるが多くの入出力ファイル形式に対応しており、音量や再生速度の調整といった基本的なことから、音ずれ修正と動画にフィルターをかけたりできる優れたアプリです。
AvidemuxはWindowsやMac OS X、Linuxなどの各OSに対応しており、AviUtlのようにプラグインを追加しなくても、デフォルトで音量や再生速度の調整、音ずれ修正とフィルターを使うことができます。
他の動画カット編集アプリを探しているのなら、是非この無料の動画カット編集アプリAvidemuxを試してみてはいかがでしょうか。
Avidemuxのメリット/デメリット
Avidemuxを利用するにあたっていくつかのメリットとデメリットが存在しています。ここで紹介するメリットやデメリットからAvidemuxをインストールするかどうかの参考資料にしてください。
メリット
まずは、Avidemuxを使う上でのメリットについて説明していきます。無料の動画カット編集アプリにしては多くのメリットがこのAvidemuxには存在しています。
無料で使用できる
Avidemuxは無料で動画カット編集をすることができます。無料だからといって広告がたくさん表示されることもなく、広告が全くありません。よって、Avidemuxでは安心して無料の動画カット編集ができるといったメリットがあります。
多くの入出力ファイル形式
Avidemuxでは多くの入出力ファイル形式に対応しており、無料にしては十分の恩恵を受けることが可能となっています。対応している入出力ファイル形式については、後述した"Avidemuxの使い方"の"入出力ファイル形式"の項目内を参照してください。
デフォルトで機能が豊富である
Avidemuxでは追加プラグインを導入しなくても、動画カット編集をする上で基本的な多くの機能をデフォルトで扱うことができます。
Avidemuxの基本的な機能は無料にしては十分なものとなっており、特に音ずれ修正やフィルターを追加できるのは特筆すべき機能と言えるでしょう。また動画の音量調整や再生速度の変更、動画ファイルの結合といったよくある機能もしっかりと充実しています。
デメリット
Avidemuxのデメリットは、映像の形式や音声の形式といった入出力ファイル形式を変えて保存するときに、動画編集の初心者が不具合の生じやすい組み合わせで保存してしまう等といった、初心者に優しくない点が挙げられます。
また動画の編集状況を手動で保存しないといけないので、動画ファイルとして保存しようとしたときにエラーが生じてAvidemuxがフリーズしてしまうと、今までの動画編集の状態がやり直しになる可能性があります。
 ハイパーラプス動画の撮影方法・撮り方を解説!必要な機材も紹介!
ハイパーラプス動画の撮影方法・撮り方を解説!必要な機材も紹介! 【Mac動画編集】無料(フリー)のおすすめソフト5選【2019年最新版】
【Mac動画編集】無料(フリー)のおすすめソフト5選【2019年最新版】 GigaFile便(ギガファイル便)の動画をダウンロード保存する【iPhoneスマホ】
GigaFile便(ギガファイル便)の動画をダウンロード保存する【iPhoneスマホ】Avidemuxのダウンロード/インストール方法
それでは早速AvidemuxをAvidemux公式ダウンロードサイトからダウンロードして、インストールしてみましょう。
ダウンロード方法
以下のリンクからAvidemuxのダウンロードページにアクセス可能です。該当ページにアクセスすることができたら、各OS(Linux、Windows、Macなど)ごとのお使いのPC環境に合ったAvidemuxをダウンロードしてください。
Windowsの場合、"Win32"の項目にある"FossHub"か"Win64"の項目にある"FossHub"をどちらでもいいので左クリックしてください。
Fosshub.comのAvidemuxインストーラのダウンロードページに移動します。Windowsの32bit版は"Avidemux 32-bit Windows Installer"、Windowsの64bit版は"Avidemux 64-bit Windows Installer"を左クリックしてください。
Avidemuxインストーラが自動的にダウンロードされます。
インストール方法
ここではAvidemuxのインストール方法についてご説明します。ダウンロードしたAvidemuxインストーラを左クリックして、Avidemuxのインストール作業を始めてください。
上の画像のような画面が表示されたら、"了解してインストール"を左クリックしてください。
Avidemuxのインストールする画面が表示されたら、"Next"を左クリックします。
Avidemuxのインストールに必要な許諾書に同意する必要があります。"I Agree"を左クリックしてください。
Avidemuxのインストールの際に追加コンポーネントをインストールするかどうか決めることができます。こだわりがなければそのまま"Next"を左クリックしてください。
"AviSynth_VapourSynth"はWindowsの動画編集プログラムで"SDK"はソフトウェア開発用のツールとなっています。
Avidemuxのアイコンをスタートメニューのフォルダかデスクトップにインストールするかどうかを決めることができます。そのままでいいなら"Next"を左クリックしてください。
スタートメニューのフォルダをインストールすると上の画像のような表示になります。フォルダ名がそのままでいいなら"Next"を左クリックしてください。
Avidemuxのインストール先のフォルダを決めたら、そのまま"Install"を左クリックしてください。
Avidemuxのインストールに成功したら、そのまま"Finish"を左クリックすることで、Avidemuxを起動することができます。
Avidemuxの日本語化する方法
Avidemuxはデフォルトのままでは完全に日本語化されていません。なのでTiltStr氏が公開しているAvidemux日本語化ファイルをダウンロードして完全に日本語化する必要があります。
日本語化ファイルのダウンロード
Avidemuxの日本語化ファイルのダウンロード先は以下のリンクからアクセスすることが可能です。
上の画像のようなページにアクセスすることができたら、Avidemuxの現バージョンの隣りにある"DOWNLOAD"を左クリックしてください。
Avidemuxの日本語化ファイルのダウンロードが自動的に開始します。
日本語化手順
ダウンロードした日本語化ファイルを解凍してください。すると上の画像のように日本語化ファイル"avidemux_ja.qm"があるので、それをファイルコピーしてください。
次に、Avidemuxのインストール先フォルダ内にアクセスしてください。そのフォルダ内の"qt5"フォルダを左クリックしてください。
そしたら、"qt5"フォルダ内の"i18n"フォルダを左クリックしてください。
"i18n"フォルダ内にコピーした日本語化ファイル"avidemux_ja.qm"を上書き保存してください。
Avidemuxを起動し直してください。この時Avidemuxが日本語化されていたら、日本語化ファイル導入完了です。もし変わっていなければ、"Edit"タブの"Preference"を左クリックしてください。
"User Interface"の"Language"の項目内を"System Language"に変更してください。"OK"を左クリックして、Avidemuxを再起動してください。これでAvidemuxを完全に日本語化することができます。
Avidemuxの使い方
Avidemuxのインストールや日本語化の導入に成功したら、Avidemuxの使い方について実践していきます。Avidemuxの使い方は他の無料の動画編集ソフトに比べて簡単なので、ここで紹介する使い方を一通りやり切ればすぐに使い方を覚えることができます。
今記事ではカット編集や動画結合の使い方、音ずれ修正や音量・再生速度の調整方法、フィルタまでの使い方まで一通り簡単に使うことができるAvidemuxの使い方について伝授します。
入出力ファイル形式
Avidemuxの使い方を説明する前に、Avidemuxで扱うことができる入出力ファイル形式の確認をしていきます。入出力ファイル形式がAvidemuxに対応していないと、動画ファイルの読み込みや出力をすることができません。
ここではAvidemuxに対応している入出力ファイル形式を以下の表にまとめてみました。入出力ファイル形式が対応しているはずなのに、再生時に不具合がある場合は後述した"Avidemuxで作成した動画が再生できない場合"を参考にしてください。
| Avidemuxの入出力ファイル形式 | |||||
| 入力側 | |||||
| ファイルの形式 | 音声の形式 | 映像の形式 | |||
| 3GP ASF AVI FLV MKV MP4 MPEG OGM QuickTime WMV |
AAC AC3 AMR Narrow Band DTS MP3/MP2 Vorbis |
Cinepak DV CRAM FFV1 H.263 H.264 HuffYUV MJPEG MPEG-1(2) |
MPEG-4 SP/ASP MS MPEG-4 Raw RGB Raw YV12 SVQ3 VP3 VP6F WMV2(3[VC-1]) Y800 |
||
| Avidemuxの入出力ファイル形式 | ||
| 出力側 | ||
| ファイルの形式 | 音声の形式 | 映像の形式 |
| AVI FLV MKV MP4 MPEG MPEG PS A+V MPEG TS A+V OGM |
AAC AC3 MP3/MP2 PCM/LPCM Vorbis |
FFV1 MPEG-1(2) H.263 H.264 HuffYUV MJPEG MPEG-4 Snow Xvid Y800 |
カット編集の方法
まずは、Avidemuxに編集したい動画を開きます。"ファイル"タブの"開く"を左クリックしてください。
エクスプローラーが開かれるので、編集したい動画ファイルを選択して、"開く"を左クリックしてください。
ファイルを開くことができたら、カット編集したい部分にマークを付けていきます。動画下にあるスライドを使って、カット編集したい部分の始点に移動してください。
始点に移動できたら、"編集"タブの"マーカ Aにセット"を左クリックしてください。これでカットする部分の始点を設定することができます。
次にカット編集したい部分の終点にスライドを動かして、"編集"タブの"マーカ Bにセット"を左クリックしてください。これでカットする部分の終点を設定することができます。
"編集"タブの"カット"を左クリックすることで、マーカAとマーカB間の動画をカット編集することができます。
カットする部分を間違えたら、"編集"タブの"マーカをリセット"を左クリックして、最初からマーカAとBを設定し直してください。
動画結合の方法
2つ以上の動画を結合するAvidemuxの使い方は動画ファイルを1つ開いた後、"ファイル"タブから"追加"を左クリックします。
結合する動画ファイルをエクスプローラーから選んで、"開く"を左クリックしてください。追加した動画が元の動画の後ろに結合されます。
上の画像のようにエラーが表示されて結合できない場合、動画の寸法が互いに異なる可能性があるので、結合する動画の寸法を合わせておく必要があります。
また結合した動画の順序は後から入れ替えることができないので、複数の動画を結合する時は追加する順番にご注意ください。
音ずれの修正方法
音ずれの修正は自動化されていないので、手動で音ずれの修正を行います。音ずれを修正するAvidemuxの使い方として、まず"音声出力"の項目内のシフトにチェックをいれてください。
チェックを入れたら、シフトの横の数値を調整して音ずれを修正していきます。ミリ秒(1000分の1秒)単位で音ずれを修正することができます。エンコード後でも音ずれを修正することも可能です。
フィルター一覧
Avidemuxは豊富なフィルター機能をデフォルトで備えており、ノイズの除去やシャープ化など映像を鮮明にするフィルタやグレースケール・インターレース解除・フェード処理・拡大縮小などの処理を行う使い方ができます。
フィルターを適用するには、映像出力の項目内を"Copy"から他のエンコード後の形式に変換する必要があります。
エンコード後の形式に変換できたら、"フィルター"を左クリックしてください。
すると映像フィルターの一覧が表示されます。ここから適用したいフィルターを左クリックして、各値を変更し、"OK"を左クリックすると、動画にフィルターが適応されます。
フィルターを適用した後"プレビュー"を左クリックすることで、フィルターが適応された動画を見ることができます。
適用されたフィルターは右の"アクティブなフィルター"に追加されます。フィルターを外す場合は、右クリックして"除去"を左クリックしてください。また"部分的に適用"を左クリックすると、フィルターを部分的に適用することができます。
音量の調節方法
動画の音量を調整するAvidemuxの使い方についても説明していきます。まずは、音量出力の項目内の"Copy"を他のエンコード後の形式に変更する必要があります。
エンコード後の形式に変更したら、"フィルター"を左クリックしてください。
ゲインモードを"手動"に変更して、ゲイン値の数字を変更することで音量を調整することができます。ゲイン値を大きくすればするほど音量が大きくなります。元の音量から下げたい場合、ゲイン値を負の値にしてください。
再生速度の変更方法
再生速度を変更するには、映像項目の"フィルター"内の"FPSを変更"を左クリックすることで行うことができます。FPSを変更して再生速度を変更する機能ですが、表示するフレーム数を減らしたり増やしたりして、再生速度を変更するので画質に影響はありません。
ソースのFPSの30fpsを半分のFPSである15fpsに変更すると、1秒間に30フレーム数だった動画を半分の15フレーム数にすることができます。つまり、2秒で30フレーム数表示することになるので、再生速度を遅くすることができます。
同様にして、ソースのFPSの30fpsを60fpsに変更すると、1秒間に60フレーム数表示されるため、再生速度が2倍も早い状態になります。当然ですが、再生速度を遅くすると動画の動きがカクカクになって動画時間が長くなります。その逆も然りです。
ソースのFPSを変更したら、"OK"を左クリックしてフィルターを適用させてください。
プロジェクトや編集した動画を保存する
動画編集が完了したら、これまでの編集状態をプロジェクトととして保存することができます。"ファイル"の"プロジェクトのスクリプト"にカーソルを合わせ、"プロジェクトを保存"を左クリックして、プロジェクトを保存してください。
"プロジェクトを保存"の上の項目"プロジェクトを実行"を左クリックして、保存したプロジェクトファイルを開くことで、前回の状態からまた再開することができます。
また"ファイル"の"保存"を左クリックすることで、編集した動画を出力し、パソコン内に保存することができます。
 【激盛れ】B612のおすすめフィルターと盛れる加工方法を解説
【激盛れ】B612のおすすめフィルターと盛れる加工方法を解説Avidemuxで作成した動画が再生できない場合
Avidemuxの使い方について説明していきましたが、最終的にAvidemuxで出力したカット編集動画がうまく再生できないことがあります。
そういったAvidemuxで作成した動画が再生できない場合のいくつかの対処法について少数ですが、ここでご紹介していきます。
作成するファイル形式を見直す
動画のファイル形式ごとに対応した映像や音声形式が異なるため、不具合が生じやすい組み合わせのファイルは、Avidemuxで作成できたとしてもその動画を再生できなかったり、再生しても音量なしや動画が表示されないといったトラブルが生じます。
例えば、映像の形式"MPEG-2"と音声の形式"MP2"のファイル形式"MPEG"から映像の形式"H.264"と音声の形式"Vorbis"のファイル形式"AVI"を作成したら、Avidemuxでその動画を保存できますが、再生時に音量のないファイルになってしまいます。
MKVやOGMなら基本的にどんな映像や音声形式でも扱えるが、以下のサイトで紹介されている最善な組み合わせから作成するファイル形式を見直す必要があります。
また動画を再生するメディアプレイヤーが、Avidemuxで作成した動画ファイルの形式に対応していない可能性があるため、別のメディアプレイヤーに変更するか、再生できる動画のファイル形式に変更する必要があります。
併せて読みたい!動画に関する記事一覧
 【Mac動画編集】無料(フリー)のおすすめソフト5選【2019年最新版】
【Mac動画編集】無料(フリー)のおすすめソフト5選【2019年最新版】 AviUtlで動画をMP4に出力(エンコード)する方法【x264guiEx】
AviUtlで動画をMP4に出力(エンコード)する方法【x264guiEx】 ImgPlayでGIFアニメ動画を作ろう!使い方・作成方法を解説!
ImgPlayでGIFアニメ動画を作ろう!使い方・作成方法を解説!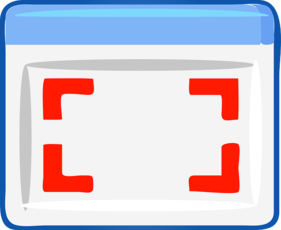 『Gyazo』の使い方!スクリーンショットや動画を素早く共有しよう
『Gyazo』の使い方!スクリーンショットや動画を素早く共有しよう


























































