『Gyazo』の使い方!スクリーンショットや動画を素早く共有しよう
「Gyazo」をご存知でしょうか?スクリーンショットを保存することなく素早く共有できるアプリケーションです。保存せずにすぐ共有できるため、Gyazoはビジネスの場でも活用されています。そんなGyazoの使い方や登録方法について解説します。
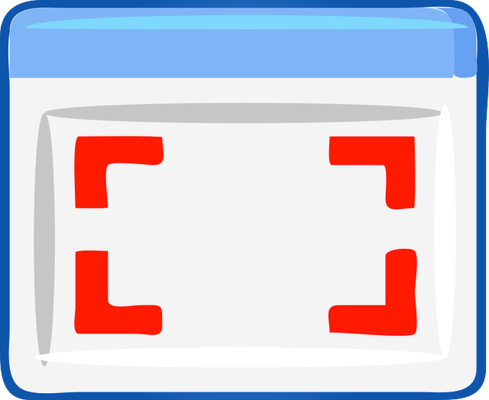
目次
Gyazoとは?
今回は世界で利用されているスクリーンショット共有クラウドサービスの「Gyazo」の使い方について解説します。スクリーンショットといえばPCだけでなく今ではスマホでも日常的に活用している方が多いと思います。
動画のスクリーンショットもスマホでできる便利な時代です。そんなスクリーンショットを共有する時はPCやスマホに保存した画像をアップローダーにアップロードしたり、メールやLINEに添付することで共有していると思いますが、意外と手間になるものです。
そんな手間を省いて素早くスクリーンショットを共有できるのがGyazoです。Gyazoではスクリーンショットを保存してから共有するのではなく、スクリーンショットを撮ってすぐGyazoにアップロードされたURLを共有するだけなのです。
無料の画像アップロードサービス
「Gyazo」はそのように共有がとても便利なサービスですが、無料で使えるところがまた便利です。さらに動画のスクリーンショットを7秒間のGIFに変換して共有することもできます。撮ってすぐにアップロードされ、URLも作成されるので、共有がスムーズです。
Gyazoは無料でアカウント登録ができ、そういった便利なスクリーンショットやアップロード、共有機能を利用できるので、この機会にぜひGyazoの使い方を覚えて活用してみてください。Gyazoの使い方はとても簡単です。
Gyazoはビジネスの場で使われることも多いですが、個人で利用する際も、SNSなどにスクリーンショットを共有するのにGyazoはとても効率的です。また、端末に画像が保存されるのではなくGyazoに保存されるので、容量も気にすることがないです。
今回はPCでのGyazoの使い方についてスクリーンショットを交えて解説しますが、GyazoはiPhone版もAndroid版もリリースされているのでスマホでも便利に利用できます。
スマホ版のGyazoでは、自動アップロード機能をオンにすれば端末で撮影した写真やスクリーンショットがGyazoにアップロードされ、すぐに共有できます。写真やスクリーンショットの撮影枚数が多いスマホでは、Gyazoの有料プランと組み合わせるのも便利です。
Gyazoの有料プランについては次の項目でご説明します。
Gyazoの有料/無料プラン
「Gyazo」は無料でアカウント登録でき、画像だけでなく動画のスクリーンショットを撮影してすぐにアップロード、共有ができるサービスです。無料プランでも充分便利な機能を利用できるのですが、GyazoにはGyazo Proという有料プランもあります。
Gyazo Proは月額490円で無料プランからアップグレードすることができます。また有料プランであるGyazo Proでは月額の月間払いの他に年間払いで利用することもできます。月間払いでは年間にして5880円ですが、年間払いでは年間4680円とお得なプランです。
Gyazo Proの年間払いでは月額で換算すると月額390円になります。有料プランであるGyazo Proでは画像編集でテキストを入れることなどができ、他のアプリを使うことなくGyazoですぐに編集をして共有できます。
また、動画をGIFに変換してアップロードする「Gyazo GIF」も、無料プランでは7秒間のGIFにしかできませんでしたが、有料プランでは最大60秒間のGIFにすることができ、さらに便利に共有して使うことができます。
他には「Gyazo」で撮影したスクリーンショットの画像内のテキストなどを自動でデータ化してくれるので、画像に手動でタグ付けをしなくてもGyazo内に保存している画像の中から検索して探すことも簡単になります。
Gyazoの有料プランではGyazo Proの他にGyazo Teamsがあります。これは企業で使われているケースが多いですが、5人分で月額3500円、6人目以降は1人につき月額700円で利用できます。仕事のチームなどで便利に使われているようです。
Gyazoの使い方~キャプチャ~
便利なスクリーンショット共有クラウドサービス「Gyazo」の使い方について解説していきます。Gyazoには画像としてWebページやPC上のデータなどをスクリーンショットするGyazoと動画をGIFに変換して共有するGyazo GIFがあります。
まずはGyazoで画像としてキャプチャする方法について解説します。
スクリーンショットの撮り方
まず「Gyazo」を起動させるとカーソルが十字の形に変わります。そうしたら左クリック+ドラッグでキャプチャしたい部分を範囲選択します。選択できたらそこでクリックを離すと、シャッター音がしてその部分のスクリーンショットが撮影されます。
「Gyazo」でスクリーンショットを撮ると、数秒でこのような画面が別ウィンドウで表示されます。これでスクリーンショットのアップロードが完了しました。ちなみにWebサイトをキャプチャすると、そのサイトのURLも自動的にリンクされます。
Gyazoでのスクリーンショットは画面全体をキャプチャするのではなく、撮りたい部分だけを選択して撮れるのも便利な点です。
URLをコピーして共有する手順
続いて、撮影したスクリーンショットを共有します。画像を端末に保存することなくURLをコピーするだけでメールやSNSで共有することができるのが「Gyazo」の一番の特徴といえます。
スクリーンショットのアップロードが完了したページで上のほうにある「シェア」をクリックしましょう。
そうするとこのようなメニューが表示されます。「リンクをコピー」でURLをコピーするか、Twitterやメールのアイコンをクリックすることでそれらのツールで「Gyazo」に保存されたスクリーンショットを共有することができます。
また、ブラウザのアドレスバーにもURLが表示されていますので、そこからURLをコピーすることもできます。今回はTwitterのアイコンをクリックして、Gyazoに保存されたスクリーンショットをTwitterで共有してみましょう。
まずTwitterのアイコンをクリックすると、「Gyazo」とTwitterのアカウントを連携する画面が出てきます。「Twitter連携をONにする」をクリックして、GyazoとTwitterのアカウントを連携させてください。
ちなみに「Gyazo」とTwitterのアカウントの連携を解除するにはGyazoのマイページの右上にある「個人」というところをクリックし、「設定」から「Twitter連携を解除する」で解除することができます。
「Gyazo」とTwitterのアカウントを連携させたら、このような画面からTwitterでの共有ができます。付け加えたい文章を入力したら「ツイート」ボタンをクリックしましょう。
Twitterで共有した「Gyazo」のスクリーンショットの投稿はこのように表示されます。Gyazoでの画像のURLの他にキャプチャしたWebサイトのURLも同時に共有されるので便利です。
URLも同時に共有できるのが便利
「Gyazo」ではWebサイトでキャプチャするとこの画像のようにそのWebサイトのURLも自動的にリンクされます。ですから共有した時にWebサイトのURLも同時に共有でき、便利に利用することができます。
 Chromeで縦長のWebページ全体スクリーンショットを撮る方法!拡張機能不要でキャプチャを撮影!
Chromeで縦長のWebページ全体スクリーンショットを撮る方法!拡張機能不要でキャプチャを撮影!Gyazoの使い方~GIFキャプチャ~
では、続いて動画をキャプチャしてGIFに変換する「Gyazo GIF」の使い方について解説します。動画をキャプチャすることについては、例えば何かの状況を説明したい時や手順について伝えたい時などに使える方法です。
画像や文字だけで説明するよりも一目で分かりやすいのでこの機能も人気です。
GIF動画のキャプチャ方法
今回はYouTubeの画面で説明しますが、「Gyazo GIF」を起動させるとカーソルが十字に変わりますので、動画の枠に合わせるなどして範囲を選択します。左クリック+ドラッグで選択し、クリックの指を離すと撮影が始まり、7秒間で終了します。
撮影している間、画面には秒数が表示されます。
「Gyazo GIF」で動画のキャプチャが終わると、数秒後にアップロードが完了してこのようなGyazoの画面が表示されます。Gyazo GIFでもURLが自動でリンクされます。ちなみにGIFなので音声はありません。
URLをコピーして共有する手順
「Gyazo GIF」でのURLのシェア方法ですが、まずは画面の上にある「シェア」をクリックします。
「Gyazo GIF」も「Gyazo」と同じように操作します。「リンクをコピー」でURLをコピーして自分でシェアするか、Twitterやメールのアイコンをクリックしてシェアをするか選択できます。
「Gyazo GIF」でのキャプチャがYouTubeなどの動画が元である場合は、Twitterでシェアすると同時に動画のURLもシェアできます。「ツイート」ボタンをクリックすれば共有の完了です。
共有した「Gyazo GIF」のキャプチャはTwitterではこのように表示され、7秒間のGIFを再生することができます。
 Macのスクリーンショットの撮り方!保存先や形式変更・ショートカットも解説
Macのスクリーンショットの撮り方!保存先や形式変更・ショートカットも解説Gyazoの使い方~Gyazoアカウント~
では最後に、「Gyazo」のアカウント作成方法について解説します。
Gyazoアカウントの作成方法
まずは「Gyazo」のサイトを開きましょう。そうするとトップページはこのようになっています。「今すぐダウンロード」をクリックしてGyazoをPCで使えるように準備をしましょう。
「Gyazo」をダウンロードし終わったらフォルダを実行し、Gyazoをインストールします。そうするとデスクトップには「Gyazo」と「Gyazo GIF」の二つのショートカットができます。
続いて「Gyazo」のトップページから「ログイン」をクリックしてアカウントを作成する準備です。
「無料ユーザー登録」の部分をクリックしてください。
そうすると「Gyazoを使って画像を一枚アップロードしてください」という説明がありますので、「Gyazo」を起動させましょう。
「Gyazo」を起動させるとまず使い方を見られますので、「使い方をみる」をクリックして説明を読みましょう。
「Gyazo」の起動にはShift+Ctrl+Cボタンで起動させる方法もあります。こちらも覚えておきましょう。
「Gyazo」を起動させてキャプチャ画像をアップロードすると、このような画面になります。「次へ」をクリックしてください。
続いて表示される「Gyazo」のページ上部の「ユーザー登録」をクリックしてください。
続いてこの画面で必要事項を入力して「ユーザー登録(無料)」をクリックしましょう。そうすると、入力したメールアドレスにメールアドレス認証のメールが届きます。ちなみに筆者は最初にGmailアドレスを入力しましたがメールが届きませんでした。
そこでYahoo!メールのアドレスに変更したところすぐにメールが届きましたので、相性があるのかもしれません。
メールアドレスの認証が完了するとこのような画面が表示されます。認証する前でもマイページは表示されますが、メールアドレスの認証は済ませておきましょう。
アカウント登録が終わると「Gyazo」のマイページが表示されます。「キャプチャ一覧」から撮影したスクリーンショットを見ることができます。画像の共有や削除などもこちらからできます。
また、「Gyazo」や「Gyazo GIF」はタスクバーにピン留めすると使いやすいです。
今回はスクリーンショット共有クラウドサービス「Gyazo」について解説しました。端末に保存することなく素早くスクリーンショットの共有ができ、とても便利なサービスです。
ビジネスの場だけでなく、プライベートでも活用できるサービスなので、ぜひ使ってみてください。
 Androidでスクリーンショット(スクショ)を撮る方法【画面キャプチャ】
Androidでスクリーンショット(スクショ)を撮る方法【画面キャプチャ】合わせて読みたい!GIFに関する記事一覧
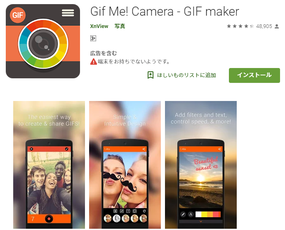 LINEのプロフィール画像をGIFアニメの動画に設定する方法【動くアイコン】
LINEのプロフィール画像をGIFアニメの動画に設定する方法【動くアイコン】 Twitterアイコンを動くGIF画像にする作り方!動かない時の理由・対処法は?
Twitterアイコンを動くGIF画像にする作り方!動かない時の理由・対処法は? YouTube動画からGIFアニメを作成する方法まとめ!変換サイトと使い方を紹介
YouTube動画からGIFアニメを作成する方法まとめ!変換サイトと使い方を紹介 TwitterのGIFアニメを保存する方法【iPhone/Android】
TwitterのGIFアニメを保存する方法【iPhone/Android】




































