2019年02月23日更新
LINEのプロフィール画像をGIFアニメの動画に設定する方法【動くアイコン】
LINEのプロフィールアイコンには、撮影した写真や保存した画像を使っている方が大半です。けれど、LINEアイコンには、mp4動画を設定することも可能です。そこで今回は、手持ちのGIFをLINEのアイコンに設定する、GIFを変換する方法について触れていきます。
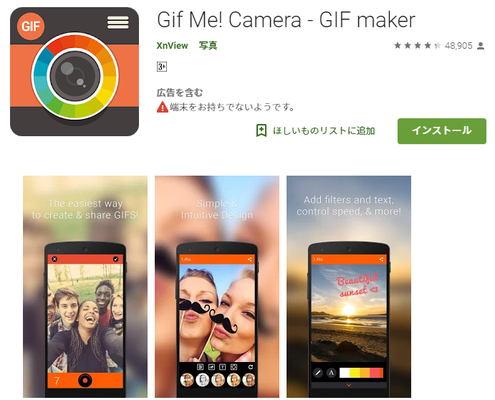
目次
- 1GIFとは、何て読むの
- 2スマホでGIFアニメ動画を作るには
- ・GIFアニメ動画を作れるアプリ(iPhone編)
- ・GIFアニメ動画を作れるアプリ(Android編)
- 3LINEプロフィール画像をGIFアニメにする(動くアイコン)
- ・GIFアニメのLINEアイコンが動かない
- ・iPhoneでGIFアニメ動画をmp4に変換する
- ・AndroidでGIFアニメ動画をmp4に変換する
- ・GIFアニメ動画はLINEのトークで使える
- 4LINEプロフィールを動くアイコンに設定する
- ・LINEプロフィールを動くアイコンにする(iPhone編)
- ・LINEプロフィールを動くアイコンにする(Android編)
- 5どうしてもGIFアニメ動画から動くアイコンにしたい
- ・GIFアニメ動画を動画ファイルに変換して使う
GIFとは、何て読むの
今回は、「GIFアニメの動画をLINEのプロフィールに設定する方法」について紹介していくわけですが、そもそもGIFとはどう読むのか、ご存知でしょうか。
こちらは「ギフ」ではなく、「ジフ」と発音します。これはGraphics Interchange Formatの頭文字をつなげた言葉となります。GIFアニメの意味は、動くアニメーション。
1ファイル内に保存されている複数の画像を順に再生していき、動画として表示させたファイル形式のことです。通常の動画データとは異なり、少ない容量で画像を動かすことが出来る技術となっています。
スマホでGIFアニメ動画を作るには
皆さんは、LINEのアイコンに何を使っているでしょうか。大多数のユーザーは、写真やイラストなど、好きな画像を設定しています。
しかし、LINEのアイコンには動く動画を設定することができるのです。そこで、まずは手持ちの写真、画像データをGIF形式のアニメ動画に変更していく方法を紹介していきます。
注意したいのは、GIFアニメ動画に変換する=LINEのアイコンに使用する方法、ではないという点です。実際にLINEで設定する方法についても後述しますので、ご安心ください。
では、具体的な話をします。GIF動画は、スマートフォンのアプリを使って、気軽に作成することが出来ます。ただし、それはLINEのアプリではなく、LINE外のアプリとなります。
LINEを楽しむのに他のアプリが必要になる。と聞くと、慣れないかには難しく感じるかも知れません。しかし、これもLINEをもっと楽しむ方法なのです。そこでこの項目では、LINE外のアプリを用いた「GIFアニメ動画の作り方」について、触れていきます。
GIFアニメ動画を作れるアプリ(iPhone編)
GIFアニメ動画を作成するアプリは、複数あります。その中でもiPhoneユーザーの方にオススメな方法は、「GIFトースター (GIF生成)」というアプリを使うことです。
こちら、LINEではなくApple Storeから「GIF」と検索すると、すぐに出てきます。こちらでのGIFアニメ動画の作り方を説明していきます。
「GIFトースター (GIF生成)」では、iPhone内に保存されている画像や動画から、GIFアニメ動画を作成することが出来ます。
自分の描いたイラストをスライドショーにしたり、撮影した写真を連続で再生したり、撮影した動画を軽量化してSNSにアップしたり、LINEで使用する以外にも、使い方は豊富です。
最初は少しややこしく感じるかもしれませんが、作り方は簡単です。画像ファイルからLINEで使いたいGIFアニメ動画を作成する場合は、上のように使用する画像(撮影した写真でもOK)を複数枚選択していきます。その後、画面右上にある矢印をタップします。
複数枚というのは、写真などの画像データを連続して再生し、動かすからです。写真を動かしたい場合は、連射機能で撮影した写真があると、便利です。
上画像のように矢印をタップすると、GIFアニメ動画の作成画面へ移行します。画面下に表示されている「PREVIEW」が動画の再生・確認、10.0Xと書かれている部分が再生速度の変更、右端のペンマークをタップするとテキストの挿入も可能です。
また、テキストを挿入すると、再生されるGIF動画アニメ内で、書き込んだテキストが表示されます。LINEで動かしたい写真やイラストに、好きな文字を入れてアレンジです。
写真やイラストではなく、動画ファイルからLINEで使いたいGIFアニメ動画を作成する場合も、同様の手順で行えます。画面上の切り替えを、「ビデオ」に変更してから作業に入ってください。
上画像に、丸印をつけてみました。こちらが写真を用いたGIFアニメ動画の作り方です。撮影した動画から作る場合は、その上にある「ビデオ>GIF」を選択します。
たったこれだけで、写真や動画からGIFアニメ動画が作れてしまうのです。とても簡単な作り方です。もちろん、作ったものはLINE以外でも使えます。
というより、まだLINEではトークにしか使えません。実際にこれらをLINEで設定する前に、その他の作り方についても紹介します。
「ImgPlay - GIF Maker」を用いたGIFアニメ動画の作り方
「ImgPlay - GIF Maker」というアプリでは、iPhone内の写真や動画からGIFアニメ動画を作ることが可能です。
動画からLINEで使いたい箇所を選択しきり抜くことができます。LINEへの投稿にはGIFのままでも使えますので、切った動画をLINEトークで送ってOK、LINE以外のSNSで使ってもOK。便利なアプリです。
「Gif Me! Camera」を用いたGIFアニメ動画の作り方
こちらは作り方が少しややこしいので、細かく記載していきます。「Gif Me! Camera」は、その場で動画を撮影し、GIFアニメ動画に変換するアプリです。
Apple Storeで検索すると、有料版と無料版が出てきますが、LINEアイコン作りには、無料版の「Gif Me! Lite」で十分です。
起動後に英語が表示されますが、使い方は簡単です。一番上の項目をタップすると、そのまま動画の撮影が出来るようになります。こちらでLINEに使いたい動画を撮影し、変換作業を行っていきましょう。
なお、撮影した動画はモノクロや色調など、色の変更を行うことが出来ます。こちらの使い方は、画面下に並んでいる丸をタップするだけです。
「T」と表示されている部分をタップすると、下画像のようにテキストを挿入することが出来ます。テキストのカラーも変更できますので、試してみてください。
動画を保存する場合は、画面右上に表示されている、上矢印のついたところをタップします。
すると、保存方法の選択に移行します。画面下にある項目から、「GIF」「MP4」を選ぶことが出来ますので、お好きな方で保存してください。その上にあるボタンからは、ツイッターやインスタグラム、フェイスブックなどへの動画の投稿が行なえます。
残念ながらLINEボタンはありませんが、GIFをLINEトークで送ることは可能です。なお、LINEトークで送る方法については、後述します。
その他にも「Momento - GIF メーカー」「LGTM Camera - アニメーション GIF カメラ」「5SecondsApp - GIF」といったアプリも、LINEのアイコン作りにはオススメです。
使ってみてどうしても自分に合う使い方のアプリではないと感じたら、「GIF 作り方」と検索すればたくさんのアプリが出てきますので、いくつか使い方を試してみるのも手です。
GIFアニメ動画を作れるアプリ(Android編)
Androidユーザーの方には、「Gif Me! Camera Pro」「Gif Me! Camera - GIF maker」「Cameringo+フォトフィルターカメラ」「アニメーションカメラ - GIFモブ」といったアプリも、LINEアイコン作りにはオススメです。
とくにオススメなのは、「Gif Me! Camera - GIF maker」というアプリです。こちらは無料で使えるうえに動画撮影→GIFアニメ動画にする、という簡単手順で行えます。上の項目でiPhone版の使い方を記載しています。もし使い方に迷ったら、参考にしてみてください。
LINEプロフィール画像をGIFアニメにする(動くアイコン)
保存している画像や動画からGIFアニメ動画を作ったら、次はLINEのプロフィール画面に設定するだけ。というわけには、いきません。
このまま設定してしまうと、LINEのプロフィールの画像は動きません。そこで、次に動くLINEアイコンの作り方について説明していきます。
GIFアニメのLINEアイコンが動かない
LINEのプロフィールを動くものにしたい場合、作成したGIFアニメ動画をmp4形式というものに変換する必要があります。mp4形式とはビデオやオーディオによく用いられる形式です。変換には、LINEではなく専用のアプリを使用していきます。
いろいろアプリがあって面倒に感じるかもしれませんが、それぞれの作り方は単純です。楽しくLINEを使いこなすためにも、見ていきます。
iPhoneでGIFアニメ動画をmp4に変換する
iPhoneユーザーの方は、「GIF Viewer」というアプリをダウンロードしてください。こちらは無料でGIFアニメ動画を再生したり、動画形式(mp4)に変換することの出来るアプリです。こちらを用いた、mp4動画の作り方を説明します。
方法は簡単です。アプリを起動すると、iPhone内に保存されているGIFアニメ動画の一覧が表示されますので、形式を変更したいGIFアニメ動画をタップします。選んだら、画面左下をタップしてください。
次に、表示される項目の中から、「ビデオに変換」を選択します。その後は再生時間の選択画面が出てきますので、60秒以上を選択し、「ビデオ保存」をタップ。
これで完成です。iPhone内に形式の変更を終えたファイルが保存されているはずなので、確認してみてください。
AndroidでGIFアニメ動画をmp4に変換する
Androidユーザーの方がmp4動画を作る場合、「GIF to Video」というアプリでの作り方がオススメです。また、ウェブ上にも変換サイトが存在しているので、こちらも探してみてください。
とくにPCから形式を変更する場合は、こちらの作り方が早いかもしれません。
GIFアニメ動画はLINEのトークで使える
作成・保存したGIFアニメ動画は、LINEのトークで送ることも出来ます。もちろん、撮影した動画をそのままLINEで送ることだって可能です。送る方法は簡単です。
LINEアプリからトーク画面を開き、画面の左下にある四角いアイコンをタップします。次にLINEで送りたい動画を選択し、送信してください。
すると、下のようにLINEのトーク画面に動画が挿入されました、タップすると画面がLINEから動画に切り替わり、再生されます。ただし、5分を超える長すぎる動画は、LINE上では送れないので、要注意です。
LINEプロフィールを動くアイコンに設定する
ではいよいよ、動くアイコンをLINEのプロフィールに設定する方法について見ていきましょう。楽しいLINE活動のため、覚えることはあとわずかです。
LINEプロフィールを動くアイコンにする(iPhone編)
まずは、iPhoneで動くLINEアイコンをプロフィールに設定する場合についてです。まず、iPhoneでLINEアプリを立ち上げてください。
LINEアプリを開くと、トーク画面が開かれるはずです。LINEで友だちとトークをしたり、トークの履歴を見たりする時に使用するところです。※旧バージョンのLINEに関しては、後述します。
LINEプロフィール画像の変更画面はこちらにはありませんので、画面下のモード一覧から、「友だち」をタップしてください。
こちらが、LINEに登録されている「友だち」の一覧です。「友だち」の画面に切り替わりましたら、次は検索欄の下に注目してください。こちらに自分のLINEで使用している名前が表示されていますので、タップします。
すると、LINEで使用しているプロフィールの画面が開かれました。プロフィール設定の変更は、こちらから進めていきます。相手のLINEから見える情報なども、こちらで変更します。
画面下にはる歯車マークの、「プロフィール」と書かれているボタンをタップしてください。すると、「プロフィール」「背景画像」「キャンセル」という項目が出現しました。こちらが、LINE上で表示するプロフィール画像の変更内容です。
「背景画像」は、バックに表示されている画像の変更です。今回はLINEのプロフィールアイコンを動く画像にしたいということなので、「プロフィール」をタップします。
すると、下のように名前、メッセージなどが表示されますので、いよいよ変更したい画像/動画を選んでいきます。タップするのは、左上の”現在LINE上で表示している”アイコン画像です。
タップすると「カメラ」「写真/動画を選択」「削除」「キャンセル」という項目が出ます。一度設定した画像や動画を削除しなくとも、設定の変更は可能です。ここは、「写真/動画を選択」をタップしてください。あとはLINE上で動くアイコンにしたい動画を選ぶだけです。
下画像のように、iPhone内に保存されている画像/動画が一覧で表示されます。変更後に設定したい動画を選んでください。ただし、6秒を超える動画はLINEのプロフィールアイコンには設定できませんので、要注意。
余談と注意点
上の画像では「飯2」と記載されていますが、こちらはフォルダです。iPhone内の画像をフォルダ分けしている場合、画像/動画選択画面の上段に表示されている「カメラロール」をタップすることで、フォルダ選択画面へ移動することが出来ます。
ちなみに、プロフィール画面で「背景画像」を選択した場合、変更した画像が下のように表示されます。
パスタだった背景画像が、スタイリッシュなものに変わりました。こちらにはLINEプロフィールアイコンとは異なり、動く画像を設定できませんので、要注意です。
古いバージョンのLINEを使っている場合
古いバージョンのLINEを使っている場合は、アプリ起動後に右端に存在している「…」ボタンをタップしてください。すると左上に今LINEで使用しているアイコンが表示されますので、そこをタップします。すると、プロフィールの設定画面が開きますので、あとは上のように進めていくことが出来ます。
LINEプロフィールを動くアイコンにする(Android編)
Androidユーザーの場合も、基本的に設定方法は同じです。まずLINEのアプリを起動し、プロフィール画面を開きます。そのあとは、プロフィール設定を開き、今LINEで使用しているアイコンをタップ。「写真/動画」を選択し、新しく設定したい動画を選択します。
あとは確認→次へ→完了とタップしていけば、動くLINEプロフィールアイコンへの設定が完了します。
iPhoneユーザー同様、動くLINEプロフィールアイコンとして設定できるのは、6秒までの動画です。アイコンに変更したい動画が長過ぎる場合は、上記で紹介したようなアプリを使い、長さを調節していってください。
 LINEスタンプを削除する方法!並び替え/削除/再ダウンロードで整理しよう
LINEスタンプを削除する方法!並び替え/削除/再ダウンロードで整理しよう LINEの有料スタンプを購入する方法!支払い方法や価格設定も解説
LINEの有料スタンプを購入する方法!支払い方法や価格設定も解説どうしてもGIFアニメ動画から動くアイコンにしたい
先述した通り、GIFアニメ動画から直接アイコンに設定することはできません。アイコンの変更に使えるのは、mp4形式の動画なので要注意です。
GIFアニメ動画を動画ファイルに変換して使う
それでも、手持ちのGIFアニメ動画をLINEプロフィールアイコンに設定したい場合、手持ちの画像からGIFアニメ動画を作りLINEプロフィールアイコンにしたい場合。
そんな時は、上で紹介した「GIF Viewer」のようなアプリを使い、GIFをmp4形式に変換してください。そうすれば、あとはLINEアプリからプロフィールの設定を変更するだけ。手持ちのGIFアニメ動画を使って、LINEプロフィールアイコンの変更が出来ます。
このように、LINEでは動く画像をプロフィールに設定したり、GIFアニメ動画を送ったりすることが出来ます。しかしLINEのアイコンにはGIFが使えません。そこで、上で紹介したようなGIFアニメ動画の作り方、送る方法、GIFをmp4に変換する方法などを試してみてください。
LINEの機能は複雑です。けれど、マスターすればLINEをもっともっと楽しめるようになります。
 LINEでブロックを解除して友達リストに復活(再追加)する方法!ブロック解除するとトーク履歴や通知でバレる?
LINEでブロックを解除して友達リストに復活(再追加)する方法!ブロック解除するとトーク履歴や通知でバレる?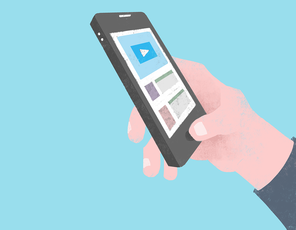 LINEスタンプの使い方!ダウンロードや送り方・管理の基本から並び替えまで解説
LINEスタンプの使い方!ダウンロードや送り方・管理の基本から並び替えまで解説




































