2019年02月15日更新
LINEスタンプの使い方!ダウンロードや送り方・管理の基本から並び替えまで解説
LINEスタンプで面白可愛くLINEを楽しみたいけど、使い方がわからない。そんな方もご安心してください。今回はLINEスタンプの送り方から設定、削除、管理方法まで、役立つLINEスタンプの基本的な使い方をご紹介していきます。
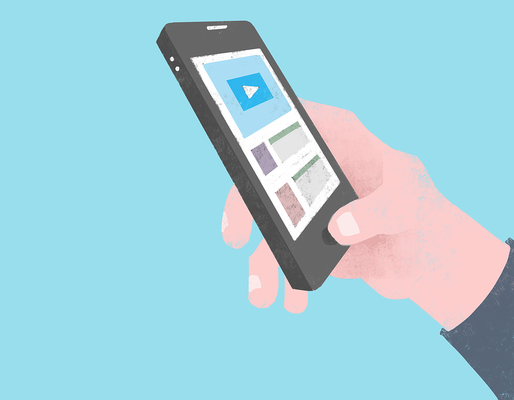
目次
- 1LINEスタンプの使い方~ダウンロードのしかた~
- ・「スタンプショップ」で購入
- ・スタンプショップは、HOME/RANK/NEW/EVENT/CATEGORYのタブが用意されている
- ・有料スタンプは、50コインから購入可能
- 2LINEスタンプの使い方~送り方~
- ・LINEのトークでスタンプを送りたいときは、画面左下の顔マークをタップ
- ・元々入っているスタンプと、購入したスタンプが表示される
- ・送りたいスタンプをタップして送信
- 3LINEスタンプの使い方~管理のしかた~
- ・その他→「設定」→「スタンプ」→「マイスタンプ」を選択
- ・利用中のスタンプ一覧が有効期限とともに表示される
- 4LINEスタンプの使い方~並び替えのしかた~
- ・スタンプは、購入した順番で表示される
- ・スタンプの並び替えは、スタンプ画面の「歯車ボタン」をタップ
- ・マイスタンプ(自分の持っているスタンプ)が一覧で表示
- ・画面右上の【編集】を選択
- ・マイスタンプ編集画面に移動
- ・スタンプの右側の「三本線」をタップしたまま動かすと、スタンプの順番が変更できる
LINEスタンプの使い方~ダウンロードのしかた~
家族や恋人、友人とトークをするにあたって、LINEスタンプはとても便利です。簡単に要件を伝えたり、場を盛り上げたり、LINEスタンプの種類によっては送り合うだけで会話が成立するものもあります。
しかし、そんなLINEスタンプは、どこでダウンロードすればいいのでしょうか。まずはLINEスタンプの基本中の基本から見ていきましょう。購入の仕方はわかっているという方は、「送り方」「使い方」「管理方法」も後述していますので、そちらを御覧ください。
「スタンプショップ」で購入
LINEスタンプをダウンロードしたい!そんなときは、まずお手持ちのスマートフォンからLINEアプリを起動してください。スタンプショップという項目があるので、そこをタップ。すると、ありとあらゆるLINEスタンプが、スーパーの商品のごとく並んでいます。
この項目では、そんなスタンプショップへの行き方や、使い方(LINEスタンプのダウンロード方法)を解説していきます。
※なお、PC等を使いウェブからLINEスタンプをダウンロードしたい方は、ブラウザで「ラインストア」と検索してください。
(簡単な方法)相手が送ってきたスタンプを長押しし、直接スタンプショップにアクセスする
最も簡単なスタンプショップへのアクセス方法は、送られてきたLINEスタンプから移動することです。友人や恋人が、可愛い・面白いLINEスタンプを送ってきたとします。私もこのLINEスタンプを保存したいなぁ、と思ったのなら、そのLINEスタンプを長押ししてください。
LINEスタンプを指で長押しすると、下のように「削除、リプライ、ショップ、通報」という欄が出現します。こちらの「ショップ」をタップしてください。
すると、下画像のようにそのLINEスタンプの購入ページへ移動します。あとの使い方は簡単です。無料のLINEスタンプならそのまま保存できますし、有料版ならそのまま購入し、ダウンロードするだけです。
しかしながら、お気づきでしょうか。上のLINEスタンプでは、ダウンロードという部分が薄く表示されています。これはダウンロード期限が終了したLINEスタンプだからです。有料のLINEスタンプは基本的にずっと変えますし、使用できます。けれど、無料LINEスタンプの場合は基本的に使用期限がありますので、要注意。
(欲しいスタンプが決まっていない場合)「その他」→スタンプショップとタップし、好みのものを選ぶ
保存(ダウンロード)して使いたいスタンプが決まっていない、送られてきていない場合は、「その他」→スタンプショップとタップしていき、ショップを開いてください。こちら、2018年9月現在のLINE最新バージョンでは、友達一覧のページにスタンプショップがありますので、可能な限りアップデートしておきましょう。
無事にスタンショップを開けたら、次にほしいスタンプを探していきます。しかしながら、はじめてスタンプショップを訪れたときは、使い方がわからないかもしれません。そこで、次の項目ではスタンプショップの見方・使い方について解説します。
 LINEの有料スタンプを購入する方法!支払い方法や価格設定も解説
LINEの有料スタンプを購入する方法!支払い方法や価格設定も解説スタンプショップは、HOME/RANK/NEW/EVENT/CATEGORYのタブが用意されている
スタンプショップを開くと、画面情報に「HOME/RANK/NEW/EVENT/CATEGORY」とタブが表示されます。最新バージョンでは、EVENTとCATEGORYの間にEMOJIも追加されています。
こちらは購入したいLINEスタンプを探す時、とても便利なタグです。なので、ぜひとも使い方をマスターしたいところ。ではさっそく、これらを使用した「スタンプショップの基本的な使い方」について、詳しく見ていきましょう。
人気のスタンプや新着スタンプなどをチェックできる
上で触れたタブの詳細を、簡単に表でまとめてみます。
| HOME | スタンプショップのメインページ。 |
| RANK | 今人気のスタンプたち。 |
| NEW | 新しく保存できるようになったスタンプたち。 |
| EVENT | 友だち登録、指定されたゲームクリアなど、条件達成で保存できるスタンプ。無料なのに音声つきのスタンプもあります。 |
| EMOJI | LINEで使える絵文字。 |
| CATEGORY | スタンプのジャンル。 |
流行っているLINEスタンプをチェックしたい場合は、基本的にこの「RANK」を使用します。上の画像のように、人気順に表示されているランクの中に、「N」という表示のついているLINEスタンプがあったら、それは新しいLINEスタンプです。新しい上に人気のあるLINEスタンプは、導入してもいいかもしません。
LINEスタンプには、上の画像のように様々なジャンルがあります。アニメーションやボイス付きという基本カテゴリー以外にも、ディズニーやサンリオのように、関係している会社でわけている場合もあるので、便利です。保存したいスタンプが見つかったら、あとはタップするだけ。使い方は簡単です。迷ったらここをご利用ください。
有料スタンプは、50コインから購入可能
次は、LINEの通貨であるコインの使い方について、説明していきます。こちらの使い方がわからないままでは、購入時に失敗してしまうことがあるからです。
LINEスタンプには、無料で保存し使えるもの、有料で購入してからダウンロードが可能となるものとがあります。有料のスタンプは50コインからの購入が可能となっています。
そんなスタンプは「公式」と、アマチュアやプロのイラストレーターや漫画家などが個人で配信している「クリエイターズ」の2種類が存在しています。下の画像のように、左右にスライドすることで、「公式」「クリエイターズ」の切り替えを変更できます。
スライド機能の使い方は、指で「公式」「クリエイターズ」と書かれた箇所に触れ、触れたまま左右に指を走らせるだけです。
コインはLINE内で使える仮想通貨。50コイン/120円からクレジットカードなどでコインチャージもできる
そもそもコインとは何かと言うと、LINE内で使える仮想通貨を意味しています。LINEスタンプの他にも、着せ替えなどその他のコンテンツの支払いにも使用できます。基本的に、LINEスタンプはこのコインをチャージし、必要分だけ消費して購入することになります。
有料のLINEスタンプは50コインから購入できると言いましたが、注意したいのは50コイン=120円であるということ。つまり、100コイン分の有料LINEスタンプの場合は、240円必要というわけです。このコインは、クレジットカードや、iTunesカード/Google Playカードといったコンビニ・家電量販店などで購入できるプリペイドカードを使用し、チャージすることが出来ます。
企業の動画を視聴するなど、特定の条件を満たすと無料でコインをためることも可能
コインの使い方に関して、もう1つ覚えてほしい需要なことがあります。それは、LINEで使えるコインは、無料でためたポイントを変換することで増やすことも出来るということです。まず、LINEアプリを起動し、画面を「ウォレット」に切り替えます。すると、「LINEポイント」という項目があるので、こちらをタップしてください。
今度はポイントを貯める方法が選べるようになります。少しややこしいですが、一番簡単な使い方は「友だち追加」という項目です。こちらをタップすると、「友だちに追加することでLINEポイントをゲットできるアカウント」が表示されます。
下の画像のように、中には「友だち追加」+「指定の動画を観る」という条件のあるアカウントも存在します。こちらの使い方は、表示される企業アカウントの動画を観る→その後、友だち登録する→LINEポイントゲット→LINEで使えるコインに変換→タダで有料LINEスタンプをゲット、という流れになります。
ここで注意したいのは、LINEポイント=LINEのコインではないという点です。ポイントは、1ポイント=1円換算となっています。つまり、120ポイントで50コインへの換金が可能なのです。コインに変換するためには、1.2倍のLINEポイントが必要なので、要注意。これが、「コインの使い方を覚えておかないと発生するミス」の代表格です。
LINEスタンプの使い方~送り方~
次に、既に購入・保存しているLINEスタンプの使い方について説明していきます。まずは基本、LINEスタンプの送り方から見ていきましょう。
LINEのトークでスタンプを送りたいときは、画面左下の顔マークをタップ
いよいよLINEスタンプの送り方についてです。まず、「友だち」もしくは「トーク」のリストからLINEスタンプを送りたい相手を選びます。今回は例なので、公式のアカウントを使って送り方を見ていきます。
トーク画面を開いたら、画面左下にある顔マークをタップしてください。2018年9月現在、最新バージョンでは右下に表示されています。どちらにしても、送り方は同じです。「顔マークをタップすればいい」、とおぼえておきましょう。
元々入っているスタンプと、購入したスタンプが表示される
顔マークをタップすると、画面下にLINEスタンプが表示されます。これは、はじめから入っている基本LINEスタンプと、自分で購入・保存したLINEスタンプの一覧です。どちらのLINEスタンプでも、送り方は同じとなっています。
LINEスタンプは左右に指をスライドさせることで、表示を動かすことが出来ます。保存しているLINEスタンプがたくさんある方は、画面端の奥にも隠れていますので要注意。
送りたいLINEスタンプが決まったら、上画像のように、一覧にあるアイコンをタップしてください。すると、そのアイコンスタンプの中身が表示されます。
送りたいスタンプをタップして送信
LINEスタンプ一覧から使いたいスタンプのアイコンをタップしたら、その中身が表示されました。次はそのLINEスタンプの送り方です。
送り方は簡単です。送りたいLINEスタンプを1回タップすると、拡大表示されます。これは、「本当にこれを送りますか?」という確認表示です。送る場合、拡大された部分をもう一度タップしてください。
無事スタンプが送信されました。なお、画面下の一覧に表示されているスタンプの中に、スピーカーや▶マークのついているものがあります。こちらは、「スピーカー=音声つき」「▶マーク=アニメーション」スタンプとなります。音声つきスタンプの場合、開いただけでボイスや音楽が再生されるため、要注意です。
いずれのスタンプも、使い方は同じです。音声の有無によって難しい操作が発生する、ということはありませんので、ご安心ください。
LINEスタンプの使い方~管理のしかた~
LINEスタンプの使い方は、相手にスタンプを送るだけではありません。ここでは、保存されているスタンプの管理・表示設定方法について触れていきます。
その他→「設定」→「スタンプ」→「マイスタンプ」を選択
LINEスタンプの管理・表示設定の変更画面は、2つの方法で出すことが出来ます。1つは、「その他」から「設定」画面を開く方法。最新バージョンの場合は、「友だち」画面の左上にある歯車が「設定」ボタンになっていますので、こちらをタップします。
ここから先は同じです。設定画面の中にある「スタンプ」をタップし、さらに「マイスタンプ」を選択します。これで、スタンプの管理・表示設定変更の画面が開きます。
もう1つの管理・表示設定変更の開き方は、後述します。まずはこちらの説明を続けていきます。
利用中のスタンプ一覧が有効期限とともに表示される
この管理画面に表示されているのは、現在所持しているLINEスタンプの一覧です。有効期限(使用可能な期間)も一緒に表示されているので、ご確認ください。
順番を入れ替えてよく使うスタンプを上位に表示するといった編集もできる
こちらの画面からLINEスタンプの順番を入れ替え、よく使う順に表示設定を変更することが出来ます。詳しくは下記の項目で見ていきます。
LINEスタンプの使い方~並び替えのしかた~
LINEスタンプの使い方最後の章は、管理画面から行う「並び替え方法」についてです。上の項目で、LINEスタンプは、並び替えて表示設定を変更できると書きました。ここでは、具体的な設定方法を紹介してきます。
スタンプは、購入した順番で表示される
ラインスタンプは、基本的に購入した順番で表示されています。だけど、保存されているLINEスタンプを、好きな順番に並び替えたい。そう思う方もいるはずです。基本的にというのは、変更する方法があるということです。今度はこちらの設定方法を見ていきましょう。
スタンプの並び替えは、スタンプ画面の「歯車ボタン」をタップ
スタンプの並び替えを行いたい時は、トーク画面→顔マークとタップしていき、スタンプ画面を開きます。使用可能スタンプ一覧の右端に、「歯車ボタン」があるのでこちらをタップします。見つからない場合は、一覧部分に指を当てて、スライドさせていってください。
ちなみに、そのさらに右にある「+ボタン」をタップすると、スタンプショップへ移動します。相手が送ってきたスタンプをタップすることでも、スタンプショップへ飛べるので覚えておきましょう。
マイスタンプ(自分の持っているスタンプ)が一覧で表示
「歯車ボタン」をタップしたら、今現在保存されているスタンプが一覧で表示されます。無料スタンプの場合、使用期限が限られているものがあります。こちらの有効期限がなしになっていれば、いつまでも使用できるスタンプなので安心です。
というようなことを、上でも説明しました。どちらの方法で管理画面に入ろうと、同じ管理画面にたどり着くわけです。なので、使い方は一緒です。なお、スタンプをタップすると、そのスタンプの詳細画面へ移動します。こちらも、音声つきスタンプの場合、音が出ますので要注意。
画面右上の【編集】を選択
次に、編集画面の使い方を見ていきましょう。所持しているスタンプの一覧が表示されたら、いよいよ設定の変更です。画面に右上に「編集」というボタンが表示されていますので、こちらをタップしてください。
マイスタンプ編集画面に移動
スタンプ編集画面に移動しました。こちらの画面から、スタンプの並び替え、削除などを行っていきます。
「ー」アイコンをタップするとスタンプを削除
画面に左端にある、赤い「ー」アイコンを使用することで、スタンプの削除が行えます。不要になったスタンプは、こちらで消していきましょう。使い方はタップするだけ。あとは、削除ボタンが出ますので、もう一度タップすれば完了です。
編集画面に入る前でしたら、スタンプをスライドさせることで削除ボタンを出現させることも可能です。お好きな使い方で削除してください。
削除しても再ダウンロードが可能なので、再度購入する必要はない
間違えて削除してしまった場合、削除したけどまた欲しくなった場合、あると思います。一度購入し保存されたスタンプは、再購入することなく保存できますので、ご安心ください。
 LINEスタンプを削除する方法!並び替え/削除/再ダウンロードで整理しよう
LINEスタンプを削除する方法!並び替え/削除/再ダウンロードで整理しようスタンプの右側の「三本線」をタップしたまま動かすと、スタンプの順番が変更できる
よく使うスタンプが後ろの方にあって、いちいち画面をスライドさせるのが面倒!表示の設定を変更させたい!という方。可能です。次はスタンプの並び替えを行う方法について、触れていきます。スタンプの使い方で一番ややこしい項目です。
上のように、各スタンプの右端に「三本線」が表示されています。スタンプの並び替えは、こちらから行います。しかしながら、タップしても、「並び替え」「管理」「設定」などという項目は出現しません。少々わかりづらいですが、こちらは「三本線」に指を当てたまま、そのスランプをスライドさせることで並び替えが実行されます。
画面の一番上までもっていけば、そのスタンプが天辺に移動します。これを繰り返すことで、スタンプの順序設定を変更していくことができるのです。
よく使うスタンプは、上の方に移動させよう!
よく使用するスタンプをいちいち探すのは、時間の浪費です。このようにスタンプの並び替え設定を駆使し、使いやすい表示に変えていきましょう。
LINEスタンプは、気軽にLINEを面白可愛くさせてしまう便利なツールです。ぜひその送り方や管理方法をマスターし、使いこなしてみてください。スタンプの使い方がわかってしまえば、LINEが何倍も楽しくなるはずです。
 LINEのプロフィール画像(アイコン)を動画に設定する方法
LINEのプロフィール画像(アイコン)を動画に設定する方法

































