2021年06月01日更新
ImgPlayでGIFアニメ動画を作ろう!使い方・作成方法を解説!
ImgPlayは、GIFアニメ動画を作れるスマホアプリです。誰でも簡単にGIFアニメ動画がつくれるのですが、基本の使い方を知っておく必要があります。ここではiPhoneでもAndroidでも使えるImgPlayの使い方や作成方法を紹介していきます。

目次
ImgPlayとは
ImgPlayとは、誰でも簡単にGIFアニメ動画を作成できるアプリです。GIF動画とは画像を何枚か組み合わせて作るコマ送りの映像のことです。
動画よりもデータ容量が少ないので、LINEで時間をかけずに送ることができるし、SNSに投稿するのも素早くできます。閲覧者の通信量を消費しないというメリットもあるので、若者を中心に人気です。
GIFアニメやGIF動画を簡単に作成できるアプリ
GIFアニメやGIF動画は手の込んだ映像に見えますが、ImgPlayを使うこと初心者でも簡単に作成できます。GIFアニメ動画は動画の一部をトリミングして作成するため、友達に観てほしい決定的瞬間だけを送信したり、投稿したりできます。
ImgPlayの特徴
ImgPlayは、動画の2~20秒を切り取ってGIFアニメ動画を作成できます。単純に動画の一部をトリミングしてGIFアニメ動画を作成できるだけではなく、細かく編集することもできます。
GIFアニメ動画にする動画の長さを調節したり、動画の滑らかさを決めたり、動画の再生スピードを速めたり、遅くしたり、逆再生したりできます。
それ以外にも文字を好きなフォントとカラーで挿入することもできますし、動画全体の色を変更することもできるのです。カメラアプリの一部機能も使えるから、楽しく動画作成ができます。
有料版との違いは?
ImgPlayには有料版もあります。無料版だとGIFアニメ動画を再生するときに透かし文字で「ImgPlay」と表示されてしまうのですが、有料版ではそれが表示されません。また無料版よりもフィルタの種類が豊富で、ImgPlay上に広告が表示されなくなります。
ただ動画の画質やサウンド、基本的な編集機能には差がありません。、また透かし文字で表示されるImgPlayのロゴも画面の右下に小さく表示されるだけなので、作成したGIFアニメ動画が見づらくなるほどではありません。
わざわざ有料版のImgPlayをインストールしなくても、無料版ImgPlayでも十分楽しめます。
ImgPlayを有料版にする方法は、まず無料版のImgPlayのメイン画面で右上にある「設定」アイコンをタップします。有料版のImgPlayを、いきなりインストールすることはできません。
設定メニューを開いたら「プラミアム機能」をタップしましょう。「Proへバージョンアップ」という有料版購入画面に切り替わるので、「240Pro購入」をタップしてください。
設定メニューからは動画作成の方法がわかるチュートリアルを何度でも見られるので、実際に動画作成をしてみて分からないところがあったら、ここからチュートリアルで確認してみましょう。
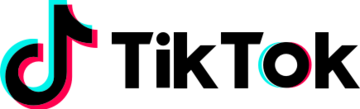 TikTok動画アプリの読み方や人気の理由・評判は?
TikTok動画アプリの読み方や人気の理由・評判は?ImgPlayでできること
ImgPlayでできることはGIFアニメ動画の作成だけではありません。他にも便利な機能が充実しているので、ここからはImgPlayの便利な機能を紹介していきます。
GIF動画作成
ImgPlayではメインの機能として、動画作成ができます。2~20秒の短い動画ですが、ギャラリーに保存してある動画やその場で撮影した動画の好きな部分を切り取って、それを元にGIF動画を作成できるのです。
GIFアニメ動画は逆再生にしたり、再生速度を変更したりしない限り、サウンド付きで保存できます。
通常のビデオも編集
ImgPlayの作成画面で動画編集できるのは、ImgPlayで作成した動画だけではありません。iPhoneやAndroidで普通に撮影した動画の編集もすることができます。動画編集アプリとしても使えるのです。
普通の動画でもサウンド機能付きなので、音声もきちんと記録できます。スマホに長い動画を保存しておくとデータ容量の空きが足りなくなるので、保存したい場所だけを残すことでスマホを軽くできます。
またお気に入りの動画を文字を入れたり、色合いを調節したりしておしゃれに加工することもできます。
作成した動画のシェア
ImgPlayで作成したGIFアニメ動画は、シェアすることもできます。SNSに投稿することもできるし、LINEやメールで相手に送信することもできるのです。SNSにImgPLayで作成した動画を投稿する場合も、きちんとサウンド付きで再生されます。
作成した動画のシェアはImgPlayのアプリ内からできるので、わざわざSNSアプリを起動する手間がかかりません。
スライドショーのような動画も作成
ImgPlayで作成でいる動画はひとつの動画の一部を切り取ったものだけではなく、複数の画像を寄せ集めたスライドショーのような動画を作成することもできます。友達にたくさん画像を送りたいときや、たくさんの画像をSNSに投稿したいときに便利です。
ただスライドショーの場合は、サウンドが再生されません。画質は普通の動画編集と同じです。
文字やフィルターの使用
ImgPlayはGIFアニメ動画に文字やフィルターを使えます。セリフのような文字を入れたり、モノクロにしておしゃれにしたりと、工夫次第でさまざまなテイストの動画を作成できます。
スマホに動画がたくさん溜まってしまったら、見所だけをImgPlayで保存して整理するとスマホのデータ容量を有効活用できます。
 うざい広告で話題のTikTok(ティックトック)とは?人気の動画アプリを解説【TikTok】
うざい広告で話題のTikTok(ティックトック)とは?人気の動画アプリを解説【TikTok】ImgPlayのダウンロード/インストール方法
mgPlayはiPhoneでもAndroidでも、ダウンロード/インストールすることができます。ここからはiPhoneとAndroidそれぞれのダウンロード/インストールの方法について、紹介していきます。
ダウンロード/インストール手順
ImgPlayのダウンロード/インストールの方法は、どちらも同じです。手順は他のアプリをダウンロード/インストールするときと同じです。
iPhone
iPhone版ImgPlayをインストールする方法は下のリンクからダウンロードページにアクセスして、インストールするか、AppStoreの検索バーで「ImgPlay」と検索して、ダウンロードし、インストールするかのどちらかです。
Android
Android版ImgPlayのインストール手順は、Googleplayの検索バーで「ImgPlay」と検索するか、下のリンクからダウンロードページにアクセスして、そこからインストールするかです。どちらでも、同じページからダウンロードします。
ImgPlayの使い方
ImgPlayは直感的に動画を作成できるようになっているので、初心者でも簡単に動画作成や動画編集ができます。ここからは実際にImgPlayで、動画作成する場合の使い方を紹介していきます。
GIFアニメの作成方法
ImgPlayを最初に起動するとまず、アプリ内で写真を使う許可を求めるポップアップが表示されます。これに「OK」と選択して、動画作成画面に進みます。
次にサウンドの仕様に対する許可を求めるポップアップが表示されるので、こちらでも「OK」を選択します。
動画の編集方法
ImgPlayの動画作成画面になると、まず作成するGIFの素材ジャンルを選びます。ジャンルは「ビデオ」「写真」「GIF」「ライブフォト」「バースト」などがあります。使いたい素材をタップしましょう。
素材ジャンルを選んだら素材を選び、GIFアニメ動画の作成画面になるので、GIF作成していきます。
GIFアニメの保存方法
ImgPlayで作成したGIFアニメ動画は、アプリ内からスマホへ保存することができます。保存は編集画面で「次へ」をタップしないと保存できないので、保存し忘れる可能性もあります。保存方法を把握しておいて、保存のし忘れに気を付けましょう。
GIF動画はどの画質で保存したらいい?
ImgPlayで作成したGIFアニメ動画を保存したい場合は、動画の作成を終えた段階で、動画作成画面右上にある「次へ」をタップします。一度保存しても上書き保存できるので、ある程度納得できる出来になったところで一度保存しておきましょう。
「次へ」をタップしたら、画面下から保存アイコンと、シェアアイコンが表示されます。アイコン一覧の左上にある「保存」という矢印アイコンをタップしてください。
保存するときは保存画質や保存した動画を見るときに何回繰り返し再生するか、ループ数を選択します。画質によって保存データの容量が変わりますが、ループ数は無限を選んでもデータ容量は同じです。
| 画像サイズ | データ容量 | |
| 低画質 | 280×158 | 2MB |
| 中画質 | 560×315 | 8.3MB |
| 高画質 | 840×473 | 18.4MB |
保存するのにおすすめの画質は中画質か高画質です。低画質だと、素早い動きの動画の場合、キレイに再生されない可能性があるからです。ちなみにサウンドを保存したくないときは、「ビデオサウンドオフ」をタップします。
GIFアニメ動画を保存したら、SNSにシェアすることもできます。もちろん保存しないでシェアすることもできますが、SNSに投稿するだけでは動画は保存されないので、きちんとスマホに保存しておきましょう。
保存アイコンの画面で、保存とシェアの両方ができます。シェアする先はLINE、インスタグラム、Facebook、Twitterなど需要な人気SNSへシェアできます。
動画からGIFアニメの作成方法
ImgPlayで動画を使ってGIFアニメ動画を作成する方法は、まず素材ジャンルから「ビデオ」を選びます。ビデオ画面でGIFアニメ動画にしたい動画をタップしましょう。すると、自動でGIFアニメ動画の作成画面に切り替わります。
 Bilibili(ビリビリ)動画とは?会員登録方法を解説
Bilibili(ビリビリ)動画とは?会員登録方法を解説ImgPlayの編集機能
基本的なImgPlayの動画作成方法が分かったところで、次は具体的な編集方法を紹介していきます。ImgPlayは編集機能の使い方を詳しく知っていると、それだけたくさんの工夫ができます。
トリミング
ImgPlayの編集機能にはトリミングというものがあります。トリミングはGIFアニメ動画で使いたい部分、切り取りたい部分を選びます。トリミングの作業は、編集作業で一番最初にする工程です。
動画の長さを調整
トリミング機能の使い方は、画面上の黄色い枠で囲まれたバーを使います。左右の黄色いマークを移動させてトリミングする部分を決めます。トリミングする部分は、編集中にいつでも変更できます。
ただトリミングできる最短の秒数は2秒で、それ以下にはトリミングできません。トリミングできる最大の秒数は20秒で、これ以上のサイズではトリミングできません。
フレーム
ImgPlayのフレームの使い方はトリミングと同じように画面上部のバーで黄色いマークを移動させます。
フレームは動画の画質を決める作業で画面上部に表示されるフレームの枚数が、多ければ多いほど画質はなめらかになり、フレームの枚数が少なければ少ないほど画質は悪くなります。
画質が悪い場合は文字を入れたり、フィルターをかけたりしてごまかせるので、必ずしも高画質じゃないとおしゃれにならないというわけではありません。
動画のなめらかさ/画質を調整
フレームの枚数が多ければそれだけ滑らかな画質の動画になりますが、フレームの枚数を増やすとシェアするときに時間がかかってしまいます。
SNSなどに投稿する場合も閲覧者が動画を読み込むのに時間がかかってしまうので、画質と閲覧しやすさのバランスを考えましょう。ちなみに画質は変更できますが、サウンドの質は変更できません。
速度
ImgPlayの動画で速度の使い方は、編集画面下に表示されているバーを使います。バーのアイコンを右に移動させれば動画の再生速度は速くなり、アイコンを左に移動させれば動画の再生速度は遅くなります。
速度を調節することで動画の楽しさや面白さなどが強調できるので、ちょうどいい速度を探してみましょう。
動画の再生スピードを調整
動画の再生速度は無段階で調節できますし、編集作業中は何度でも速度の変更ができます。文字を入れたり、フィルターを使ったりすることで、合う速度が変わってくるので何度も調節しましょう。
面白い動画の場合はスローモーションにした方が面白い場合もあれば、最大速度にして早送りにした方が面白い場合もあります。動画の内容に合った再生速度にしてください。
再生の速度を変更するとサウンドは消える
無段階で調節できる速度ですが、動画の再生速度を変更するとサウンドは消えてしまいます。動画の速度に合わせてサウンドの速度まで変更する機能はImgPlayにはないからです。
もし動画のサウンドを残したい場合は、再生速度は変更しないでください。またサウンドはスマホのマイクがオフになっていると録音できないので、サウンドも残したい場合はマイクをオンにしてから素材の動画を撮影しましょう。
再生方向
ImgPlayには逆再生機能があります。使い方は動画の編集画面で左下にある矢印アイコンをタップします。
一度タップすると動画は逆再生になって、二度タップすると動画は逆再生と順再生になります。三度タップすると順再生に戻ります。今はSNSなどで、逆再生と順再生の繰り返しが人気です。
一度逆再生にしても、タップすれば順再生に戻せるので、編集中は何度でも変更できます。
「逆再生」や「順再生→逆再生の繰り返し」へ変換
逆再生にするだけでも面白いのですが逆再生と順再生の繰り返しだと、ただ歩いている動画でも面白くなりますし、風船を膨らませている動画や自転車をこいている動画などだと、よりコミカルになります。
特別な技術がなくてもおしゃれなMVのような凝った動画が作成できるところも、ImgPlayの人気の理由です。
文字
ImgPlayの動画に文字を挿入する場合は、編集画面で下のアイコンバーにある「T」をタップします。文字入力画面に切り替わるので、その画面で好きな文字を入力します。
ImgPlayに挿入できる文字はひらがた、カタカナ、漢字、アルファベット、数字です。最近のアプリですが、普通に日本語で文章を入力できます。文字は、ある程度長い文章を入力することもできます。
好きなフォントや色の文字を動画上に挿入
文字はフォントを自由に変更できます。レトロゲーム調の文字や、筆記体、ロゴ風文字などさmざまな種類がありますし、塗りつぶし文字から塗りつぶしなし文字まで選べます。
ImgPlayの文字機能はフォントの種類が豊富ですし、文字の大きさは指でつまむようにするだけで無段階で調節可能です。文字の位置も、スワイプして移動させることができます。ただ今のところスタンプ機能は、ありません。
色調
ImgPlayはフィルター機能があります。使い方は、編集画面で3つの丸が重なっているアイコンをタップします。
色合いアイコンをタップすると、フィルターの一覧が画面下に表示されるので、その中から好きな色合いのフィルターを選びます。
タップするたびに画面中央の大きな画面で動画で確認できるのですが、無料版で使える色合いフィルターは2種類だけです。ほとんどの色合いフィルターは、有料版ImgPlayじゃないと使用できません。
画質はそのままに明るさが1段階明るくなる色合いフィルターと、画質はそのままに明るさが2段階明るくなる色合いフィルターです。選び終わったら、画面下中央の矢印マークをタップして、フィルター一覧を閉じましょう。
動画全体の色調/色合いを調整
色合いフィルターは動画全体の色合いを変化させるので、部分的に色合いを変えることはできません。また動画のうち数秒間だけ色合いを変えるということもできません。画面全体をフルサイズで色合いを変更します。
色合いフィルターの種類によっては画質が悪く見えてしまうものもあるので、試してから色合いフィルターを選びましょう。
クロップ
ImgPlayのクロップの使い方は、編集画面でアイコンバーの右から2番目の四角いアイコンをタップします。クロップとは、画像のサイズを好きな比率で変更できる機能のことです。
Twitterに作成したGIFアニメ動画を投稿する場合は、縦横の比率を横長にした方が見やすいですし、インスタグラムなら長方形にした方や見やすいです。
LINEなら縦長の比率の方が見やすいので、シェアするSNSによって適している縦横の比率は違います。この比率を変更するのがクロップです。
クロップは動画のサイズを変更します。シェアするSNSによっては小さめのサイズの方が投稿しやすいこともありますし、インスタグラムなどでは正方形のサイズがちょうどいいので、そういった場合に縦横の比率を指定してサイズ調節します。
クロップで縦横の比率の調節し終わったら、画面左上の矢印でImgPlayの編集画面へ戻ります。
動画の一部分を抜き出し
クロップでのサイズ比率は一覧から選びます。一覧はクロップアイコンをタップして切り替わった画面の左下にある四角いアイコンをタップすると、表示されます。
一覧に好きな比率がない場合は、「自由な」をタップして、自由に比率を指定して動画のサイズを変更します。クロップ機能で変更できる動画サイズは、縦長のものもあれば横長のものもあります。
ちなみに「オリジナル」とは、スマホの画面の縦横比率のことです。「フォースクエア」は正方形なので、インスタグラムなどに動画を投稿したい場合は「フォースクエア」を選びましょう。
最後に
いかがでしたか?ImgPlayは初心者でも簡単に楽しく、GFIアニメ動画を作成できるアプリです。無料でインストールできるので、気軽にはじめてみましょう。
合わせて読みたい!アプリに関する記事一覧
 【無料】クリップボード(コピペ)アプリおすすめ5選!Android/iPhone
【無料】クリップボード(コピペ)アプリおすすめ5選!Android/iPhone 乗換案内3大アプリ徹底比較!おすすめは?Yahoo!乗換案内・乗換NAVITIME・乗換案内
乗換案内3大アプリ徹底比較!おすすめは?Yahoo!乗換案内・乗換NAVITIME・乗換案内 作曲アプリのおすすめ10選!iPhone/Androidで作曲しよう
作曲アプリのおすすめ10選!iPhone/Androidで作曲しよう スライムアプリ『Super Slime Simulator』が音フェチに人気と話題
スライムアプリ『Super Slime Simulator』が音フェチに人気と話題












































