2021年04月26日更新
【無料】クリップボード(コピペ)アプリおすすめ5選!Android/iPhone
AndroidやiPhoneで使えるクリップボードアプリをご存知ですか?コピー&ペーストをAndroid・iPhoneでも使える便利なクリップボードアプリ、aNdClip,Universal Copy,Copied,コピカンLite,コピペ+をご紹介します。

目次
クリップボードとは
クリップボードという言葉をご存知ですか?クリップボードとは、コピーや切り取りをしたデータを、ペースト(貼り付け)するまでの一時的な期間保存しておく場所の事です。
パソコンやスマホでもコピー&ペーストを使う事が多いですよね。その際、〇回前にコピーしたものをもう一度ペースト(貼り付け)したい事があります。
クリップボードアプリを使えば、数回前にコピーしたものを簡単にペースト(貼り付け)する事が可能です。クリップボードアプリを使えば、今までの作業がもっとやりやすく・時間短縮になりますよ!
コピー&ペースト(貼り付け)する際の保存場所
クリップボードとは、コピーやカットしたデータを一時的に保存しておく場所です。パソコンやスマホといった端末に仮想的に存在します。
クリップボードアプリを使わなくても、AndroidやiPhoneでコピーペーストを行う事は可能です。クリップボードアプリを使えば、直前にコピーしたのものだけではなく、3回前にコピーしたものもペースト(貼り付け)出来るのです。
よく使う定型文や、ご自分のブログURLやメールアドレスをよくコピーペーストしている方がクリップボードアプリを使うと手間が省けますよ。
 Androidスマホにおすすめのブラウザアプリ11選【2019】
Androidスマホにおすすめのブラウザアプリ11選【2019】 Androidのおすすめアプリ100!入れたい神アプリ【最新版】
Androidのおすすめアプリ100!入れたい神アプリ【最新版】おすすめのクリップボードアプリ①:aNdClip
Androidのおすすめクリップボードアプリといえば「aNdClip」です。「aNdClip」はAndroidのクリップボードアプリとアプリとして有名で無料でインストールして使う事が出来ます。
Androidのおすすめクリップボードアプリ「aNdClip」を使うには、まずPlayストアから「aNdClip」をインストールします。インストールすると、「aNdClip」をすぐ使えるようになります。
Androidなら筆頭候補のクリップボードアプリ
クリップボードアプリ「aNdClip」を早速使ってみましょう。インストールした時点で「aNdClip」はバックグラウンドで動いています。
ウェブサイトの文字列や、リンクのURLなど好きなものをコピーしてみましょう。コピーして「aNdClip」内で処理されると、画面に「aNdClip」のポップアップが出てきます。
この「aNdClip」のポップアップが出れば、「aNdClip」内にコピーが保存されているという事です。
先ほどコピーした内容をペースト(貼り付け)する方法をご説明します。クリップボードアプリ「aNdClip」のアイコンをタップして起動します。
アプリ内のクリップボードに今までコピーした内容が並んでいます。ペースト(貼り付け)したい内容をタップします。これだけでペースト(貼り付け)の準備は完了です。
メールやLINEなど、ペースト(貼り付け)したいアプリを開き、ペースト(貼り付け)したい個所を長押しします。するとペースト(貼り付け)する事が出来ます。
コピーした内容を削除する事も出来ますし、簡単にコピーペーストが可能なので、Androidのクリップボードアプリおすすめの「aNdClip」です!
おすすめのクリップボードアプリ②:Universal Copy
「Universal Copy」はAndroidのクリップボードアプリです。無料のアプリで、レビューは星4.2となっています。Androidのクリップボードアプリでは「aNdClip」が有名ですが、「Universal Copy」も負けてはいません。
Androidのおすすめクリップボードアプリの「Universal Copy」もご紹介しますので使いやすそうなアプリを見つけて下さいね。
Androidのクリップボードアプリ対抗馬
Androidのクリップボードアプリ「Universal Copy」は痒い所に手が届くがアプリです。Androidでは通常ではコピーできない領域がありますよね。
「Universal Copy」は今までコピー出来なかった個所がコピーできる!Androidクリップボードアプリとしておすすめする理由です。早速Playストアで「Universal Copy」をインストールして起動しましょう。
起動すると設定画面になります。このままでは「Universal Copy」が使えないので、バーをタップしてオンにします。
「Open Settings」をタップします。
Androidの「ユーザー補助」画面になります。「Universal Copy」がOFFになっていると思うので、タップしてONにしましょう。
再度「Universal Copy」の画面になったら、こちらもOFFをONにします。
「Universal Copy」を利用しますか。というポップが出るので「OK」をタップします。
ホームボタンを押すなどして、設定画面を終了させます。再度「Universal Copy」を起動します。
「Universal Copy」が「Disabled」の状態であればタップして「Activated」にします。これでAndroidのクリップボードアプリ「Universal Copy」を使う準備が出来ました。
「Universal Copy」でコピーするには、まずコピーしたい画面を表示させておきます。画面を上から下にスワイプして「Universal Copy」を呼び出します。
「Universal Copy」が出てくるのでタップします。これで「Universal Copy」がコピーモードになります。
コピーしたい個所をタップします。残念ながら、細かいどこからどこまで、という指定までは出来ないようです。
文字が選択状態になると、上に「COPY」と出るので、タップします。やり直したい場合は左の矢印をタップしましょう。
「Universal Copy」でコピーが出来たら、メールやLINEなどを開いて長押しでペースト(貼り付け)してみましょう。
「Universal Copy」はAndroidの他のクリップボードアプリにない機能がありますので、場面によっては活躍するおすすめアプリです。
Androidのクリップボードアプリも色々あるので、シーン別・ご自分の用途に合うアプリを見つけて楽にコピーペーストしましょう!
おすすめのクリップボードアプリ③:Copited
「Copited」はiPhoneで使える無料のクリップボードアプリです。「Copited」はiPhoneのクリップボードアプリの定番で、App Storeでも星4.7の評価となっています。
「Copited」はiPhoneの定番人気クリップボードアプリですが、表示が英語なので一歩引いてしまう方もいらっしゃるかもしれません。でも使いやすいアプリなのでおすすめですよ。使い方を詳しくご説明します。
クリップボードアプリの「Copited」は英語表記ですが、詳しい使い方を画像付きでご説明するのでご安心ください。まず「Copited」を一度起動してみましょう。
welcome画面が出ますが「Skip」して問題ありません。右上の「Skip」をタップします。
safariなどのブラウザを開き、コピーしたい内容があるページを表示しておきます。ここではアプリワールドのウェブページで「Copited」を使ってみます。コピーしたい個所を選択し「共有」をタップします。
初めて「Copited」を使う場合は「共有」の中に表示されていません。右側の「その他」をクリックします。
「Copited」の機能をONにします。選択した部分をコピーしたい時は「Save To Copied」を使います。
ちなみに「 Copied」のメニューは以下の様になっています。必要なメニューをオンにしておけばよいでしょう。
「Save To Copied」~選択した部分をCopiedにコピー
「Copied Clipper」~表示中ページのリンクをCopiedにコピー
「Copied Browser」~表示されているページをCopiedで見る
以上が「Copied」のメニューです。個人的には上の2つがあれば問題なくアプリが使えると思います。
「Copited」の機能をオンにしたら、「Save To Copied」をタップします。これで選択した部分のコピーは終了です。
表示されているページのタイトルとリンクをコピーしたい場合は「Copied Clipper」を使います。safariでリンク(サイトのアドレス)をコピーしたいウェブページを開きます。
四角の中に矢印があるマークをタップします。
「Copied Clipper」をタップします。
Untitledに自分が分かりやすいよう名前をつけておきます。これは沢山リンクをコピーした場合、区別をつけるために分かりやすい名前にするのがおすすめです。
Untitledをタップすると、ウェブページのタイトルが表示されますが、長すぎる場合もあるのでお好みで訂正してください。
「Copy and Save」をタップして完了です。
今までコピーした内容がクリップボードアプリの「Copited」にコピーされているか確認してみましょう。クリップボードアプリの「Copited」を起動します。
コピーした内容が一覧で並んでいます。次にクリップボードアプリの「Copited」にコピーした内容をペースト(貼り付け)する方法をご説明します。
コピーしたい欄を右にスライドします。「ポン」と音がして、コピー完了です。
ここでは例として「メモ帳」にペースト(貼り付け)してみます。メモ帳を起動して長押しすると「ペースト」が表示されるのでタップします。
先ほどクリップボードアプリ「Copited」で右にスライドした欄の内容がペースト(貼り付け)されています。
iPhoneでのおすすめクリップボードアプリなので是非使ってみて下さいね!
おすすめのクリップボードアプリ④:コピカンLite
iPhoneのおすすめクリップボードアプリのもう一つが「コピカンLite」です。もちろんこちらも無料ですよ。「コピカンLite」は英語で表示されるアプリより、日本語で分かりやすいアプリがいい!という方におすすめです。
画像はコピー出来ませんが、直感的に操作が出来るのも魅力的なクリップボードアプリです。
iPhoneの日本語対応クリップボードアプリなら
「コピカンLite」を早速使ってみましょう。ウェブサイトの文字など、好きなものをコピーします。「コピカンLite」は画像はコピーできないので、ご注意ください。
そして「コピカンLite」を起動させるとコピーした内容が並んでいます。
「コピカンLite」でペースト(貼り付け)する際は、文字列の右側のマークをタップします。すると音がしていつでもペースト(貼り付け)出来る状態になりますので、メモ帳やメールなどを開いて長押ししてペースト(貼り付け)します。
文字だけをコピーペーストを簡単にしたいという方に「コピカンLite」はおすすめのアプリです。
「コピカンLite」の特徴として、アプリからコピーした内容をメールやSMSで送信する事が出来ます。「コピカンLite」を開いて~メールを開いてペースト(貼り付け)する作業が短縮できます。
コピペしたい個所をタップし、メールやSMSのボタンをタップします。これだけで直接メールなどを送信できるので便利です。
「コピカンLite」分かりやすく使いやすいアプリなので是非ご利用ください。
おすすめのクリップボードアプリ⑤:コピペ+
「コピペ+」はiPhoneのクリップボードアプリです。日本語対応なので、英語が苦手という方におすすめです。
「コピペ+」はウィジェットで簡単にコピーペースト出来るので、アプリを行ったり来たりは面倒…という方にピッタリなアプリです。
iPhoneの日本語対応のクリップボードアプリ対抗馬
「コピペ+」をウィジェットで使い方法をご紹介します。「コピペ+」をインストールしただけではウィジェットで使えないので、まずはiPhoneの画面を上から下にスワイプして通知センターを表示します。
通知センターが表示されている状態で右にスワイプします。通知をタップすると、そのアプリが開いてしまう事があるので、何もない部分をスワイプするといいでしょう。
ロック画面の場合は、そのまま右にスワイプでもウィジェット画面を出すことが出来ます。
下までスクロールすると「編集」「〇個の新しいウィジェットがあります」という表示があります。どちらかをタップします。
「ウィジェットを追加」の画面になります。下にスクロールすると「コピペ+」があると思うので「+」をタップします。これで「コピペ+」がウィジェットに反映されます。
このようにウィジェットにコピーした内容が表示されるようになります。ペースト(貼り付け)したい個所をタップするだけで、コピーが出来ます。
自分にあったクリップボードアプリを見つけて、スマホでの作業をサクサク進めましょう!
 セブンイレブンマルチコピーアプリの使い方を徹底解説
セブンイレブンマルチコピーアプリの使い方を徹底解説合わせて読みたい!クリップに関する記事一覧
 Androidでクリップボード履歴の削除(クリア)する方法
Androidでクリップボード履歴の削除(クリア)する方法 【Windows10新機能】クリップボードの履歴と同期機能の使い方
【Windows10新機能】クリップボードの履歴と同期機能の使い方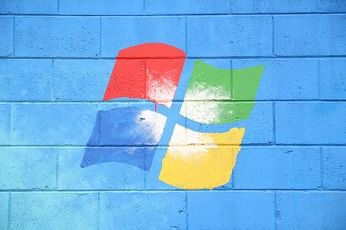 【Windows】クリップボードアプリ「Clibor」で履歴を表示・保存!
【Windows】クリップボードアプリ「Clibor」で履歴を表示・保存!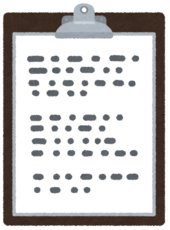 スマホのクリップボードとは?どこ?開き方と使い方【Android/iPhone】
スマホのクリップボードとは?どこ?開き方と使い方【Android/iPhone】





































