2021年05月18日更新
【Android】クリップボードの履歴の削除(クリア)方法や使い方を解説!
クリップボードとは何かご存じでしょうか?。ページからページにコピペする作業の効率化に便利な機能です。ここでは初心者の方にもわかりやすいようにAndroid端末でのクリップボードの使い方や履歴の削除また履歴を一括削除する方法を解説します!

目次
【Android】クリップボードとは
Androidスマホのクリップボードについてご存知でしょうか。メールやSNSなどで文章を入力する際や、ブラウザでURLを入力する際にコピーした文字を貼り付ける(いわゆるコピペ)作業の時に、コピーしたものが保存されるのがクリップボードです。
Androidのクリップボードにはそうしたコピー履歴が保存されますが、コピーした履歴の内容を確認したり個別や一括で削除(クリア)する方法はあるのでしょうか。今回はそんなAndroidスマホのクリップボードについて解説します。
クリップボードの基本的な使い方
ちなみにAndroidスマホでのコピー方法ですが、コピーしたい文字列の部分を長押しします。そうすると文字の部分に色が付き、カーソルが現れます。このカーソルを左右に動かして範囲を選択し、「コピー」をタップするとコピーができます。
Androidスマホでコピーをした文字を貼り付けるには、貼り付けたい場所を長押しします。そこで「貼り付け」をタップします。
そうするとこのように、Androidスマホで直前にコピーをした文字の貼り付けができます。これがコピー&ペースト、コピペです。Androidスマホでこのようにコピーをした文字が保存されているのがクリップボードなのです。
クリップボードの保存先はどこ?
ではAndroidスマホでクリップボードに保存されるコピー内容の履歴ですが、いったいどこが保存先なのでしょうか。Androidスマホでのクリップボードの保存先や内容を確認する方法についてご説明します。
クリップボードの保存先の確認方法
Androidスマホのクリップボードの保存先ですが、確認できないようになっています。ですが、シャープ製のAndroidスマホではコピー履歴の内容を確認する方法があります。まず文字入力の際にキーボードの設定ボタンからマッシュルームの呼び出しをします。
キーボード上に歯車のアイコンがあるので、そこをタップすると上の画像のようなメニューが表示されるので「アプリ連携・引用(マッシュルーム)」という項目をタップしてください。
続いてAndroidスマホのキーボードアプリのマッシュルームから「コピー履歴SH」を選択してタップします。「SH」という名前のとおり、シャープならではの機能です。またGalaxyではキーボードからクリップボードを呼び出すことができます。
こちらがシャープ製のAndroidスマホに搭載されている「コピー履歴SH」で、このようにコピーをした内容がクリップボードに保存されていることを一覧で確認できます。
また、このクリップボードから貼り付けたいものを選択して、直前にコピーしたもの以外にも履歴から選択して貼り付けることができます。コピーした文字列の保存先がこのクリップボードなのです。
【Android】クリップボードの履歴を個別に削除する方法
基本的にAndroidスマホではクリップボードの履歴を個別でも一括でも削除(クリア)することはできないですが、一部の機種ではキーボードアプリのマッシュルームでクリップボードの履歴を見れるようになっており、そこから個別・一括削除ができます。
代表的なものがシャープ製のAndroidスマホに搭載された「コピー履歴SH」やGalaxyのクリップボードですが、コピー履歴SHの場合のクリップボードからの個別削除方法について解説します。
まず、Androidスマホのキーボードの設定メニューから「コピー履歴SH」などのマッシュルームを呼び出します。歯車のアイコンをタップし、「アプリ連携・引用(マッシュルーム)」をタップすることでマッシュルームの項目を表示できます。
そうするとこのようにクリップボードの履歴が表示されます。その中から削除したい文字列を選択し、個別で削除するために長押しします。
そうするとこのように個別の削除内容の確認画面になるので、大丈夫でしたら「削除」をタップしてください。これでAndroidスマホのクリップボード履歴の個別削除ができます。
【Android】クリップボードの履歴を一括削除する方法
Androidスマホのクリップボードの履歴を個別で削除する方法をご説明しましたが、続いて全てのコピー内容の履歴を一括削除する方法について解説します。
一括削除も個別削除と同じく、まずはキーボードのマッシュルームから「コピー履歴SH」を呼び出してください。
Androidスマホの「コピー履歴SH」からクリップボードの履歴を一括削除する方法は個別削除と同じで、コピー履歴SHで一覧を表示させます。画面右上に「全削除」というアイコンがあるので、そちらをタップすることで一括削除ができます。
内容の確認画面が出て「全件削除しますか?」と表示されるので、大丈夫でしたら「はい」をタップするとクリップボードの履歴を一括削除できます。
クリップボードの履歴をアプリを使って削除する方法
aNdClip
Androidスマホで使える無料アプリでクリップボードの内容を確認したり削除したりできるものの中でおすすめなのが「aNdClip」です。通常のAndroidスマホではクリップボードの内容は確認できないですし、削除もできないものです。
このaNdClipでは無料でクリップボードの履歴の管理ができてしまうので、とても便利です。
特徴
Androidスマホの無料アプリ「aNdClip」はクリップボードの管理ができるアプリです。一部のメーカーのAndroidスマホにはクリップボードの履歴を削除したりできる機能がありますが、基本的にはできないことが多いようです。
そこで、Androidスマホでもクリップボードの履歴の確認や削除などの管理をできるようにして、文字列のコピーや貼り付けを便利にできるようにするのがこのaNdClipです。
Androidスマホで無料で使えるクリップボード管理アプリ「aNdClip」は上記のリンクでインストールすることができます。ちなみにaNdClipには有料版もあり、auユーザーの場合はauスマートパス版があります。
Androidスマホでできないクリップボードの管理を可能にする無料アプリ「aNdClip」を起動させるとこのような画面になっています。この画像ではまだ何もコピーをしていないので文字列の表示はないですが、コピーをするとその内容が一覧で表示されます。
履歴の削除方法~個別~
では、Androidスマホの無料アプリ「aNdClip」でのクリップボードの履歴の個別削除の方法について解説します。まずaNdClipを起動させるとこのように今までコピーした文字列が一覧で表示されます。この中から削除したい文字列を選択し、長押しします。
個別削除したい文字列を長押しするとこのようなメニューが表示されますので、この中から「削除」をタップしてください。これでコピーした内容を1件削除することができます。
履歴の削除方法~一括~
では、続いて「aNdClip」でのクリップボードの履歴の一括削除の方法です。aNdClipを起動させ、画面右上の点が縦に三つ並んだマークをタップします。そうするとこのようにメニューが表示されますので、「履歴クリア」をタップしてください。
「aNdClip」で「履歴クリア」をタップするとこのような確認画面が表示されます。クリップボードの履歴を一括削除しても大丈夫であれば「OK」をタップします。
画面の中の文字列が空っぽになり、これでクリップボードの履歴を一括削除できました。
【Android】クリップボードの履歴を削除できない時の対処法
では、ここからはAndroidスマホでクリップボードの履歴を削除できない時の対処法についてご説明していきます。
Androidスマホでクリップボードの履歴が削除できない時や、何らかの不具合が起きている場合はまずAndroidのバージョンを確認し、最新のバージョンにすることが大切です。まず設定アプリを開き、「システム」という項目をタップしてください。
そうすると詳細設定の中に「システムアップデート」という項目がありますので、そこをタップします。
画面に「お使いのシステムは最新の状態です」と表示されればお使いのAndroidスマホのAndroidバージョンは最新ですが、そうでない場合は「アップデートをチェック」をタップしてください。
そうすることでAndroidのバージョンをアップデートすることができ、最新バージョンにできます。
キャッシュを削除
Androidスマホでクリップボードの履歴が削除できない場合、キャッシュの削除をしてみましょう。キャッシュが溜まるとAndroidスマホの動作が重くなり、正常に動かないことがあるのです。まずは設定アプリから「ストレージ」をタップしてください。
次に「ストレージ」の中の「内部共有ストレージ」をタップします。Androidスマホでは基本的にアプリは内部ストレージにインストールされているので、アプリのキャッシュも内部ストレージに溜まっていきます。
「内部共有ストレージ」を開いたら、「空き容量を増やす」をタップしてください。ここからキャッシュの削除の他、不要なアプリやファイルの削除を行えるようになっています。
アプリのキャッシュを削除
ひとつ上の項目で解説したのはキャッシュを一括削除する方法ですが、こちらではアプリのキャッシュを個別に削除する方法をご説明します。まず設定アプリから「アプリと通知」をタップしてください。
「○個のアプリをすべて表示」をタップするとこのようにアプリが一覧で表示されます。この中からキャッシュを削除したいアプリを選択し、タップしてください。
このようにアプリを選択したら、「ストレージ」をタップしてください。
ここで「キャッシュを削除」をタップすることでアプリのキャッシュを削除できます。
アプリを終了させる
続いてはAndroidスマホで現在使用中のアプリを終了させる方法です。一旦起動させたアプリは終了させたつもりでも実はまだバックグラウンドで動いていることがあります。そうするとAndroidスマホが正常に動かないことがあります。
ですので、アプリを完全に終了させるにはホーム画面から右下のマルチタスクメニューのアイコンをタップします。アイコンが三つ並んでいるうちの一番右の四角いアイコンです。
そうすると今まで使用したアプリが一覧で表示されます。終了させたいアプリを上にスワイプさせると終了できます。また、左から右にスワイプさせると一番左端に「すべてクリア」という表示が出ますので、そこをタップすると一括で全て終了できます。
機種やAndroidのバージョンによっては上ではなく左右にスワイプさせる場合もあります。
また、これらの対処法の他に、Androidスマホを再起動させる、不要なアプリをアンインストールする、電源を切ってからSIMカードを一旦抜いて入れ直すなどの対処法も試してみてください。
今回はAndroidスマホでクリップボードの履歴の保存先の確認や削除方法、クリップボードを管理するアプリについて解説しました。文章を入力する時、コピー&ペーストは便利なものです。クリップボードを上手に活用して快適に文章の入力をしましょう。
合わせて読みたい!Androidに関する記事一覧
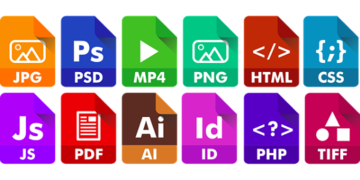 Androidでダウンロードしたファイル(PDF等)の保存先はどこ?
Androidでダウンロードしたファイル(PDF等)の保存先はどこ?





























