【Microsoft Teams】特定ユーザーと個別にチャットをする方法!
コミュニケーションツールのMicrosoft Teamsは、いつでもどこでもチーム内または個別にチャットをすることが可能です。この記事では、Microsoft Teamsの概要や特定ユーザーと個別にチャットをする方法について解説します。

目次
Microsoft Teamsとは
2020年春から、新型コロナウイルスの感染拡大防止のために、多くの企業でテレワークやリモートワークを導入するようになりました。そのことに関連して、様々なWeb会議ツールやチャットツールが注目されています。
Microsoft Teamsも自分がいる場所にかかわらず、効率的に仕事をこなしていくのに役立つツールです。この記事では、Microsoft Teamsの概要や連絡先への追加手順、特定ユーザーとチャットする方法について解説します。
チャットを主体としたコミュニケーションツール
Microsoft Teamsは、チャットを主体としたコミュニケーションツールです。概要として、このツールでは特定の個人や3人以上のチーム内でのチャット、グループでの会議、ファイルやスケジュールの共有や管理などを行うことができます。
チーム内や個人間でのチャットが可能
社内だけでなく在宅や外出先など、ほとんどどこにいたとしても、HD音声とビデオを直接接続することにより、チーム内や個人間での音声通話やビデオ会議を行うことができます。
ワークスペースと呼ばれる画面で、重要なファイルやWebページ/アプリなどの共有を行うことが可能です。
概要
Microsoft Teamの概要を解説しますと、これはマイクロソフト社が開発・提供しているコラボレーションプラットフォームで、Office365アプリケーションの一部です。
Windows OSだけでなく、Mac OS/Linux/iOS/Androidに対応しており、PC/モバイル等どのデバイスでも実行することができます。Microsoft TeamsとOfficeには、高度なセキュリティ機能が組み込まれているため、プライバシーも守られます。
有料版と無料版がある
Microsoft Teamsには、有料版と無料版があります。無料版であっても、チャットは無制限に行うことができますし、音声とビデオでの通話機能も組み込まれています。チーム用のファイルストレージは10GBで、一人当たり2GBの個人用ストレージを利用可能です。
まずは無料版を利用して概要を把握し、その後有料版へグレードアップすることもできます。
【Microsoft Teams】特定ユーザーとチャットを個別にする方法~連絡先~
Microsoft Teamsでは、チーム内でのチャットに加えて、特定ユーザーと個別にチャットすることができます。最初に、連絡先グループを作成する方法の概要を解説します。
スマホのアプリ版とPCのブラウザ版とでは、アイコンの位置や名称が異なる場合がありますが、基本的に手順は変わりません。
連絡先グループ作成手順
特定ユーザーと個別にチャットするためには、連絡先にチャットしたいユーザーを追加しておく必要があります。まず最初に、連絡先グループの作成手順について解説します。
Microsoft Teamsを使用したいPCやスマホなどのデバイスにダウンロードしたら、起動します。
左側メニューの「チャット」をクリック
起動画面左側のメニューバーにある「チャット」をクリックします。PC版の場合は、アプリ版と画面の表示が少し違いますが、ほぼ同様の手順を踏みます。
「連絡先」をクリック
連絡先を表示させる手順として、アプリ版では画面の真ん中付近にあるチャットエリア内の右上にある「連絡先」をクリックします。PC版の場合は、画面左側の「通話」アイコンをクリックします。
ここで登録している連絡先を確認することができます。新しくグループを作成する手順として、次の方法に進みます。
「新しい連絡先グループを作成」リンクをクリック
アプリの場合、画面が切り替わり、チャットエリア下部にある「新しい連絡先グループを作成」のリンクをクリックします。PC版の場合は、画面右側上部にある「新しいグループ」をクリックします。
新しい連絡先グループを作成のダイアログが表示
画面中心部に「新しい連絡先グループを作成」というダイアログボックスが表示されます。
連絡先グループ名を入力し「作成」をクリック
ダイアログボックス内の作成したい任意の連絡先グループ名を入力します。入力したグループ名がそのまま表示されますので、すぐに分かりやすいグループ名にする方がよいようです、入力後「作成」をクリックします。
連絡先グループが作成され左側エリアにグループ名が表示
「作成」をクリックすると、連絡先グループの作成完了です。作成が完了している場合は、画面左側のチャットエリア内の連絡先部分にグループ名の項目が表示されます。新しい連絡先グループの作成方法の概要は以上です。
連絡先追加手順
連絡先グループを作成したら、次に連絡先に特定のユーザーを追加していく方法の概要について説明します。
左側メニューの「チャット」をクリック
Microsoft Teamsアプリを起動し、ホーム画面左側メニューの「チャット」をクリックします。PC版では、ホーム画面のままでも操作することができます。
「連絡先」をクリック
チャット画面に切り替わったら、画面左側の「連絡先」をクリックします。
連絡先を追加するグループ名横の「…」をクリック
連絡先を追加したいグループ名の横にある「…」をクリックします。すると、ドロップダウンメニューが表示されます。PC画面中央にある「ユーザーを追加」をクリックする方法もあります。
「このグループに連絡先を追加する」を選択
アプリ版の場合、ドロップダウンメニューの中の「このグループに連絡先を追加する」の項目を選択します。このメニューの中から、連絡先を追加する他、グループ名を変更したり削除したりすることも可能です。PC版では「メンバーに追加」をクリックします。
連絡先に追加のダイアログが表示
「このグループに連絡先を追加する」または「メンバーに追加」を選択すると、画面中心部に「連絡先に追加」のダイアログボックスが大きく表示されます。
追加したい相手の名前を入力
「名前を入力」の項目に、追加したい相手の名前を入力します。この時の注意点として、追加するユーザー名はOffice365の自組織のユーザーとして追加されたアカウントである必要があります。また、ゲストユーザーの名前を入力することも可能です。
入力した名前と一致するユーザー名が表示
名前を入力すると、入力した名前に一致するOffice365の自組織のユーザー名がドロップダウンリストで表示されます。名前が出てこない場合は、スペルや漢字などを確認後、もう一度入力し直してみます。
ゲストユーザーの場合は、名前の右側に「(ゲスト)」の文字が表示されます。
連絡先に追加するユーザーを選択し「追加」をクリック
連絡先に追加したいユーザー名を選択して「追加」をクリックします。グループ名の下に追加したユーザー名が表示されているかどうかを確認します。
 「Microsoft Teams」の使い方/導入メリットは?テレワークにおすすめ?
「Microsoft Teams」の使い方/導入メリットは?テレワークにおすすめ? 「Microsoft Teams」のチャットとチャネルの会話の違いを解説!
「Microsoft Teams」のチャットとチャネルの会話の違いを解説!【Microsoft Teams】特定ユーザーとチャットを個別にする方法~メッセージ送信~
チャットをしたい特定ユーザーを連絡先に追加したら、メッセージを送信することができます。メッセージ送信方法の概要について解説します。
連絡先リストからメッセージを送信する手順
特定ユーザーにチャットする場合には、Microsoft Teamsの連絡先リストを表示します。
左側メニューの「チャット」をクリック
Microsoft Teamsアプリを起動し、画面左側メニューの「チャット」をクリックして、チャット画面を開きます。PC版では、画面左側の「通話」アイコンをクリックします。
「連絡先」をクリック
アプリのチャット画面真ん中にあるチャットエリア内右上の「連絡先」をクリックします。PC版では、「通話」アイコンクリック後に表示されたメニューの中の「連絡先」をクリックします。
メッセージを送信するユーザー名を選択
「連絡先」をクリックすると、登録済みのユーザー名一覧の連絡先リストが表示されます。その中から、メッセージを送信したいユーザー名を選択します。
テキストボックスにメッセージを入力し送信
画面右側チャットエリア下部のテキストボックスに、送信したいメッセージを入力します。メッセージ入力後、右下にある「▷」をクリックして送信します。
新しいチャットからメッセージを送信する手順
「新しいチャット」アイコンを利用して、そこからメッセージを作成し、特定のユーザーに送信することも可能です。
左側メニューの「チャット」をクリック
これまでの手順同様、Microsoft Teamsアプリを起動し、ホーム画面左側メニューの「チャット」をクリックします。PC版では、ホーム画面の状態でも操作可能です。
「新しいチャット」アイコンをクリック
アプリのチャット画面のチャット一覧の一番上またはPC版のホーム画面上部にある「新しいチャット」アイコンをクリックします。
メッセージを送信するユーザー名を入力
「新しいチャット」アイコンをクリックしたら、メッセージを送信したいユーザー名を入力します。
登録しているユーザーの中に類似のユーザー名が存在している場合は特に、送信する相手のユーザー名をきちんと確認して、誤って違う相手に送信しないように注意が必要です。
テキストボックスにメッセージを入力し送信
チャット画面下部にあるテキストボックスにメッセージを入力します。文字の大きさや太さ、絵文字等の書式設定の方法もあります。メッセージを入力するテキストボックスの下にある「書式設定」をクリックすると、書式を変更することが可能です。
送信する相手のユーザー名とメッセージ内容を確認した後、「送信」をクリックします。
 「Microsoft Teams」のメンションの使い方!基本からくわしく解説!
「Microsoft Teams」のメンションの使い方!基本からくわしく解説!【Microsoft Teams】特定ユーザーとチャットを個別にする際に便利な機能
ここまででMicrosoft Teamsで連絡先の追加方法や特定ユーザーと個別にチャットする方法について解説しましたが、その他にも使いこなすことができれば便利な機能が幾つかあります。その便利な機能の概要を解説します。
ピン留め
便利な機能の一つは、頻繁に使用しているチャットに簡単にアクセスできる「ピン留め」機能です。チャットをピン留めするためには、画面メニューの中の「その他のオプション」を選択します。
表示されたメニューの中の「ピン留め」を選択します。
チャットに簡単にアクセス可能になる
ピン留めされたチャットは、チャット領域の一番上に表示されるために、いちいちチャットを探す必要がなくなり、必要な時に大切なチャットに簡単にアクセスすることが可能になります。
1対1の会議をしている各ユーザーの最大15のチャットをピン留めすることができます。ピン留めしたチャットは、ドラッグすることにより、自分の好きな順番に並べ替えることができます。
タブの追加
「タブの追加」機能もあります。定期的に一緒に確認するファイルなどの重要なファイルを、チャット内のタブに変換する機能です。タブの追加を行なうためには、チャットでファイルを共有した後、チャット上部にある「タブの追加(+)」をクリックします。
表示された中のファイルの種類を選択し、ファイル自体を選択します。
重要なものを上部に配置
頻繁に使用するファイルをタブに追加して、重要なものを上部に配置することができますので、必要な時に簡単にアクセスすることが可能です。必要がなくなったタブは、簡単に削除することもできます。
ファイル
Microsoft Teamsでの他のユーザーとのチャットでは、自分とそのユーザーが互いに共有しているファイルが分類・整理されて、すべて「ファイル」タブに表示されるという便利な機能があります。
アクティブファイルか、1回限りのレビューファイル化にかかわらず、チャットで共有されていれば、「ファイル」タブでアクセスすることが可能です。
共有ファイルの表示
チャットでファイルを共有するためには、Microsoft Teams画面左側にある「ファイル」に移動して、共有したいファイルを強調表示します。画面メニューの中の「その他のオプション」を選択し、「リンクのコピー」を選択します。
コピーしたリンクをメッセージに直接貼り付けると共有できます。
メッセージの下にあるツールバーの中の「添付」をクリックして、ドキュメントファイルをアップロードして共有するという方法もあります。
チャット内のファイルタブを開くと、共有ファイルを表示することができます。
仮想会議
他の便利な機能に、仮想会議があります。仮想会議とは、Skypeなどを起動しなくても、チャットから直接会議(通話)を開始することができる機能の事です。仮想会議の手順は簡単です。残念ながら、この機能は、PC版では対応していません。
チャットから直接会議可能
チャット画面の右上の端に「ビデオ通話」と「音声通話」アイコンが表示されています。どちらかを選択して通話を開始します。自分と相手のどちらからでも、チャットから直接会議を開始することができます。
通話中、自分または通話の相手の画面を共有して、チャットの一番上にあるタブに配置している重要なファイルやWebサイトなどを一緒に確認しながら会議を行うことが可能です。
合わせて読みたい!Microsoft Teamsに関する記事一覧
 【初心者向け】「Microsoft Teams(チームス)」の使い方を解説!
【初心者向け】「Microsoft Teams(チームス)」の使い方を解説!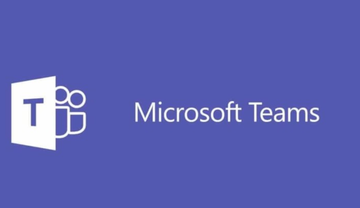 「Microsoft Teams」の無料と有料版の違いは?どこまでできる?
「Microsoft Teams」の無料と有料版の違いは?どこまでできる? 【Microsoft Teams】iPhone/iPadアプリでも背景ぼかしが可能に!
【Microsoft Teams】iPhone/iPadアプリでも背景ぼかしが可能に! 「Microsoft Teams」をアンインストールする方法をくわしく解説!
「Microsoft Teams」をアンインストールする方法をくわしく解説!























