2020年05月26日更新
【初心者向け】「Microsoft Teams(チームス)」の使い方を解説!
初心者向けに「Microsoft Teams(チームス)」の使い方をくわしく解説していきます。初心者向けに「Microsoft Teams(チームス)」のチャンネルの作成やメンションやチームの意味や検索の使い方とファイルの保存方法から注意点まで説明します。

目次
- 1「Microsoft Teams(チームス)」とは
- ・Microsoft社が提供するビジネスチャットツール
- ・おもな機能
- ・ダウンロード
- ・使い方ガイド
- 2【初心者向け】「Microsoft Teams(チームス)」の使い方~新規登録/設定~
- ・アカウントの新規作成をする
- ・新規登録をする
- 3【初心者向け】「Microsoft Teams(チームス)」の使い方~チーム/チャンネル作成~
- ・チームを作る
- ・チャンネルを作る
- 4【初心者向け】「Microsoft Teams(チームス)」の使い方~メッセージの送信/確認/検索~
- ・メッセージを送信する
- ・メッセージを確認する
- ・メッセージを検索する
- 5【初心者向け】「Microsoft Teams(チームス)」の使い方~ファイル~
- ・ファイルを保存する
- ・ファイルを検索/閲覧する
- 6【初心者向け】「Microsoft Teams(チームス)」の使い方~ビデオ通話~
- ・ビデオ通話をする
- ・ビデオ会議に参加する
- ・まとめ
- ・合わせて読みたい!アプリに関する記事一覧
「Microsoft Teams(チームス)」とは
「Microsoft Teams」の導入を検討している最中だけど、どのような機能があるのかや使い方について知りたくて情報を探している初心者のユーザー に向けて、初心者向けに設定方法やメンションやファイルの保存・検索、メッセージの作成など詳しく解説します。
まずは、「Microsoft Teams」がどういった機能を使えるサービスであるのか写真者向けに情報を探っていきたいと思います。それでは、「Microsoft Teams」の基本情報を一つ一つ説明をしていきたいと思いますので、参考にして使ってみてください。
Microsoft社が提供するビジネスチャットツール
「Microsoft Teams」は「Microsoft社が提供するビジネスチャットツール」となっています。Office365とチームコラボレーションの主軸となることを目標にチーム内のコミュニケーションをスムーズにするための機能が多く搭載されています。
おもな機能
つづいては、「Microsoft Teams」のおもな機能についてフォーカスして説明をしていきたいと思います。今回の「Microsoft Teams」のおもな機能は、4となっていますので初心者向けに解説していきたいと思います。
チャット
「Microsoft Teams」のおもな機能として「チャット」が使えます。1対1のチャットができる他、グループを作成して、グループ内でチャットすることができます。分かりやすい操作でメッセージを送信することができるので、使いやすいです。
通話/テレビ会議
つぎの「Microsoft Teams」のおもな機能は「通話/テレビ会議」です。メンバーと通話機能を使用し通話や、複数人のグループでテレビ会議が可能です。テレビ会議はスケジュール設定をし、メンバーを招待することで使えます。
Wiki
「Microsoft Teams」のおもな機能「Wiki」をメモとして活用したり、グループで共有したい情報、マニュアルなどを作成しグループ内であれば、誰でも手軽にブラウザからそのままコンテンツを編集することができます。
Office365との連携
Outlookの予定表を調べたり、Teams内で共有したファイルをShare Pointで保存することや、その他にもWordやExcel、PowerPointといったOffice365のアプリをTeams上で使うことができます。
ダウンロード
つづいて、「Microsoft Teams」を利用する際のダウンロード方法について初心者向けに説明をしていきたいと思います。
iPhone
「Microsoft Teams」をiPhoneで利用する際は下のリンクの「App Store」にアクセスをしてから「入手」をタップしてダウンロード・インストールを行ってください。
Android
つづいて「Microsoft Teams」をAndroid端末で利用する際も下のリンクの「Google Play のアプリ」にアクセスをしてから「インストール」をタップしてダウンロード・インストールをしてみてください。
使い方ガイド
「Microsoft Teams」は、どのように機能や設定を使えばいいのか初心者向けに「使い方ガイド」を提供しています。その「使い方ガイド」について紹介させていただきます。
マイクロソフト公式動画
「Microsoft Teams」のマイクロソフト公式動画になります。どのような機能があるのか設定の方法などを動画で分かりやすく解説していますので、参考にしてみてください。
学習サイト
つづいて、「Microsoft Teams」では「学習サイト」で初心者向けに設定や使い方を紹介しています。下のリンクの「Microsoft Teams 日本語マニュアル」にアクセスをしてから、使い方や設定方法など確認をしてみてください。
 マイクロソフトがトランシーバー機能などMicrosoft Teamsに追加へ!
マイクロソフトがトランシーバー機能などMicrosoft Teamsに追加へ!【初心者向け】「Microsoft Teams(チームス)」の使い方~新規登録/設定~
それでは、初心者向けに「Microsoft Teams(チームス)」の使い方を本格的に説明をしていきたいと思います。まずは、初心者向けに「新規登録/設定」の方法を紹介していきますので、参考にしてアカウントを新規登録してみてください。
アカウントの新規作成をする
それでは、初心者向けに「Microsoft Teams(チームス)」のアカウントの新規作成をする設定方法について、注目をしていきたいと思いますので、操作を真似して設定をしてください。
既に持っているメールアドレスで登録する場合
アカウントの新規作成では、まず下のリンクの「アカウントの作成」アクセスしてから、持っているメールアドレスを入力して次へをクリックしていきます。
つづきましては、パスワード入力を行ってください。パスワード入力したら「次へ」を選択していきます。
つぎの、アカウントの名前を入力してください。名前を入力したら「次へ」を選択して進んでください。
そして、自分の住んでいる国/地域を設定して「生年月日」を入力して「次へ」を選択して設定を行ってください。
つづいては、先ほど登録したメールアドレスに認証コードが受信していますので、その認証コードを上の画像の入力欄に、コード入力して「次へ」を選択していきます。
最後に、画面に表示されているテキスト(文字)を下の空白欄に入力して「次へ」を選択すると、アカウントの作成が完了します。
新しくメールアドレスを取得して登録する場合
新しくメールアドレスを取得して登録する場合も下のリンクにアクセスし、新しいメールアドレスを取得をクリックします。設定は、新規作成する方法と同じでアカウントを入力し、次へをクリックし、名前/生年月日、表示されている文字を入力して登録完了です。
新規登録をする
ここからは、初心者向けに「Microsoft Teams(チームス)」の新規登録をする方法の使い方をくわしく紹介をしていきたいと思います。
「無料でサインアップ」をクリックする
「Microsoft Teams(チームス)」の新規登録場合は、下のリンクの「Microsoft Teams」にアクセスして「無料でサインアップ」をクリックして進んでいきます。
メールアドレス/パスワードを入力する
つづきましては、マイクロソフトアカウントのメールアドレスを入力して次へをクリックして、パスワードを入力してサインインしていきます。
「Teamsのセットアップ」をクリックする
最後に、セキュリティ情報の「問題ありません」をクリックして、氏名と会社名(組織名)を入力を行って、Teamsのセットアップをクリックします。そして、案内URLをクリックすることで完了します。
 「Microsoft Teams」にGIF画像でアカウントを乗っ取られる脆弱性【修正済】
「Microsoft Teams」にGIF画像でアカウントを乗っ取られる脆弱性【修正済】【初心者向け】「Microsoft Teams(チームス)」の使い方~チーム/チャンネル作成~
ここからは、初心者向けに「Microsoft Teams(チームス)」の使い方の中で「チーム/チャンネル作成」についてフォーカスして説明をしていきたいと思います。
チームを作る
「Microsoft Teams(チームス)」で「チーム/チャンネル作成」することで、チーム内でさまざまな情報やファイルを共有したり、保存したり、メッセージなどを行ったり、会議をスムーズにするなど便利になることが多いので、チーム作成をおすすめします。
それでは、「チーム/チャンネル作成」を実際に行っていきます。
右上のアイコンにある「Setting」をクリックする
さっそく「Microsoft Teams(チームス)」で「チーム/チャンネル作成」していきます。まずは、右上のアイコンにあるSettingをクリックして、「Build a team from scratch」を選択し「Public」をクリックして設定を行っていきます。
チーム名をつけて「Create」をクリックする
つづいて、作成する画面でチーム名をつけて「Create」をクリックしていきます。チームが作成されますので、作成したチームにメンバーを追加していきます。
注意点
ここで、チームを作成する際の注意点について説明をしていきます。その作成の注意点は「Team」はそのチームの名前となり、プロジェクト名ではなく通常は部署名などが入るような仕組みなので、間違えないように作成してください。
チャンネルを作る
ここからは、「Microsoft Teams(チームス)」で「チャンネルを作る」方法について紹介をしていきたいと思います。チャンネルを作ることでチームで機能しているものを各分野に整理し保存することができますので、便利です。
それでは、初心者向けに「Microsoft Teams(チームス)」で「チャンネルを作る」手順を行っていきます。
チーム名の右横にある「…」のアイコンをクリックする
チャンネルを作るには、チーム名の右横にある「…」のアイコンをクリックしていきます。
チャンネルネームをつけ「Add」をクリックする
つづいて、チャンネルネームをつけて「Add Channel」をクリックしていきます。これでチャンネルを作成できました。チャンネル名が表示されますので、作成したチャンネルを選択して使ってみてください。
注意点
チャンネル作成の注意点があります。その注意点は、チャンネルを増やし過ぎてしまうと検索画面が見づらくなるので、重要なチャンネルに絞って作りすぎないようにしてください。
チームを作ると勝手に「General」というチャンネルが出来るので、基本的にはここにまとめていくことをおすすめします。
 「Microsoft Teams」の使い方/導入メリットは?テレワークにおすすめ?
「Microsoft Teams」の使い方/導入メリットは?テレワークにおすすめ?【初心者向け】「Microsoft Teams(チームス)」の使い方~メッセージの送信/確認/検索~
つづいて、初心者向けに「Microsoft Teams(チームス)」の使い方として「メッセージ(メンション)の送信/確認/検索」について紹介をしていきたいと思います。
メッセージ(メンション)の送信/確認/検索の使い方を覚えておくことで、Microsoft Teamsをより快適に使うことができますので、覚えておいてください。
それでは「メッセージ(メンション)の送信/確認/検索」の操作方法を行っていきます。
メッセージを送信する
メッセージを送信する場合は、該当するチャンネルを選択し、画面下にあるフィールドに文字を入力し、紙飛行機のアイコンをクリックすることで送信できます。
メンションとは?
「Microsoft Teams(チームス)」には「メンション」という機能があります。メンションは、メッセージ中に「@+相手のユーザー名」をタイプすると相手に通知が行くシステムです。
メンションは、宛先で「@」と打ってから名前を続けると、ポップアップで候補者の名前が表示される仕組みになっています。
注意点
メンションを行う際の注意点があります。そのメンションの注意点は、後でチャンネル内のメッセージの履歴を追う時に探しやすくするためにタイトルは付けておくことです。
メンションを使う際は、タイトルを付けておくことで、検索しやすくでき確認が簡単になります。
メッセージを確認する
ここからは、メッセージを確認する方法についてフォーカスして説明をしていきたいと思います。
左上の「Activity」アイコンをクリックする
メッセージを確認する場合は、自分宛にメッセージが入ると、左上のActivityのアイコンの箇所に赤い数字が表示されます、Activityのアイコンをクリックすると、自分宛のメッセージ一覧が表示され確認できます。
メッセージを検索する
つづいて、メッセージを検索して確認する方法について説明します。
検索バーにキーワードを入力する
検索バーにキーワードを入力すると、メッセージ候補の一覧が表示されます。ここから検索して確認したい情報を見つけてください。
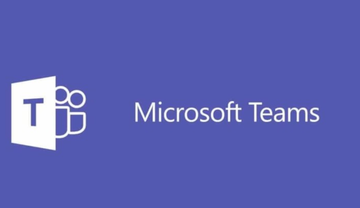 「Microsoft Teams」の無料と有料版の違いは?どこまでできる?
「Microsoft Teams」の無料と有料版の違いは?どこまでできる?【初心者向け】「Microsoft Teams(チームス)」の使い方~ファイル~
つぎは、初心者向けの「Microsoft Teams(チームス)」の使い方として「ファイルの保存」について確認していきます。ファイルの保存方法を覚えることで、共有しているファイルを保存しオフラインでも取り扱うことができますので便利です。
それでは、「ファイルの保存」する方法を行っていきますので、参考にしてファイルの保存方法を行ってください。
ファイルを保存する
さっそく「Microsoft Teams(チームス)」で「ファイルの保存」する手順を解説していきます。
該当するチャンネルを選択し「File」のタブを選択する
「ファイルの保存」を保存する手順は、該当するチャンネルを選択したまま、「File」のタブを選択していきます。
ファイルを検索/閲覧する
つづいては、ファイルを検索/閲覧する使い方に関して情報を提供していきます。
「最近使用したファイル」ビューを開く
まずは、「最近使用したファイル」ビューを開いてください。するとOffice365ドキュメントのすべてが表示されますので確認してください。
「Microsoft Teams」ビューを開く
「Microsoft Teams」ビューでは、お気に入りのチャネルで作成したファイルをすべて表示します。
「ダウンロード」ビューを開く
「ダウンロード」ビューでは、チームにダウンロードしたすべてのファイルが表示することが可能です。
 【Microsoft Teams】最大9人の映像がビデオ会議で表示可能に!
【Microsoft Teams】最大9人の映像がビデオ会議で表示可能に!【初心者向け】「Microsoft Teams(チームス)」の使い方~ビデオ通話~
ここでは、初心者向けの「Microsoft Teams(チームス)」の使い方として「ビデオ通話」について説明をしていきます。
ビデオ通話をする
さっそく「Microsoft Teams(チームス)」でビデオ通話をする方法を解説していきます。
画面右上にある「ビデオ通話」のアイコンをクリックする
チャット画面の右上にある「ビデオ通話」のアイコンをクリックすることで、ビデオ通話することができます。
ビデオ会議に参加する
つづきましては、ビデオ会議に参加する方法を見ていきたいと思います。
Teamsの予定表メニューから予約した会議の「参加」をクリックする
まずは、Teamsの予定表メニューから予約した会議の「参加」をクリックしていきます。
会議で使用するデバイスを選択し「今すぐ参加」をクリックする
そして、画面にビデオが表示されるので歯車のアイコンをクリックするとデバイスの設定画面が表示されます。ここで会議で使用するデバイスを選択し「今すぐ参加」をクリックすると参加できます。
まとめ
以上が、【初心者向け】「Microsoft Teams(チームス)」の使い方を解説!の記事でした。初心者向けにMicrosoft Teamsのアカウント作成から設定と注意点などを紹介しましたが、この基本的な情報を理解しておくことで、今後快適に作業ができます。
それでは、ビデオ通話やチャンネルやチームを作成して、使い方を便利にしてみてください。
合わせて読みたい!アプリに関する記事一覧
 【会員制ライブ配信アプリ】「WACHAT(わちゃっと)」をソニーが開始!
【会員制ライブ配信アプリ】「WACHAT(わちゃっと)」をソニーが開始!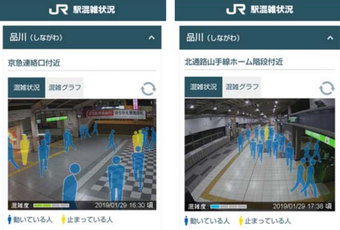 【JR東日本】WEB/アプリで列車内の「混雑状況」を公開!
【JR東日本】WEB/アプリで列車内の「混雑状況」を公開!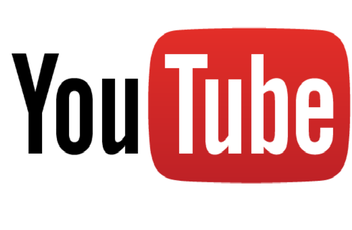 【YouTube】「おやすみ時間」の通知機能がアプリに追加!
【YouTube】「おやすみ時間」の通知機能がアプリに追加! 「menu」アプリの使い方/支払い方法!口コミ/評判も解説!
「menu」アプリの使い方/支払い方法!口コミ/評判も解説!

















































