2020年05月20日更新
「Microsoft Teams」の使い方/導入メリットは?テレワークにおすすめ?
「Microsoft Teams」のテレワークとして導入しようと考えている人は、基本的な使い方とできるこよを理解しておく必要があります。そこで「Microsoft Teams」の機能の使い方や導入のメリットやテレワークにおすすめの理由について紹介します。

目次
「Microsoft Teams」とは
「Microsoft Teams」の導入を検討しているけど、導入メリットや効果からTeamsの機能や使い方について知りたい人、「Microsoft Teams」はテレワークとして機能が使えるのか知りたい人に向けて、基本的な使い方やテレワークにおすすめな理由を説明します。
まずは、「Microsoft Teams」がどういったツールであるか基本的なことを探っていきたいと思います。それでは、「Microsoft Teams」の基本的な情報を一つ一つ説明をしていきたいと思いますので、参考にして機能を使ってみてください。
Microsoft社が提供するコミュニケーションツール
「Microsoft Teams」は「Microsoft社が提供するコミュニケーションツール」となっています。Office365でのチームコラボレーションの中心となることを目標にチーム内のコミュニケーションを円滑化するための機能が多く搭載されています。
ダウンロード
「Microsoft Teams」を導入するには、アプリをダウンロード・インストールする必要があります。お使いのスマートフォンのAndroid・iOSにて導入をしなくてはなりません。導入するだけなら料金は一切かからないので、安心してダウンロードしてください。
iPhone
「Microsoft Teams」をiPhoneなどにダウンロード・インストールする方法は下のリンクの「App Store」にアクセスをしてから「入手」をタップして行ってください。
Android
つづいて、「Microsoft Teams」をAndroid端末にダウンロード・インストールする方法では下のリンクの「 Google Play 」にアクセスをして「インストール」をタップして導入をしてください。
使い方ガイド
つづきましては、「Microsoft Teams」の使い方ガイドについてフォーカスして説明をしていきたいと思います。
「Microsoft Teams」の使い方ガイドに関しては、公式で基本的なことが説明されていますので、確認をしておいてください。
マイクロソフト公式動画
「Microsoft Teams」の使い方ガイドとして「マイクロソフト公式動画」で基本的な機能やできることが紹介されていますので、公式動画をご覧ください。
学習サイト
つづいて、「Microsoft Teams」の使い方ガイドとして「学習サイト」があります。Microsoft Teamsの学習サイトでも基本的な使い方とできることが記載されていますので、参考にしてみてください。
下のリンクの「Microsoft Teams 日本語マニュアル」が学習サイトとなりますので、アクセスしてください。
 マイクロソフトがトランシーバー機能などMicrosoft Teamsに追加へ!
マイクロソフトがトランシーバー機能などMicrosoft Teamsに追加へ!「Microsoft Teams」でできること
ここからは、「Microsoft Teams」でできることをまとめましたので紹介をしていきたいと思います。「Microsoft Teams」でできることを理解することで、どのように機能を使って行くかイメージしやすくなります。
おもな機能
それでは、「Microsoft Teams」で基本的なできることを4つほど紹介をしていきたいと思いますので、参考にしてください。
チャット
「Microsoft Teams」のできることでは「チャット」があります。1対1のチャットから、グループを作成して、グループ内でチャットすることも可能です。直感的な操作でメッセージを送信することができるので、気軽にコミュニケーションがとれます。
通話/テレビ会議
「Microsoft Teams」のできること「通話/テレビ会議」があげられます。メンバーと通話機能を活用しながらの通話から、複数人のグループでテレビ会議をすることができます。テレビ会議はスケジュール設定して、メンバーを招待することで可能になります。
Wiki
つぎの「Microsoft Teams」のできることでは「Wiki」をメモとして使ったり、グループで共有したいノウハウ、マニュアル作成することができます。グループ内であれば、誰でも手軽にウェブブラウザから直接コンテンツを編集することが可能です。
Office365との連携
最後に紹介をする、「Microsoft Teams」のできることは「Office365との連携」が可能なことです。Outlookの予定表を確認したり、Teams内で共有したファイルをShare Pointで保存することができます。
また、WordやExcel、PowerPointといったOffice365のアプリをTeams上で利用することも可能です。
 「Microsoft Teams」にGIF画像でアカウントを乗っ取られる脆弱性【修正済】
「Microsoft Teams」にGIF画像でアカウントを乗っ取られる脆弱性【修正済】「Microsoft Teams」の導入メリット
ここからは、「Microsoft Teams」の導入メリットについて注目をしていきたいと思います。「Microsoft Teams」の導入メリットを理解することで、便利になる効果が分かり、これからの作業が効率よくなることが期待できます。
導入メリット/もたらす効果
「Microsoft Teams」の導入メリット/もたらす効果を主に3つほどありますので紹介させていただきます。
チーム内コミュニケーションが円滑になる
「Microsoft Teams」の導入メリット/もたらす効果として「チーム内コミュニケーションが円滑になる」効果があります。
1対1のチャットやグループ内でチャット、メンバーと通話機能から複数人のグループでテレビ会議をすることができるので、円滑にコミュニケーションをはかることができます。
Microsoft OfficeアプリをTeams内で使用できる
つぎの「Microsoft Teams」の導入メリット/もたらす効果では「Microsoft OfficeアプリをTeams内で使用できる」ことがメリットです。
Word、Excel、PowerPoint、OneNote OnlineといったOfficeのアプリをTeams内で直接使うことができます。操作方法も簡単に、共同編集することができるので、作業がスムーズになるメリットが受けれます。
業務の効率化をはかることができる
つづいての「Microsoft Teams」の導入メリット/もたらす効果は「業務の効率化をはかることができる」ことが期待できます。
Office365との連携やコミュニケーションの円滑化により、チームでの業務を進めやすい仕組みにすることができ、さまざまな業務の効率化をはかることができます。
 「Microsoft Teams」をアンインストールする方法をくわしく解説!
「Microsoft Teams」をアンインストールする方法をくわしく解説!「Microsoft Teams」がテレワークにおすすめな理由
つづいて、「Microsoft Teams」がテレワークにおすすめな理由についてもフォーカスして説明をしていきたいと思います。
おすすめ理由
「Microsoft Teams」がテレワークにおすすめな理由は、3つありますので一つ一つ確認をしていきます。
オンライン会議ができる
一つ目の「Microsoft Teams」がテレワークにおすすめな理由は「オンライン会議ができる」ことがです。理由として、複数人での音声通話/動画、画面共有もできるので、同じ場所にいなくてもオンライン上で会議をすることができるからです。
添付データも送付できる
二つ目の「Microsoft Teams」がテレワークにおすすめな理由では「添付データも送付できる」ことがあります。文字データだけではなく、ファイルを送信するデータの送付も可能となっています。
ドラックアンドドロップでスレッド内に簡単に添付できるので、テレワークが捗ること間違いないでしょう。
社内情報の共有ができる
最後の「Microsoft Teams」がテレワークにおすすめな理由として「社内情報の共有ができる」ことも大きな理由の一つです。
各業務により、あらかじめグループを作ることができます。そのグループ中でスレッドを立てて情報を共有することができるため、複数の業務も1つずつ状況の一目瞭然となりますので、円滑に進めることができます。
 「Microsoft Teams」のメンションの使い方!基本からくわしく解説!
「Microsoft Teams」のメンションの使い方!基本からくわしく解説!「Microsoft Teams」の基本的な使い方
ここでは、「Microsoft Teams」の基本的な使い方について紹介をしていきたいと思います。
チームを作成する
まずは、「Microsoft Teams」でチームを作成する方法を行っていきます。
「チームに参加」もしくは「設定マーク」をクリックする
最初にアプリバーを「チーム」に合わせ、左下に表示される「チームに参加」もしくは「設定マーク」をクリックしていきます。
「チームを作成」をクリックする
つづいて「チームを作成」をクリックしていきます。
つぎに「初めからチームを作成する」「既存のチームから作成」のどちらかを選択します。
「プライベート(所有者から招待を受けたユーザーしか参加できないチーム)」「パブリック(所有者の招待なしで参加できるチーム)」「組織全体(Teamsに所属しているユーザー全員が自動的に参加するチーム)」からチームの種類を選択します。
チームの名前/ユーザーを追加する
つづいて、チームの名前を入力していきます。
検索ボックスに頭文字を入力するとユーザーの候補が出てきますので適宜追加をする。(メンバーの権限を「メンバー」か「所有者」に変更する必要あり)
チャネルを作成する
つづきましては、チャネルを作成していきます。
「チャネルを追加」をクリックする
「チャネルを追加」をクリックします。グループ内の特定のユーザーとのみでチャネルを作成したい場合はプライベートを選択します。
チャットをする
ここからは、チャットをする手順について注目をしていきたいと思います。
「会話」タブをクリックする
チャネル画面の上部にある「会話」タブをクリックしていきます。
テキストを入力し送信ボタンをクリックする
テキスト画面にテキストを入力し、紙飛行機マークをクリックすると送信することができます。
ビデオ通話をする
最後にビデオ通話をする手順について説明させていただきます。
「ビデオ通話」のアイコンをクリックする
チャネル画面の下部にある「ビデオマーク」をクリックするとチャネル内での会議を始めることができます。
まとめ
以上が、「Microsoft Teams」の使い方/導入メリットは?テレワークにおすすめ?の記事でした。「Microsoft Teams」は、自宅にいながらもオンライン上で会議などができますので、是非使ってみてください。
合わせて読みたい!Microsoft Teamに関する記事一覧
 「Microsoft Teams」のチャットとチャネルの会話の違いを解説!
「Microsoft Teams」のチャットとチャネルの会話の違いを解説!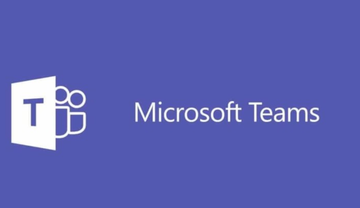 「Microsoft Teams」の無料と有料版の違いは?どこまでできる?
「Microsoft Teams」の無料と有料版の違いは?どこまでできる?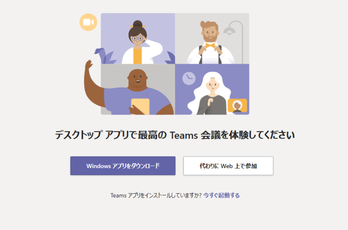 「Teams」会議に参加する前の注意点をゲスト向けに解説!
「Teams」会議に参加する前の注意点をゲスト向けに解説! 【Microsoft Teams】iPhone/iPadアプリでも背景ぼかしが可能に!
【Microsoft Teams】iPhone/iPadアプリでも背景ぼかしが可能に!






























