2020年05月17日更新
「Microsoft Teams」の無料と有料版の違いは?どこまでできる?
オンライン会議で便利な「Microsoft Teams」の無料と有料版の違い・どこまで有料版の機能を使うことができるのかについて説明します。「Microsoft Teams」の無料と有料版の特徴を紹介しできる機能など比較していきます。
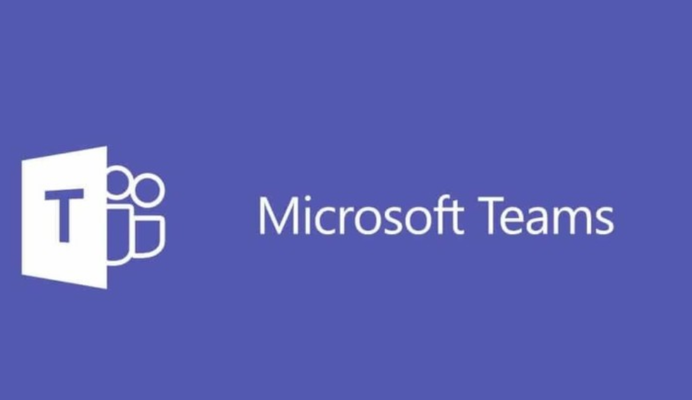
目次
「Microsoft Teams」とは
「Microsoft Teams」の導入を検討しているけど、無料と有料版の違いについて知りたいユーザー や無料でどこまで使えるのか気になる人に向けて、無料と有料版の違いを比較しながら特徴について、くわしく解説をしていきたいと思います。
まずは、「Microsoft Teams」がどういったサービスであるのか基本的な詳細について探っていきたいと思います。それでは、「Microsoft Teams」の基本情報を一つ一つ説明をしていきたいと思いますので、参考にして使用してみてください。
Microsoft社が提供するビジネスチャットツール
「Microsoft Teams」とは「Microsoft社が提供するビジネスチャットツール」となっています。Office365でのチームコラボレーションの中心になることを目標にし、チーム内のコミュニケーションを円滑化するための機能が多く搭載されています。
他のビジネスチャットツールとの違い
「Microsoft Teams」の他のビジネスチャットツールとの違いを分かりやすく比較しました。
| Teams(チーム) | Slack(スラック) | Chatwork(チャットワーク) | LINE WORKS(ラインワークス) | |
| 無料プラン | 〇 | 〇 | 〇 | 〇 |
| 有料プラン | 540円~ | 850円~ | 400円~ | 300円~ |
| ゲストアクセス | 〇 | 〇 | 〇 | 〇 |
| チャット機能 | 〇 | 〇 | 〇 | 〇 |
| ファイルストレージ | ユーザー1人あたり1TBまで | ユーザー1人あたり1TBまで | ユーザー1人あたり1TBまで | ユーザー1人あたり1TB追加/基本容量10GB |
| ビデオ通話機能 | 〇 | 〇 | 〇 | 〇 |
| 画面共有 | 〇 | 〇 | 〇 | 〇 |
| ファイル共有 | 〇 | 〇 | 〇 | 〇 |
| Office365と連携 | 〇 | △ | - | - |
Office365と連携できる
一番の「Microsoft Teams」の他のビジネスチャットツールとの違いは「Office365と連携できる」ことが特徴になっています。Office365と連携することができるので、Office365を使用しているユーザーは、そのまま機能などを使用することができます。
ダウンロード
つづきましては、「Microsoft Teams」のダウンロード方法とは?について探っていきたいと思います。「Microsoft Teams」のダウンロード方法は、iPhoneとAndroidで行うことができます。
iPhone
iPhoneで「Microsoft Teams」のアプリをダウンロードするには下のリンクの「App Store」にアクセスをして「入手」をタップしてダウンロード・インストールを行ってください。
Android
つづいて、Androidで「Microsoft Teams」のアプリをダウンロードする場合は、下のリンクの「Google Play 」にアクセスをして「インストール」をタップしてダウンロード・インストールを行ってください。
 「Microsoft Teams」にGIF画像でアカウントを乗っ取られる脆弱性【修正済】
「Microsoft Teams」にGIF画像でアカウントを乗っ取られる脆弱性【修正済】「Microsoft Teams」の特徴
つづいて、「Microsoft Teams」の特徴についてフォーカスして説明をしていきたいと思います。
主に使用できる機能
「Microsoft Teams」の主に使用できる機能の特徴についてまとめましたので参考にしてください。
チャット
「Microsoft Teams」の主に使用できる機能としては「チャット」機能があげられます。
1対1のチャットはもちろん、グループを作成し、グループ内でチャットすることもできます。直感的な操作でメッセージを送信することができる特徴があります。
通話/テレビ会議
つづいて、「Microsoft Teams」の主に使用できる機能では「通話/テレビ会議」を行うこともできます。
メンバーと通話機能を使用しての通話や、複数人のグループでテレビ会議をすることが可能です。テレビ会議はスケジュール設定をし、メンバーを招待することで可能となります。
Wiki
そして、「Microsoft Teams」では、メモとしてWikiを使ったり、グループで共有したいノウハウ、マニュアル作成を、グループ内であれば、誰でも手軽にWebブラウザから直接コンテンツを編集することができます。
Office365との連携
最後の「Microsoft Teams」の主に使用できる機能は「Office365との連携」ができます。
Outlookの予定表を確認を行ったり、Teams内で共有したファイルをShare Pointで保存することや、その他にもWordやExcel、PowerPointといったOffice365のアプリをTeams上で使うことができます。
 【Microsoft Teams】最大9人の映像がビデオ会議で表示可能に!
【Microsoft Teams】最大9人の映像がビデオ会議で表示可能に!「Microsoft Teams」の無料と有料版の違い
つぎに、「Microsoft Teams」の無料と有料版の違いに注目をしていきたいと思います。
無料/有料版の違い
さっそく「Microsoft Teams」の無料と有料版の違いをまとめましたので参考にしてください。
料金プラン表
「Microsoft Teams」の無料と有料版の料金プラン表
| プラン名 | ユーザー上限数 | 個人ユーザーのストレージ容量 | 共有ストレージの容量 |
| ¥1360ユーザー/月相当 (年間契約) Office 365 Business Premium |
300 | 1TB | 1テナント(企業・契約)あたり1TB + 500GB × ユーザー数 |
| ¥540ユーザー/月相当 (年間契約) Office 365 Business Essentials |
300※ | 1TB | 1テナント(企業・契約)あたり1TB + 500GB × ユーザー数 |
| 無料(無期限) Microsoft Teams 無料(プレビュー) |
300※ | 2GB | 10GB/ユーザー |
無料でどこまでできる?
つづいては、「Microsoft Teams」の無料では、一体どこまでできるのかについて見ていきます。
無料で使える機能一覧
無料で使える機能一覧です。どこまでできるのかを明確にしました。
- Word、ExcelなどOfficeソフトをTeams内で利用
- 画面共有
- 1:1 とグループのオンライン音声/ビデオ通話
- チャネル会議
- 海外での利用(150以上の国や地域、35以上の言語)
- 140を超える統合されたアプリとサービス
- 地域に基づくデータ所在地
- 保管中と転送中のデータの暗号化
- Webブラウザでの利用
- デスクトップアプリケーションのインストール
- 無制限のメッセージと検索
- ゲストの招待
有料版でできることは?
つづいて、「Microsoft Teams」の有料版でできること「セキュリティサポート」について確認をしていきます。
セキュリティやサポートが充実
「Microsoft Teams」の有料版では「セキュリティやサポートが充実」しています。
- ミーティング情報へのアクセス権を持つ人を管理できるセキュリティ
- 個人情報とアカウント情報のセキュリティ保護(二段階の認証プロセス)
- データ保護およびサイバーセキュリティの脅威に対する防御
- Microsoft Store サポートに問い合わせが可能
- ビジネス向けサポート
- コミュニティ内でサポートを受けることが可能
 マイクロソフトがトランシーバー機能などMicrosoft Teamsに追加へ!
マイクロソフトがトランシーバー機能などMicrosoft Teamsに追加へ!「Microsoft Teams」の無料版から有料版へのアップグレード方法
ここでは、「Microsoft Teams」の無料版から有料版へのアップグレード方法を紹介します。セキュリティやサポートを受けるには、有料版にアップデートしなくてはなりません。
無料版から有料版へのアップグレードはできる?
とはいえ、無料版から有料版へのアップグレードはできる?のかについて明確にしていきたいと思います。
データ移行も含めアップグレードできる
結論から申し上げますと「有料版へのアップグレードは可能」です。もちろんデータ移行もできますので安心して行えます。
アップグレードするときの注意点
つづいて、「Microsoft Teams」の無料版から有料版へのアップグレードする際の注意点をいくつか紹介させていただきます。
組織内のすべてのユーザーが対象になる
無料版から有料版へのアップグレード場合は「組織内のすべてのユーザーが対象」になります。組織のうち一部は有料と区別して使うことはできません。
ですので、組織全員で有料版に移行する必要があります。アップグレード対象にしないユーザーは、アップグレードを開始する前に削除しておく必要があります。
無料版にダウングレードできない
つづいての注意点は「無料版にダウングレードできない」ことです。有料版に移行後は無料版に戻すことはできないため、まずは無料版を使ってから有料版にアップグレードするか見極めてみる必要があります。
Office365の契約が必要になる
最後に紹介をする、注意点としては「Office365の契約が必要になる」ことがあげられます。すでにOffice365を導入していればすぐに有料版へアップグレードできますvが、導入していない場合はm契約は必須です。
まとめ
以上が、「Microsoft Teams」の無料と有料版の違いは?どこまでできる?の記事でした。「Microsoft Teams」の無料版とは、どこまでできるのかが決まっていますので、しっかりと利用できる機能を見極めて使ってください。
合わせて読みたい!Microsoft Teamsに関する記事一覧
 「Teams」の会議の使い方は?設定/基本操作も解説!
「Teams」の会議の使い方は?設定/基本操作も解説!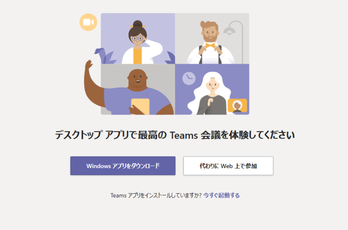 「Teams」会議に参加する前の注意点をゲスト向けに解説!
「Teams」会議に参加する前の注意点をゲスト向けに解説! 【Microsoft Teams】iPhone/iPadアプリでも背景ぼかしが可能に!
【Microsoft Teams】iPhone/iPadアプリでも背景ぼかしが可能に! 【Teams】自動起動させない3つの方法を解説!
【Teams】自動起動させない3つの方法を解説!


















