2019年03月13日更新
MKVToolnixの使い方!ダウンロードとファイルの作り方も解説!
「MKVToolnix」というソフトをみなさんはご存知でしょうか。MKVToolnixは、動画編集を行う機会がある人にとってはとても便利なソフトです。この記事では、MKVToolnixのダウンロードから使い方までを徹底解説。ぜひご覧下さい。

目次
- 1MKVToolnixとは
- ・Matroskaファイルの作成や編集ができる
- 2MKVToolnixのダウンロード/インストール方法
- ・ダウンロード対象OSのインストーラーを使う
- ・exeファイル(mmg.exe)をPCにインストール
- 3MKVToolnixの主な機能
- ・動画ファイルの分離や結合などの編集機能
- ・音声ファイルの編集や複数トラックに及ぶ追加や削除機能
- ・字幕ファイルの追加や削除機能
- ・ファイルの技術情報を解析してくれる機能
- 4MKVToolnix(mmg.exe)の使い方
- ・mkvファイルの作り方
- ・mkvファイルを複数作成する方法
- ・ファイル出力はMUX開始アイコンを使う
- ・ファイルの分割にはグローバルオプションタブを使う
- ・チャプターの設定はチャプタエディタタブを使う
- 5MKVToolnixを日本語化する方法
- ・32bit版のみ日本語化に対応
- 6MKVToolnixのメリット
- ・動画や音声ファイルオリジナルの質で保存可能
- ・動画として致命的な音ズレを手軽に編集できる
- 7MKVToolnixのデメリット
- ・ファイル容量が大きい
- ・互換性はMP4に劣る
- ・合わせて読みたい!ソフトに関する記事一覧
MKVToolnixとは
動画を作る、編集するという機会がある方は、「MKVToolnix」というソフトの名前に聞き覚えがあるのではないでしょうか。MKVToolnixは、特定のファイル・形式の動画の作成、編集に最適のソフト。
この記事では、「MKVToolnix」のダウンロードからインストールまでの流れ、機能の使い方や作成方法などを徹底紹介していきます。MKVToolnixでは、どのような操作を行うことができるのでしょうか。
動画作成に興味があるという方や、動画を作成、編集する機会があるという方はぜひご覧下さい。MKVToolnixを上手く利用して、動画作成、編集に役立てていきましょう。
Matroskaファイルの作成や編集ができる
MKVToolnixとは、Matroskaファイルを作成したり、再編集、分解、解析などをおこなうことができるソフトのことを言います。Matroskaファイル形式の動画を編集する機会がある人にとってはとても優秀なソフトです。
編集機能が非常に優秀で、ファイルを連結したり、チャプターを添付したりとさまざまな機能をこのソフト1つで行うことができるのです。
映像・音声・字幕に関する機能が一通り揃ったツールパックという認識で相違はないでしょう。他にも動画作成、編集に関するソフトは多く存在しますが、Matroskaファイルに関してはMKVToolnixが特に有名なソフトです。
Matroskaファイルとは
MatroskaはMatroskaファイルの作成、編集が可能なソフト。では、Matroskaファイルとは具体的のどのようなファイルのことを指すのでしょうか。
Matroskaファイルとは、映像・音声・字幕などのデータを格納するための、マルチメディアコンテナフォーマットのことを指します。拡張子としては、【.mkv、.mka、.mks、.mk3d】などがあげられます。
拡張子については、あまり見慣れない…という方が多いでしょう。動画編集を行う方や、映像ファイルを扱うという方は見覚えがあるかもしれません。
Matroskaファイルは、MP4などのファイルほど互換性はないものの質が良いとされるファイルです。そのため、音質・画質等にこだわる方であればMatroskaファイルでの動画作成がおすすめ。
「MKVToolnix」をインストールすることで、Matroskaファイルの映像ファイル作成、編集がよりしやすくなるでしょう。
以下の項目では、MKVToolnixのダウンロードからインストールまでの流れを詳しく説明していきます。インストールに悩んでいる方は確認し、お使いのパソコンにMKVToolnixを導入してみましょう。
 【Mac動画編集】無料(フリー)のおすすめソフト5選【2019年最新版】
【Mac動画編集】無料(フリー)のおすすめソフト5選【2019年最新版】MKVToolnixのダウンロード/インストール方法
この項目では、MKVToolnixのダウンロード・インストールについての流れ、方法を説明していきます。ダウンロード、インストール方法を確認してスムーズにお使いのパソコンにMKVToolnixを導入しましょう。
MKVToolnixのダウンロード・インストールを迷っているという方は、その後にある「機能」に関する項目を確認してからダウンロド・インストールしても良いと思います。機能面や使い方で利用するかの判断をしましょう。
ダウンロード・インストールの流れは以下のとおりです。順に確認していきます。
ダウンロード対象OSのインストーラーを使う
MKVToolnixのダウンロードサイトは、下記リンクからアクセスすることができます。ダウンロードサイトを開くと、OSごとのダウンロードリンクが貼られています。
この中から、自分のOSにあったものをクリックし、ダウンロードすることになります。Windows、Mac、Linuxに対応しています。特にWindows、Macユーザーは多いので双方揃っているのは便利ですね。
Windowsの場合、62ビット、32ビットの違いなどを事前に確認しておきましょう。ダウンロードリンクをクリックすれば、パソコンへのダウンロードが開始されます。
exeファイル(mmg.exe)をPCにインストール
上記のダウンロードリンクをクリックすると、「mmg.exe」のダウンロードが行われます。mmg.exeが、MKVToolnixのインストーラーになります。mmg.exeを実行することで、パソコンにMKVToolnixのインストールが可能になります。
mmg.exeのファイルをダブルクリップや開くで実行すると、インストールが開始されます。事前にしっかり、自分のOS(64、32ビットが合っているかなど)を確認してからmmg.exeファイルの実行を行いましょう。
mmg.exeを実行すると、まずは言語の選択が可能です。通常であれば「English」でOKを押してもらって大丈夫です。バージョンやOSによってはJapaneseの選択ができる、あるいは今後選択肢が増える可能性もあるでしょう。
任意の言語で「OK」をクリックし、次へ進みます。
mmg.exeを実行して進んでいきます。
言語の選択が終わると、上記の画像のような画面が表示されます。(バージョンによって文章は変わらないものの、見た目が変わる可能性があります。)この場面は、そのまま「Next」で次に進んでもらって大丈夫です。
Nextをクリックし、インストールを進めていきましょう。
mmg.exeを実行し、進めていくと上記の画像のような画面が表示されます。ここでは、インストール先の指定が可能です。
基本、インストール先の指定はそのままで大丈夫です。もし、いつもインストール先を指定し、変更しているという方がいれば任意の場所に変更してください。「Browse…」のボタンをクリックすることで、変更が可能です。
そのままで大丈夫という方は次に進んでもらって大丈夫です。「Next」で次に進めましょう。
mmg.exeを実行し、進めていくと最終的に上記画像のような画面になります。インストール先の指定が終わったら、いよいよインストールの開始が可能です。
「Install」ボタンをクリックして、インストールを始めることが可能です。もしインストール先の指定等に問題があり戻りたいという場合は、「Back」。やはりインストールをやめたいという際は「Cancel」ボタンをクリックしてください。
問題がない方は、「Install」ボタンをクリックしてパソコンにMKVToolnixを入れましょう。
上記のようなインストール画面が表示されます。(バージョンによって違いはでてきます。)インストールが完了するまで、あとは待ちましょう。
mmg.exeを実行し、MKVToolnixのインストールが完了すると上記画像のような画面が表示されます。「finish」ボタンをクリックすることで、操作の完了を行うことが可能です。
finishボタンで、インストールを完了させましょう。
mmg.exeファイル実行によるインストールは無事完了できましたか?MKVToolnixのインストールが終わったら、次は実際にMatroskaファイルの作成、編集等をおこなっていきましょう。
けれど、実際に操作を行うには機能面についてある程度の知識は必要となるでしょう。
次の項目では、MKVToolnixの機能についての説明を行います。作り方や操作方法の前、しっかりと機能面について把握していればスムーズに操作が行えるはずです。確認していきましょう。
 【Windows10】Windows Media Playerをダウンロード&インストールする方法
【Windows10】Windows Media Playerをダウンロード&インストールする方法 AVGアンチウイルス無料最新最新版のダウンロードと使い方【AVG AntiVirus Free】
AVGアンチウイルス無料最新最新版のダウンロードと使い方【AVG AntiVirus Free】MKVToolnixの主な機能
上記では、MKVToolnixのダウンロード・インストールの流れを説明しました。無事、お使いのパソコンにMKVToolnixのインストールはできましたでしょうか?この項目では、MKVToolnixの機能について紹介していきます。
MKVToolnixのインストールに悩んでいるという方は、まず機能についての確認を行ってからインストールを行ってもいいでしょう。便利な機能だと思った際は、ぜひインストールをしてみてください。
MKVToolnixの主な機能は以下のとおりになります。確認しましょう。
動画ファイルの分離や結合などの編集機能
動画の作成、編集には欠かせない動画ファイルの分離・結合などの一般的な編集機能はしっかりと備わっています。VP8・VP9 映像、 OGG音声を元にして、WebM動画の作成を行うことも可能です。
編集についての機能は、「mkvmerge」と呼ばれています。作り方や操作方法については後程詳しく紹介しますので、MKVToolnixをインストールした方は確認しましょう。
音声ファイルの編集や複数トラックに及ぶ追加や削除機能
音声ファイルの編集や、複数トラックの追加・削除が可能です。こちらも編集機能の一種となります。これらの機能を使って、任意のファイルの添付や、ファイルを指定したサイズや時間、番号ごとに分割を行ったりすることが可能です。
細かな編集を行うことができるので、これらの機能を使いこなせばよい動画作成、編集ができるでしょう。
字幕ファイルの追加や削除機能
MKVToolnixでは、字幕ファイルの追加や削除が可能です。編集を行う場合は、字幕の抽出も行ってくれます。この機能を、「mkvextract」と呼びます。
字幕ファイルの操作を簡単に行うことができるので、字幕を必要とする動画の作成・編集を行いたい人にとっては便利な機能となるでしょう。
ファイルの技術情報を解析してくれる機能
Matroskaファイルや、WebMファイルなどの「技術情報」についてを解析してくれます。この機能を、「mkvinfo」と呼びます。この機能は、あまり使用頻度は高くないかもしれません。
しかし、ファイルについての情報を詳しく知りたい時には便利な機能です。必要に応じて利用してみましょう。
MKVToolnixの主な機能については把握できたでしょうか?「便利な機能だ」と思った際は、ぜひMKVToolnixのインストールをしてみてください。
MKVToolnixのダウンロードについては、先ほどの「ダウンロード、インストール」に関する項目にリンクを貼っております。そこからアクセスし、インストーラーのダウンロードをしましょう。
次の項目では、これらの機能を実際に「使って」いきます。ファイルの作り方や設定方法についてを紹介します。MKVToolnixをインストールした方は、使いたい機能の操作方法を確認していきましょう。
 Avidemuxのインストールと使い方【動画編集ソフト】
Avidemuxのインストールと使い方【動画編集ソフト】MKVToolnix(mmg.exe)の使い方
MKVToolnixの主な機能についてを紹介しました。MKVToolnixでどのようなことが出来るのか、把握はできましたでしょうか?この項目では、MKVToolnixの実際の使い方についてを説明していきます。
ファイルの作り方や設定方法、それぞれの操作方法をしっかりと把握して動画の作成、編集を行っていきましょう。
ファイルの作り方や設定方法については、以下のとおりになります。確認しましょう。
mkvファイルの作り方
まずは、Matroskaファイルの主な形式となる.mkv形式のファイルを作成していきましょう。まずはMKVToolnixを起動させましょう。
起動させると、上記のような画面が表示されるかと思います。(バージョンやOSによって違いはあるものの、基本的な機能は同じです。)
.mkvファイルの作り方は以下のとおりになります。確認しましょう。
入力タブを使う
作り方については、基本的に「入力タブ」で操作を行います。上の方に、「入力」「添付ファイル…」と、4つほどタブが表示されているかと思います。
通常であれば、入力タブが一番最初に表示されているはずですので問題はないでしょう。ファイルの作成を行いたい場合は、基本入力タブで行うことをまずは覚えておきましょう。
入力ファイル欄に変換したいファイルを設定
入力タブを表示した上でファイルを作るには、入力ファイルという欄に変換したいファイルを設定するようになります。設定方法は、追加ボタン、あるいはファイルをドロップすることで入力ファイルへの設定が可能です。
入力ファイルの欄に、設定したファイル名が表示されていれば設定成功です。
mkvファイルを複数作成する方法
mkvファイルを作るにあたり、ファイルを複数作成する方法もあります。複数ファイルを設定することで、より動画作成の幅が広がることでしょう。
複数のファイルの作り方は以下のとおりになります。確認しましょう。
入力タブの追加アイコンを使う
ひとつファイルを設定した後、「やっぱりもう1つ設定したいファイルがあった!」という場合「追加ボタン」からまたファイルの設定を行えるようです。
また、追加ボタンだけでなく「削除」ボタン等もあります。そのため、もし欄から削除したいファイルがあるのであれば削除ボタンで消すことも可能です。
追加ボタンや削除ボタンを使いこなし、ファイルの設定をおこないましょう。
ファイル出力はMUX開始アイコンを使う
ファイルの作り方、設定方法について把握はできましたか?ファイルを無事設定できたら、「出力」をすることで形にできます。ファイルの出力方法は至って簡単で、下の方にある「MUX開始」ボタンをクリックするだけ。
ボタンをクリックしたら、ファイルの出力が開始されます。ファイル出力が完了されるのを待ちましょう。
ファイルの分割にはグローバルオプションタブを使う
ファイルの作り方を説明しましたが、MKVToolnixにはファイル作成だけでなく分割などの編集機能も備わっています。ファイルの分割を行いたい場合は、入力タブでなく「グローバルオプション」の多分を選択することで操作を行うことが可能です。
グローバルオプションタブを選択すると、分割モードなどの選択が可能になります。そこで、どういった分割方法を行いたいか設定を行いましょう。
ファイルサイズ、時間、チャプタ、フレームでの分割方法ができます。
チャプターの設定はチャプタエディタタブを使う
チャプターの設定については、「チャプタエディタ」のタブで操作を行うことが可能です。タブをクリックし、チャプタの編集ウィンドウを表示させます。
メニューから新規作成を選ぶと、入力ファイル欄に新規チャプターの追加が行われます。
MKVToolnixでのファイルの作り方や、設定方法。どのタブでどの機能操作が出来るのかなどの説明を行いました。どこで何の操作を行うのか、把握は出来たでしょうか?
これらの操作を上手く使いこなして、よい動画作成、編集を行いましょう。次の項目では、MKVToolnixの「日本語化」についての説明を行っていきます。
OSによって、日本語化ができない場合などがありますのでしっかりと確認しましょう。日本語化が行える場合は、日本語化させた方がより便利になります。
 【Mac】QuickTime Playerの使い方!録画や音声あり画面収録をしよう
【Mac】QuickTime Playerの使い方!録画や音声あり画面収録をしようMKVToolnixを日本語化する方法
先ほどの項目では、MKVToolnixの使い方についてを説明しました。使い方やタブの位置把握などはできたでしょうか?先ほどの項目で表示されていた画像は「日本語」表示だったと思います。
しかし、MKVToolnixをインストールした際言語選択の中に「日本語がない」と戸惑った方は多いのではないでしょうか。MKVToolnixを日本語化して、日本語で利用することはできるのでしょうか?
この項目では、MKVToolnixを日本語化する方法についてを説明します。どのようにして、日本語化することができるのでしょうか。確認しましょう。
32bit版のみ日本語化に対応
MKVToolnixの日本語化についてですが、「OS」の違いによって日本語化にできる、出来ないが変わります。MKVToolnixでは、32bit(ビット)版でのみ日本語化を行うことが可能です。
言語設定の中に、「Japanese」があるかと思います。日本語化でいる方はJapaneseを選択し、日本語でMKVToolnixを利用しましょう。
ポータブル版や64bit版は日本語化に対応していない
その他のOSや64bit(ビット)版のMKVToolnixは、日本語化を行うことができません。少々不便に思うかもしれませんが、日本語化できなくとも機能やタブの位置については変わりません。使い方さえ一通り覚えれば、問題なく扱うことができるでしょう。
また、今後更新が行われた際にこれらのMKVToolnixが日本語化に対応する可能性もあります。バージョンが更新されるごとに、それらの仕様が変わる可能性は十分にありますので要チェックです。
MKVToolnixの日本語化についての情報は以上になります。日本語化ができずに困った、という方もいらっしゃるかもしれません。しかし、先ほども述べた通り機能の位置などは変わりありません。
使い方の説明等を見ながら、位置を確認しつつ操作を行えば問題なくMKVToolnixを扱うことができるでしょう。機能面については非常に優秀なため、ぜひ利用してみてください。
次の項目では、MKVToolnixを利用することで得られるメリットについてを紹介していきます。
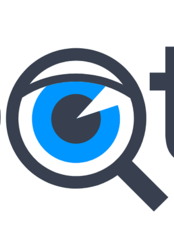 Spybot-Search & Destroyの使い方!インストールから日本語化まで解説
Spybot-Search & Destroyの使い方!インストールから日本語化まで解説MKVToolnixのメリット
先ほどの項目では、MKVToolnixの日本語化についての情報をお伝えしました。いかがでしたか?中には、日本語化できずにアンインストールしようか、またインストールをやめようか…と思っている方もいらっしゃるでしょう。
アンインストールやインストール中止の判断の前に、まずはMKVToolnixのメリットについてを確認していきましょう。日本語化できないというデメリットを、メリットが越える可能性があります。
MKVToolnixのメリットは以下のとおりです。メリットを確認し、アンインストール・インストールの判断材料としましょう。
動画や音声ファイルオリジナルの質で保存可能
動画や音声ファイルを、他のファイルよりも高品質で保存することが可能です。動画を作成、編集し、最終的に出力するとどうしても「質」が落ちるということがあります。
特に、動画ファイルとしてよく扱われるMP4ファイルなどは、品質が落ちがちとよく言われています。そのため、動画の質にこだわる方にとってMKVToolnixは便利なソフト。
Matroskaファイルを扱うことで、オリジナルの品質で保存することが可能です。動画の質にこだわりたい方は、ぜひ一度MKVToolnixで動画の作成、編集を行ってみてください。きっと満足のいく質で保存することができるでしょう。
動画として致命的な音ズレを手軽に編集できる
動画としては致命的な欠点となる、「音ズレ」。この訪れを、MKVToolnixを利用することで手軽に編集することができます。
他のソフトでももちろん、訪れの編集を行うことはできるでしょう。それらと比べても、比較的さくっと簡単に音ズレを直すことができると評判なのです。
トラック・チャプタ・タグ内の音声の箇所をクリックし、ディレイの箇所に任意の位置を設定することで音声開始位置の設定を行うことができます。あとはMUX開始で出力を行えば作業は完了です。
MKVToolnixを利用することで得られるメリットを紹介しました。いかがでしたか?特に、よい品質で動画を保存することができるという点は動画作成、編集者にとってはすばらしいメリットなのではないでしょうか。
音ズレ編集についてもさくっと手直しができると評判のため、ぜひ一度インストールして利用してみてください。…しかし、メリットもあればデメリットもあるのが普通のこと。
次の項目では、日本語化に関すること以外のデメリットを紹介していきます。デメリットまで確認して、インストールの判断材料としてください。
 Mac画面を録画(動画キャプチャ)する方法【音声入り】
Mac画面を録画(動画キャプチャ)する方法【音声入り】MKVToolnixのデメリット
先ほどの項目では、MKVToolnixを利用することで得られるメリットを紹介しました。自分にとって高ポイントとなるメリットはありましたでしょうか?
この項目では、MKVToolnixのデメリットについてを紹介します。事前にデメリットを確認した上で、MKVToolnixを利用するか判断しましょう。MKVToolnixのデメリットは以下のとおりです。
ファイル容量が大きい
MKVToolnixのデメリットとしては、まず「ファイル容量」が大きいことがあげられます。MKVToolnixのデメリットというよりは、そのソフトで作成した動画、音声ファイルの大きさのことを指しています。
Matroskaファイルは、高品質な分ファイル容量が大きめです。高品質だからこそ大きいともいえるのですが、質よりも「いかに容量、サイズが小さいか」などを気にする方にとってはデメリットとなるでしょう。
質は気にしないから、もっと軽い容量の動画を作成、編集、出力をしたい。このような方針の方にとっては、MKVToolnixは不向きといえるでしょう。
互換性はMP4に劣る
また、MKVToolnixのデメリットとしてもうひとつあげられるのは、「互換性」です。Matroskaファイルの形式は、互換性があまりなく再生できるデバイスが少ないとされています。
MP4などの動画ファイルに比べると、互換性は劣るでしょう。MP4の動画ファイルであれば、パソコンでもスマホでも再生することが可能です。
そのため、「再生ができるデバイス」を選ぶ場合、MKVToolnixでの動画作成、出力はデメリットとなるでしょう。
MKVToolnixのダウンロード、インストール方法。また、ファイルの作り方などの操作方法は以上となります。いかがでしたか?MKVToolnixについての理解は深めることができたでしょうか。
MKVToolnixは、質にこだわった動画を作成したい方にとっては最適のソフト。手軽に音ズレを直したいという方にとっても便利に扱えるソフトであるといえるでしょう。デメリットはあるものの、利用することで受けられる恩恵は大きいです。
動画の作成、編集を行う機会があるという方はぜひ、今回の記事を参考にしてインストールしてみてください。
 MacでAviUtl動画編集ソフトを使う方法!拡張編集プラグイン/EasyWineの導入から解説
MacでAviUtl動画編集ソフトを使う方法!拡張編集プラグイン/EasyWineの導入から解説合わせて読みたい!ソフトに関する記事一覧
 Bullzip PDF Printerのインストールと使い方【PDF作成ソフト】
Bullzip PDF Printerのインストールと使い方【PDF作成ソフト】 PCに動く壁紙を設定できるソフトを紹介!【Windows10/Mac OS】
PCに動く壁紙を設定できるソフトを紹介!【Windows10/Mac OS】 「LhaForge」をインストールする方法と使い方【圧縮解凍ソフト】
「LhaForge」をインストールする方法と使い方【圧縮解凍ソフト】 MP3Directcutのダウンロードと使い方【無料音楽編集ソフト】
MP3Directcutのダウンロードと使い方【無料音楽編集ソフト】










































