【Windows10】スクリーンショットを範囲を指定して撮る方法!
今回は、Windows10で範囲指定スクリーンショットを撮る方法のご紹介です。Windows10でスクリーンショットを撮る上で、範囲指定は絶対に知っておきたい便利機能の一つです。範囲指定機能を使用することでトリミングの手間を省けます。

目次
- 1【Windows10】スクリーンショットを範囲指定して撮る方法~キーボード~
- ・[Alt]+[PrintScreen]キーを使う
- ・[Windows]+[Shift]+[S]キーを使う
- 2【Windows10】スクリーンショットを範囲指定して撮る方法~Snipping tool~
- ・Snipping toolとは
- ・Snipping toolを起動する
- ・範囲を選択する
- 3【Windows10】スクリーンショットを範囲指定して撮る方法~切り取り領域とスケッチ~
- ・切り取り領域とスケッチとは
- ・アプリを起動する
- ・画像をキャプチャする
- 4【Windows10】スクリーンショットを範囲指定して撮る方法~Microsoft Edge~
- ・WEBノート機能を使う
- ・範囲を指定する
- 5【Windows10】スクリーンショットを範囲指定して撮る方法~.screenpresso~
- ・.Screenpressoとは
- ・.Screenpressoをダウンロードする
- ・範囲を指定する
- ・切り取ったスクリーンショットを保存する
- 6【Windows10】画面全体を撮る方法
- ・ショートカットキーを使うのが最も手軽な方法
- 7【Windows10】スクリーンショットを範囲指定して撮る方法~FAQ~
- ・該当のツールがない
- ・画像の保存先がわからない
- ・スクリーンショットを自動保存したい
- ・スクリーンショットを加工したい
- ・合わせて読みたい!スクリーンショットに関する記事一覧
【Windows10】スクリーンショットを範囲指定して撮る方法~キーボード~
【Windows10】範囲指定のスクリーンショット・キャプチャを撮る方法その1。キーボードを使用してスクリーンショットを撮る方法のご紹介です。スクリーンショットを撮るには、基本的にアプリ・キーボードを使用します。
キーボードを使用したスクリーンショットの利点は、ショートカットキーを覚えてしまえばスピーディーに撮影が行える事です。
[Alt]+[PrintScreen]キーを使う
Windows10ショートカットキー【Alt】+【PrintScreen】を使用してみましょう。アクティブウィンドウのスクリーンショット・キャプチャをクリップボードに一時保存できます。
クリップボードに一時保存されたスクリーンショット・キャプチャ画像は、その他のペイントソフト等に貼り付けて、改めて保存しましょう。
[Windows]+[Shift]+[S]キーを使う
Windows10ショートカットキー【Windows】+【Shift】+【S】を使用してみましょう。ショートカットキ-を使用する事で、キャプチャ画面が表示されます。
キャプチャ画面にて、十字型カーソルでスクリーンショットを撮影後。そのスクリーンショットは切り取り&スケッチに取り込まれます。この状態ではスクリーンショットはまだ保存されていません。
切り取り&スケッチから名前を付けて保存する事で、スクリーンショットがPCに保存されます。
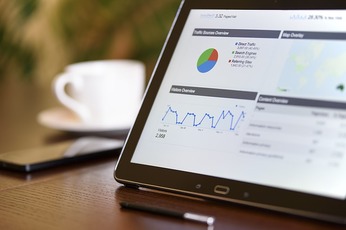 Windows10のスクリーンショットの撮り方を解説!
Windows10のスクリーンショットの撮り方を解説!【Windows10】スクリーンショットを範囲指定して撮る方法~Snipping tool~
【Windows10】範囲指定のスクリーンショット・キャプチャを撮る方法その2。Snipping toolを使ってスクリーンショットを撮る。
Windows10に搭載されているSnipping toolでも、範囲指定をしてスクリーンショットを撮る事ができます。(2019年8月現在)
Snipping toolとは
Snipping toolとは、スクリーンショット・キャプチャを目的としたアプリケーションで、Windows OSに幅広く採用されています。
Snipping toolを起動する
Snipping toolを起動する方法。Windows10でSnipping toolを起動してみましょう。
【Windows10】Snipping toolを起動する手順1。スタート画面をクリックして、アルファベットの「Wの欄」からWindows アクセサリを選択します。
【Windows10】Snipping toolを起動する手順2。Windows アクセサリからSnippingtoolを起動します。
範囲を選択する
【Windows10】Snipping toolで範囲指定する手順。Snipping toolを起動後、モードから「四角形の領域切り取り」を選択します。
「四角形の領域切り取り」をクリックすると、キャプチャ画面に移行します。十字型のカーソルが表示され、任意の範囲指定スクリーンショット・キャプチャを撮る事ができます。
Snipping toolにスクリーンショット・キャプチャが読み込まれたら「切り取り領域の保存」をクリック。
エクスプローラーが自動で起動します。保存先を決めて保存しましょう。
【Windows10】スクリーンショットを範囲指定して撮る方法~切り取り領域とスケッチ~
【Windows10】範囲指定のスクリーンショット・キャプチャを撮る方法その3。切り取り領域とスケッチを使用して、範囲指定スクリーンショットを撮る。
切り取り領域とスケッチはSnipping toolの後継とも言えるアプリです。前述したWindows10ショートカットキー【Windows】+【Shift】+【S】と統合され、以前よりも更に使いやすいです。
切り取り領域とスケッチとは
Snipping toolとほぼ同様の機能を携えた切り取り領域とスケッチは、ショートカットキーとも連動するようになっており、アプリの起動速度・使用感ともに使いやすいです。
アプリを起動する
【Windows10】切り取り領域とスケッチを起動する手順1。切り取り領域とスケッチを起動するには大まかに二つの方法があります。
- ショートカットキー【Windows】+【Shift】+【S】経由でアプリを起動する方法
- Windows10のタスクバーから起動する方法
今回はWindows10のタスクバーから起動してみましょう。
【Windows10】切り取り領域とスケッチを起動する手順2。Windows10の画面右、タスクバーのアイコンをクリックします。
【Windows10】切り取り領域とスケッチを起動する手順3。Windows Ink ワークスペースから切り取り領域とスケッチをクリックします。
画像をキャプチャする
【Windows10】切り取り領域とスケッチで画像をキャプチャする方法。切り取り領域とスケッチ画面左上の「新規」をクリック。ショートカットキー【Windows】+【Shift】+【S】を使用した時同様、十字型カーソルが表示されます。
十字型カーソルで範囲指定を行うと、範囲指定のスクリーンショット・キャプチャが撮影され、切り取り領域とスケッチに取り込まれます。
最後に切り取り領域とスケッチ画面から「名前を付けて保存」をクリックします。エクスプローラーが自動で開かれ、保存先を指定して「保存」をクリックしましょう。
【Windows10】スクリーンショットを範囲指定して撮る方法~Microsoft Edge~
【Windows10】範囲指定のスクリーンショット・キャプチャを撮る方法その4。Microsoft Edgeを使用して、範囲指定のスクリーンショット・キャプチャを行う。
Microsoft EdgeはMicrosoft社開発のWEBブラウザで、Windows10ではデフォルトブラウザとして搭載されています。
WEBノート機能を使う
Microsoft EdgeのWEBノート機能を使用する事で、簡単に範囲指定のスクリーンショット・キャプチャを撮る事ができます。操作は、基本的にマウスで行うことになります。
範囲を指定する
【Windows10】Microsoft Edgeで範囲指定のスクリーンショット・キャプチャを行う手順1。デスクトップからMicrosoft Edgeを起動後、Microsoft Edge画面右上の「ペンアイコン」をクリックします。
【Windows10】Microsoft Edgeで範囲指定のスクリーンショット・キャプチャを行う手順2。範囲指定のスクリーンショット・キャプチャには「クリップ」が便利でしょう。Microsoft Edge画面右上の「ハサミアイコン」をクリックします。
【Windows10】Microsoft Edgeで範囲指定のスクリーンショット・キャプチャを行う手順3。「ハサミアイコン」をクリックする事で、十字型カーソルが表示されます。任意の範囲指定を行い画面をキャプチャしてみましょう。
【Windows10】Microsoft Edgeで範囲指定のスクリーンショット・キャプチャを行う手順4。範囲指定のキャプチャができたら「WEBノートの保存」をクリックしましょう。
【Windows10】Microsoft Edgeで範囲指定のスクリーンショット・キャプチャを行う手順5。最後に「保存」をクリックする事でOneNoteに保存されます。
【Windows10】スクリーンショットを範囲指定して撮る方法~.screenpresso~
【Windows10】範囲指定のスクリーンショット・キャプチャを撮る方法その5。.Screenpressoを使用して、範囲指定のスクリーンショット・キャプチャを撮る。.ScreenpressoとはWindows OSで利用できるフリーソフトウェアです。
利用の前に。ユーザー自身で、ダウンロード・インストール作業をする必要があります。Windows10に標準搭載されている機能では無いのでご注意ください。
.Screenpressoとは
.Screenpressoとは、Windows OSで利用できるスクリーンショット・キャプチャソフトウェア。無料・有料版があります。
※ダウンロード・インストール前に「利用できるWindows OS」を公式サイトから必ず確認しましょう。
.Screenpressoをダウンロードする
.Screenpressoを公式サイトからダウンロード後。インストーラーを起動します。今回の参考画像は無料版を利用しています。
範囲を指定する
【Windows10】.Screenpressoで範囲指定のスクリーンショット・キャプチャを撮る方法。.Screenpressoを起動後。キャプチャ「カメラアイコン」をクリックします。
【Windows10】.Screenpressoで範囲指定のスクリーンショット・キャプチャを撮る手順その1。キャプチャメニューから指定領域のスクリーンショットを選択しましょう。
【Windows10】.Screenpressoで範囲指定のスクリーンショット・キャプチャを撮る手順その2。カーソルをマウス操作で動かし、範囲指定のスクリーンショットを撮ります。
【Windows10】.Screenpressoで画像を編集
.Screenpressoで撮影されたスクリーンショット・キャプチャ画像は、下記の参考画像のように表示されます。.Screenpressoでは撮影したスクリーンショット・キャプチャ画像を、.Screenpressoに内臓されたエディターで編集する事ができます。
【Windows10】.Screenpressoで撮影されたスクリーンショット・キャプチャ画像の編集手順その1。
.Screenpressoで撮影されたスクリーンショット・キャプチャ画像をダブルクリックしましょう。.Screenpressoの内臓エディターで、スクリーンショット・キャプチャ画像が開かれます。
【Windows10】.Screenpressoで撮影されたスクリーンショット・キャプチャ画像の編集手順その2。.Screenpressoの内臓エディターで、スクリーンショット・キャプチャ画像を開いたら、青色の編集ボタンから任意画像編集を行います。
【Windows10】.Screenpressoで撮影されたスクリーンショット・キャプチャ画像の編集手順その3。編集後は「確定」もしくは「別名で保存」のボタンから、編集したスクリーンショット・キャプチャ画像を保存します。
切り取ったスクリーンショットを保存する
検証したところ.Screenpressoでは、スクリーンショットが自動で保存されている事が分かりました。筆者はデフォルト保存先を変更していない事から、下記の保存場所がデフォルトだと思われます。
エクスプローラーを起動。ピクチャから.Screenpressoというフォルダーをクリックすると、自動保存されたスクリーンショット・キャプチャ画像が見つかりました。
 【Windows10】スクリーンショットが保存されない時の対処法!
【Windows10】スクリーンショットが保存されない時の対処法!【Windows10】画面全体を撮る方法
【Windows10】画面全体を撮る方法。Windows10で画面全体のスクリーンショットを撮るならば、アプリよりもショートカットキーを使用する事をお勧めします。
ショートカットキーを使うのが最も手軽な方法
画面全体のスクリーンショットを簡単に撮る方法は、ショートカットキーもしくはキーボードキーを一つを押すだけです。特に理由がない限り、画面全体をスクリーンショット・キャプチャする時は、手軽なショートカットキーを使う事をお勧めします。
【Windows10】画面全体のスクリーンショットを撮影できるショートカットキー
【Windows10】画面全体のスクリーンショット・キャプチャを撮影するショートカットキーその1。最初にご紹介するショートカットキーは【Windows】+【PrintScreen】です。
【Windows】+【PrintScreen】キーで撮影されたスクリーンショットは、エクスプローラーのスクリーンショットフォルダに保存されます。
【Windows10】画面全体のスクリーンショットをクリップボードに保存するショートカットキー
【Windows10】画面全体のスクリーンショット・キャプチャを撮影するショートカットキーその2。2つ目のショートカットキーは【PrintScreen】です。
単一のキーで撮影できるので非常に便利ですが、クリップボードに保存されるため、再度改めて保存する必要があります。Dropbox・Microsoft OneDrive等のスクリーンショット共有機能を利用すると便利でしょう。
【Windows10】アクティブウィンドウ全体のスクリーンショットを撮影できるショートカットキー
最後にご紹介するのは、Windows10でアクティブウィンドウ全体のスクリーンショットを撮影できるショートカットキーです。アクティブウィンドウのみを撮影してくれますので、撮影後に余白の処理をする必要もありません。
アクティブウィンドウ全体を撮影するには【Windows】+【Alt】+【PrintScreen】キーを使用します。撮影されたスクリーンショットは、ビデオフォルダに保存されます。
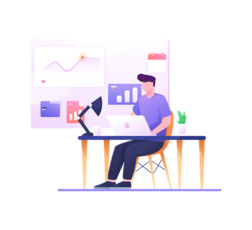 【Windows10】スクリーンショットが出来ない時の対処法!
【Windows10】スクリーンショットが出来ない時の対処法!【Windows10】スクリーンショットを範囲指定して撮る方法~FAQ~
【Windows10】スクリーンショットを範囲指定して撮る方法FAQ。画面全体のスクリーンショットに関しては、多くの方がスマホで慣れているかもしてません。
しかし、範囲指定のスクリーンショットに関しては、アプリ・ショートカットキーという要素が関係する事から苦手意識を持たれている方も多いでしょう。最後に、範囲指定のスクリーンショットに対しての疑問を解消していきたいと思います。
該当のツールがない
【Windows10】範囲指定のスクリーンショット・キャプチャの撮り方FAQ。該当のツールが無い。範囲指定のスクリーンショット・キャプチャツールが無い場合の対処法は大まかに3つです。
- 代替えのツール、または機能を利用してスクリーンショットを撮る
- 必要なスクリーンショットツールをダウンロード・インストールする
- Windows updateを確認する
【Windows10】Windows updateの確認
Windows10に標準搭載されているソフトが見当たらない場合。まずはWindows updateを確認しましょう。Windows updateが更新されていない事によって、ソフト・機能がPCに導入されていない可能性が考えられます。
【Windows10】Windows updateの確認手順その1。Windows updateは「Windowsの設定」から確認できます。まずはスタート画面を開きます。
【Windows10】Windows updateの確認手順その2。次に「歯車アイコン」をクリックしましょう。
【Windows10】Windows updateの確認手順その3。歯車アイコンから「Windowsの設定」が開けたら、更新とセキュリティをクリックします。
【Windows10】Windows updateの確認手順その4。Windows updateを確認しましょう。
【Windows10】スクリーンショットツールの探し方
Windows10でツールを探すのであれば、スタート画面の検索ボックスを利用しましょう。PC内にソフトが導入されている場合、検索結果から指定のソフトを起動できます。
画像の保存先がわからない
【Windows10】範囲指定のスクリーンショット・キャプチャの撮り方FAQ。スクリーンショットの保存先が分からない。スクリーンショットの保存先が分からない場合、スクリーンショットの保存通知から保存先へ移動するのが最も手早い解決方法でしょう。
基本的に、スクリーンショットの保存先設定を変更していなければ、スクリーンショットは予め決められていたデフォルトの保存先に保存されます。いくつかご紹介致しますのでご参考までにどうぞ。
【Windows10】クリップボードに一時保存される
スクリーンショットの保存先その1。クリップボードに一時保存される。Windows10のショートカットキーで撮影されたスクリーンショットの殆どは、クリップボードへと一時保存されます。
そのため、クリップボードから何かしらのペイントソフトに貼り付け、スクリーンショットを再度保存するのが一般的です。
【Windows10】スクリーンショットフォルダに保存される
スクリーンショットの保存先その2。スクリーンショットフォルダに保存される。Windows10のショートカットキー【Windows】+【PrintScreen】を使用した場合、スクリーンショットはフォルダに保存されます。
【Windows10】スクリーンショットフォルダまでのアクセス手順その1。保存場所を確認してみましょう。まずはエクスプローラーを起動します。
【Windows10】スクリーンショットフォルダまでのアクセス手順その2。ピクチャをクリックします。
【Windows10】スクリーンショットフォルダまでのアクセス手順その3。スクリーンショットをクリックします。
【Windows10】スクリーンショットフォルダまでのアクセス手順その4。【Windows】+【PrintScreen】を使用した場合のデフォル保存先にアクセス出来ました。
【Windows10】ビデオフォルダに保存される
スクリーンショットの保存その3。ビデオフォルダに保存される。Windows10のショートカットキー【Windows】+【Alt】+【PrintScreen】を使用した場合、スクリーンショットはビデオフォルダに保存されます。
【Windows10】ビデオフォルダまでのアクセス手順その1。保存先を確認してみましょう。まずは、エクスプローラーを起動します。
【Windows10】ビデオフォルダまでのアクセス手順その2。PCをクリックします。
【Windows10】ビデオフォルダまでのアクセス手順その3。ビデオをクリックします。
【Windows10】ビデオフォルダまでのアクセス手順その4。キャプチャをクリックします。
【Windows10】ビデオフォルダまでのアクセス手順その5。ショートカットキー【Windows】+【Alt】+【PrintScreen】のデフォルト保存先にアクセス出来ました。
スクリーンショットを自動保存したい
【Windows10】範囲指定のスクリーンショット・キャプチャの撮り方FAQ。スクリーンショットを自動保存したい。スクリーンショット・キャプチャのショートカットキーの中には、クリップボードに一時保存されるものがあります。
一部のショートカットキーでは、あるシステムを利用する事でスクリーンショットを自動保存する事ができます。
【Windows10】スクリーンショットを自動保存する方法:Dropbox
【Windows10】スクリーンショットを自動保存する方法:Dropbox編。Dropboxの主な利用目的は、オンラインのストレージです。しかし、スクリーンショットを自動保存するという利用方法もあります。
Dropboxに、スクリーンショットを自動保存できるように設定してみましょう。
【Windows10】Dropboxのスクリーンショット共有設定手順その1。Dropboxの設定をタスクバーから開きます。Dropboxのアイコンをクリックしましょう。
【Windows10】Dropboxのスクリーンショット共有設定手順その2。基本設定を開くため、ネームアイコンをクリックします。
【Windows10】Dropboxのスクリーンショット共有設定手順その3。基本設定をクリックします。
【Windows10】Dropboxのスクリーンショット共有設定手順その4。基本設定からインポートの項目をクリックしましょう。
【Windows10】Dropboxのスクリーンショット共有設定手順その5。インポートの設定から「Dropboxでスクリーンショットを共有」にチェックを入れます。
【Windows10】Dropboxのスクリーンショット共有設定手順その6。スクリーンショットの共有設定を有効化するために「適応」をクリックします。
【Windows10】Dropboxのスクリーンショット共有設定手順その7。スクリーンショットの共有設定が完了した事を確認して、設定画面を閉じます。
【Windows10】スクリーンショットを自動保存する方法:Microsoft OneDrive
【Windows10】スクリーンショットを自動保存する方法:Microsoft OneDrive編。上記同様、OneDriveの主な利用目的もオンラインのストレージです。OneDriveでもスクリーンショットを共有する設定がありますので、設定してみましょう。
【Windows10】Microsoft OneDriveのスクリーンショット共有設定手順その1。OneDriveをタスクバーから開きます。アイコンをクリックしましょう。
【Windows10】Microsoft OneDriveのスクリーンショット共有設定手順その2。OneDriveの設定を開くために、その他をクリックします。
【Windows10】Microsoft OneDriveのスクリーンショット共有設定手順その3。メニューから設定をクリックしましょう。
【Windows10】Microsoft OneDriveのスクリーンショット共有設定手順その4。OneDriveの設定からバックアップをクリックします。
【Windows10】Microsoft OneDriveのスクリーンショット共有設定手順その5。OneDriveのバックアップ設定から「作成したスクリーンショットをOneDriveに自動的に保存する」にチェックを入れます。
【Windows10】Microsoft OneDriveのスクリーンショット共有設定手順その6。OneDriveのスクリーンショット共有設定がしっかり行われている事を確認し、OneDriveの設定を閉じます。
スクリーンショットを加工したい
【Windows10】範囲指定のスクリーンショット・キャプチャの撮り方FAQ。スクリーンショットを加工したい。スクリーンショットをどのように加工するかにもよりますが、撮影後そのまま加工に移りたいのであれば、Snipping toolがおすすめです。
【Windows10】ペイント3Dでスクリーンショットを加工
【Windows10】ペイント3DはSnipping toolから直接移動する事ができます。Snipping toolを開きスクリーンショット・キャプチャを撮影後、画面右上の「ペイント3Dで編集」をクリックします。
先ほどスクリーンショットがペイント3Dに移行され、すぐに編集する事ができます。ペイント3Dには、テキストの挿入・スクリーンショットのトリミング・ペン入れなど、基本的なペイントソフト機能が備わっています。
以上「Windows10で範囲指定スクリーンショットを撮る方法」のご紹介でした。最後までご覧いただきありがとうございます。
 【Windows10】スクリーンショットの「OneDrive」自動保存方法!
【Windows10】スクリーンショットの「OneDrive」自動保存方法!合わせて読みたい!スクリーンショットに関する記事一覧
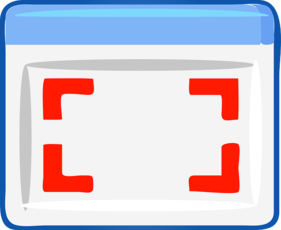 『Gyazo』の使い方!スクリーンショットや動画を素早く共有しよう
『Gyazo』の使い方!スクリーンショットや動画を素早く共有しよう 【Firefox】画面全体をフルスクリーンショット!有効にする方法と撮り方を解説
【Firefox】画面全体をフルスクリーンショット!有効にする方法と撮り方を解説  iPhoneのスクリーンショット(画面キャプチャ)で動画撮影する方法!
iPhoneのスクリーンショット(画面キャプチャ)で動画撮影する方法! iPhoneXでスクリーンショットを撮る方法を詳しく解説!
iPhoneXでスクリーンショットを撮る方法を詳しく解説!














































































