【Windows10】スクリーンショットの「OneDrive」自動保存方法!
Windows10でスクリーンショットを撮る際、基本的にはペイントなどに貼り付けてから保存する必要があります。その手順をなくし自動保存の設定ができることをご存知ですか?今回はWindows10でスクリーンショットを自動保存する方法をご紹介します。

目次
スクリーンショットとは?
スクリーンショットとは表示されている画面の画像データのことです。スマホではホームボタン+音量キーなどで表示されている画面を保存できたりしますよね。
表示中の画面を切り取り画像にして保存する機能
スクリーンショットにはそれぞれの端末やOSによって撮影の仕方や撮影機能に違いがあります。中でもWindows10のスクリーンショットでは様々なスクリーンショットの設定ができます。
今回はWindows10でのスクリーンショットの撮影と自動保存の設定を解説していきます。
【Windows10】スクリーンショットの撮影方法
Windows10でのスクリーンショットの撮影方法です。Windows10では3種類の撮影方法が標準されているので、上手に使い分けができるようにしておくと非常に便利です。
撮影方法
Windows10でのスクリーンショットを撮る際、キーボードの「Print Screenキー」を多用します。まずPrint Screen配置を覚えておくようにしましょう。
「Print Screen」キーはお使いのパソコンによって表記が異なります。デスクトップ用のキーボードでは「Print Screen」がほとんどですが、ノートパソコンの場合は省略された「Prt Scn」、「PRT SC」などと表示されています。
クリップボード
Windows10でスクリーンショットを撮影する際、知っておくと良い知識として「クリップボード」があります。
クリップボードとはテキストや画像をコピーした時、一時保存される場所のことです。普段何気なく使っているWindows10のコピー機能ですが、目に見えないようで実はコンピューター上に一時保存されているのです。
また、一度コピーしたデータは次のコピーをした際に消えてしまいます。Windows10のスクリーンショットも同じようにスクリーンショットコマンドを押すとクリップボードに一時保存されます。
PCの画面全体のスクリーンショットを撮る
Windows10でPC画面全体のスクリーンショットを撮るにはまず「Print Screenキー」を押します。その時Windows10PC内のクリップボードに画面全体のスクリーンショットが一時保存されます。
クリップボードのデータはどこかに「貼り付け」することで表示ができます。Windows10の標準アプリ「ペイント」を開き右クリックから「貼り付け」を選択しましょう。
すると画面全体のスクリーンショットが表示されるのでペイントデータを「保存」し完了です。
また、スクリーンショットをわざわざ貼り付けるのが面倒な場合、「Windowsキー」と同時に「Print Screenキー」を押すことによってピクチャ内「スクリーンショット」フォルダに自動で画像が保存されます。
アクティブな一番手前のウィンドウのスクリーンショットを撮る
Windows10のスクリーンショットでは画面全体だけでなく、ウィンドウを指定して撮影することができます。はじめに撮影したいウィンドウをクリックし、アクティブ状態にしましょう。
アクティブになったことを確認して「Altキー」+「Print Screenキー」を同時に押します。するとクリップボードにアクティブなウィンドウの画面だけ一時保存されます。
Windows10アプリの「ペイント」を開き「貼り付け」すると指定したウィンドウのスクリーンショットが表示されるで、保存して作業は完了です。
PC画面上の指定した範囲のスクリーンショットを撮る
Windows10では範囲指定のスクリーンショットも撮影可能です。今まで「Print Screenキー」で全画面をスクリーンショットしてからペイントでトリミング編集をしていた方も多いのではないでしょうか。
Windows10ではその必要はありません。はじめから指定の範囲をトリミングした状態でスクリーンショットを撮影、保存できます。方法は「Windowsキー」+「Shift」+「S」です。「Print Screenキー」は使用しません。
「Windowsキー」+「Shift」+「S」を3つ同時に押すと、画面全体が白く曇り範囲選択ができるようになります。左クリックにより範囲を広げるより画像のように赤枠が表示されます。
指定した範囲はクリップボードに一時保存されています。ペイントに貼り付けると画像のように指定した範囲のみのスクリーンショットが表示されます。
これでWindows10でのスクリーンショットの撮影方法の解説は終了です。ピクチャ内に自動保存する方法も説明しましたが、Microsoft OneDriveに自動保存する方法もあります。
これにはMicrosoft OneDriveのバックアップ設定を変更する必要があり、少しばかりやり方が複雑なので次章から詳しく解説します。
 【Steam】スクリーンショットの撮影方法は?保存場所も解説!
【Steam】スクリーンショットの撮影方法は?保存場所も解説!【Windows10】スクリーンショットを自動保存するための事前準備
Windows10ではスクリーンショットを自動保存することができますが、Windows10に標準搭載のMicrosoft OneDriveにバックアップ設定をしておくことにより、ストレージの節約や他のPCとのデータのやり取りが捗ります。
OneDriveとは?
パソコンにあまり自信がなくWindows10の機能をよく知らない方にはそもそもMicrosoft OneDriveが何か分からないという方もいると思います。
Microsoft OneDriveとは一般的に「オンラインストレージ」「クラウドストレージ」と呼ばれているものの1つで、Microsoftが提供しているものの固有名称を「OneDrive」といいます。
オンラインストレージではネット上にデータを保存できるため、PC本体のデータ容量を圧迫せずデータを管理できたり、ネットに繋がっていればどこでも、どの端末でもデータにアクセスできるメリットがあります。
これを利用するにはOne Drive用のMicrosoftアカウントが必要になります。まだ登録を済ませていない方は新規登録からはじめましょう。
OneDriveの新規登録の手順
下記リンクからサインイン画面に飛ぶことができます。サインイン画面下部に「アカウントを作成しましょう」とあるので、そこをクリックすればOneDriveの新規登録ができます。
 【次期macOS 10.15】新MusicとTVアプリのスクリーンショット!
【次期macOS 10.15】新MusicとTVアプリのスクリーンショット!【Windows10】スクリーンショットの「OneDrive」自動保存方法
Windows10のスクリーンショットを「OneDrive」にバックアップし、自動保存できるようにしましょう。
自動保存の設定手順
Windows10のスクリーンショットを自動保存するためにOneDriveのバックアップ設定が必須になります。
タスクバーからOneDriveを起動
OneDriveが標準搭載されているWindows10ではタスクバーにOneDriveのアイコンが表示されます。タスクバーはWindows10の画面下部に表示されているタスク管理ができるバーのことです。
OneDriveはこのタスクバーでバックアップ状態を確認したり設定ができます。是非、タスクバーを有効活用してみてください。
タスクバーから「OneDriveのアイコン」を右クリックします。
メニュー表示から設定を開く
タスクバーから右クリックするだけでこのようにOneDriveのメニューが表示されます。このメニューからバックアップ状況の確認やOneDriveフォルダを開くことができます。
メニュー画面は簡単に開けるのでOneDriveをよく使う方はここからメニーが開けることを覚えておきましょう。
メニュー表示から「設定」をクリックします。
Microsoft OneDrive内のバックアップを選択
メニューから設定を開くとこのような画面が表示されます。タブから「バックアップ」をクリックします。
作成したスクリーンショットをOneDriveに自動的に保存するをオンに設定
バックアップ設定からスクリーンショットメニューの「作成したスクリーンショットをOneDriveに自動的に保存する」にチェックをいれて、Windows10のスクリーンショットをOneDriveに自動保存する設定は完了です。
実際に「Print Screenキー」を押してみるとこのように通知が表示されます。OneDriveフォルダを確認するとしっかり自動保存されているのがわかります。
自動保存を辞める場合はチェックを外しオフに設定
スクリーンショットの自動保存を辞めたい場合は同じくOneDriveの設定から「作成したスクリーンショットをOneDriveに自動的に保存する」のチェックを外しましょう。
 【Android】「無音スクリーンショット」アプリの使い方!
【Android】「無音スクリーンショット」アプリの使い方!合わせて読みたい!Windows10に関する記事一覧
 【Windows10】Windowsの機能の有効化または無効化の設定方法!
【Windows10】Windowsの機能の有効化または無効化の設定方法!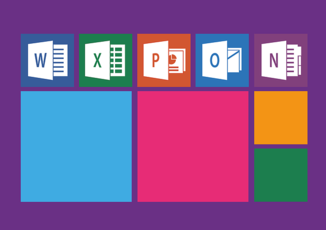 【Windows10】ブルースクリーンの回復後にすることを解説!
【Windows10】ブルースクリーンの回復後にすることを解説!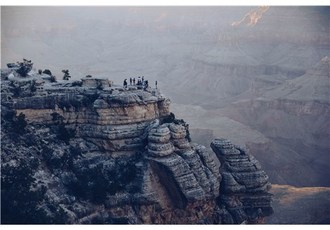 【Windows10】エクスプローラーのレイアウト変更/設定方法!
【Windows10】エクスプローラーのレイアウト変更/設定方法! 【Windows10】プロダクトキーの確認/調べる方法を解説!
【Windows10】プロダクトキーの確認/調べる方法を解説!


















