2019年07月12日更新
【Windows10】ブルースクリーンの回復後にすることを解説!
【Windows10】ブルースクリーンの回復後にすることを知っていますか?知っていると、【Windows10】ブルースクリーンの回復した時に便利ですよ。今回は、【Windows10】ブルースクリーンの回復後にすることを解説します。
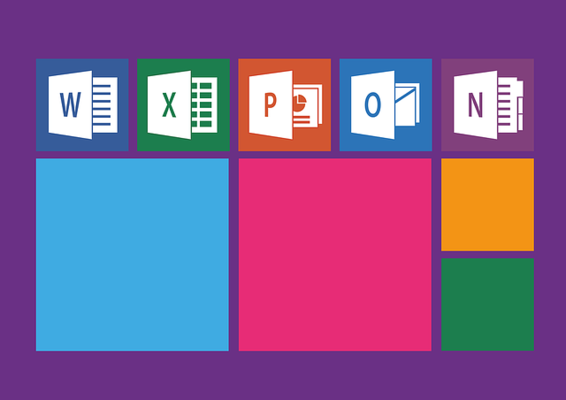
目次
- 1【Windows10】ブルースクリーンエラーとは
- ・BSODとも呼ばれる停止エラー
- ・ブルースクリーンエラーの種類
- 2【Windows10】ブルースクリーンの回復後にすること~バックアップ~
- ・再びエラーが起きた時に備える
- ・システムイメージのバックアップ方法
- 3【Windows10】ブルースクリーンの回復後にすること~更新の確認~
- ・システムの更新忘れを確認
- ・Windows Updateの確認・更新方法
- 4【Windows10】ブルースクリーンエラーの主な原因
- ・ハードウェアデバイスにBIOSとの互換性が無い
- ・ウィルス攻撃
- ・システムファイルの破損
- ・CPUや内蔵ハードディスクの誤作動
- ・アップデート機能の誤作動
- ・Windows10のバグ
- ・合わせて読みたい!Windowsに関する記事一覧
【Windows10】ブルースクリーンエラーとは
それでは、まず【Windows10】ブルースクリーンエラーとはについて解説します。以下に公式サイトのリンクもありますので、ブルースクリーンエラー確認の参考にしてください。
BSODとも呼ばれる停止エラー
【Windows10】ブルースクリーンエラーとは、BSODとも呼ばれる停止エラーのことです。Windowsが何らかの異常を検出した際に表示され、システムは自動的にシャットダウンしたり、再起動して、ダメージを回避します。
WindowsのどのバージョンにもBSODが発生する可能性があります。
ブルースクリーンエラーの種類
ここでは、ブルースクリーンエラーの種類について解説します。ブルースクリーンエラーは3種類のパターンがありますので、以下のとおりご紹介します。
日本語のエラーメッセージ
日本語のブルースクリーンにて、エラーメッセージが表示される場合があります。
英語のエラーメッセージ
英語のブルースクリーンにて、エラーメッセージが表示される場合がありますので、こちらも覚えておいてください。
読み込みがずっと終わらない
読み込みがずっと終わらなく、ブルースクリーンが終わらないパターンもありますので、覚えておいてください。
 【Windows10】エクスプローラーの起動フォルダの変更方法!
【Windows10】エクスプローラーの起動フォルダの変更方法! Windows LiveメールからWindows10メールアプリにデータ移行する方法!
Windows LiveメールからWindows10メールアプリにデータ移行する方法!【Windows10】ブルースクリーンの回復後にすること~バックアップ~
次は、【Windows10】ブルースクリーンの回復後にすることのバックアップについて解説します。
再びエラーが起きた時に備える
【Windows10】ブルースクリーンの回復後にすることのバックアップは、再びエラーが起きた時に備える大切なことになります。
システムイメージのバックアップ方法
ここでは、【Windows10】ブルースクリーンの回復後にすることのバックアップ方法として、システムイメージのバックアップ方法についてご紹介します。
スタートボタンをクリックしコントロールパネルを選択
まずは、スタートボタンをクリックしコントロールパネルを選択します。
バックアップと復元を選択
コントロールパネルが表示されたら、バックアップと復元を選択します。
システムイメージの作成を選択
バックアップと復元が表示されたら、次にシステムイメージの作成を選択します。
保存先を選択
「バックアップをどこに保存しますか?」と表示されますので、保存先を選択します。
バックアップ開始をクリック
「バックアップの開始」ボタンをクリックします。
正常に終了すれば完了
「バックアップは正常に完了しました。」と表示されたら、「閉じる」ボタンをクリックして完了です。
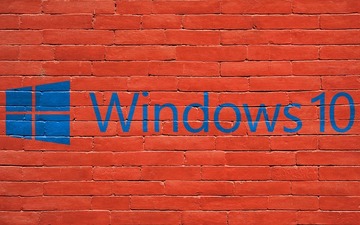 【Windows10】廃止されたガジェットのデスクトップ表示方法!
【Windows10】廃止されたガジェットのデスクトップ表示方法! 【Windows10】MP3の編集ができるおすすめ無料ソフトを紹介!
【Windows10】MP3の編集ができるおすすめ無料ソフトを紹介!【Windows10】ブルースクリーンの回復後にすること~更新の確認~
次は、【Windows10】ブルースクリーンの回復後にすることの更新の確認をご紹介します。
システムの更新忘れを確認
【Windows10】ブルースクリーンの回復後にすることの更新の確認は、システムの更新忘れを確認することが大切なポイントです。
Windows Updateの確認・更新方法
【Windows10】ブルースクリーンの回復後にすることの更新の確認として、ここではWindows Updateの確認・更新方法をご紹介します。
スタートボタンをクリックし設定を選択
まずはスタートボタンをクリックし、設定を選択します。
更新とセキュリティを選択
次に、更新とセキュリティをクリックして、選択します。
Windows Updateから更新プログラムのチェックを選択
Windows Updateから更新プログラムのチェックをクリックして、選択します。
更新プログラムがある場合はダウンロード開始
Windows Update更新プログラムがある場合はダウンロード開始されます。
ダウンロード開始されされなく、最新の状態になってる時は、「最新の状態です」と表示されるので、そのまま使用できます。ダウンロード開始されされるか、ダウンロード開始されないかがポイントですので、ダウンロードについては覚えておいてください。
 【Windows10】環境変数Pathを設定/編集する方法を解説!
【Windows10】環境変数Pathを設定/編集する方法を解説!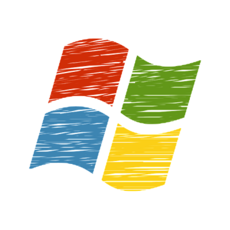 【Windows10】デスクトップアイコンが勝手に移動するときの解決方法!
【Windows10】デスクトップアイコンが勝手に移動するときの解決方法!【Windows10】ブルースクリーンエラーの主な原因
次は、【Windows10】ブルースクリーンエラーの主な原因について、紹介します。
ハードウェアデバイスにBIOSとの互換性が無い
ハードウェアデバイスにBIOSとの互換性が無い場合は、エラーの原因となります。
ウィルス攻撃
ウィルス攻撃があった場合も、エラーの原因となります。
システムファイルの破損
システムファイルの破損もエラーの原因となりますので、覚えておいてください。
CPUや内蔵ハードディスクの誤作動
CPUや内蔵ハードディスクなどのハードウェア・デバイスの誤作動もエラーの原因となります。
アップデート機能の誤作動
互換性のないWindowsアップデート機能またはプログラム機能をインストールしたなどのアップデート機能の誤作動もエラーの原因となります。アップデート機能の誤作動についても覚えておいてください。
Windows10のバグ
Windows10のバグもエラーの原因となりますので、覚えておいてくださいね。
まとめ
いかがでしたでしょうか。今回は、【Windows10】ブルースクリーンの回復後にすることを解説しました。ぜひ、参考にしてくださいね。
合わせて読みたい!Windowsに関する記事一覧
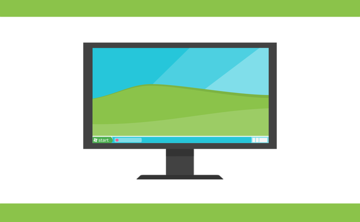 【Windows】Telnetコマンドを使うための有効化の手順を解説!
【Windows】Telnetコマンドを使うための有効化の手順を解説! Windows LiveメールからWindows10メールアプリにデータ移行する方法!
Windows LiveメールからWindows10メールアプリにデータ移行する方法! 【マイクロソフト】「Windows 1.11」アプリを公開!Netflixの人気ドラマとコラボ!
【マイクロソフト】「Windows 1.11」アプリを公開!Netflixの人気ドラマとコラボ! 【Windows10】プロダクトキーの確認/調べる方法を解説!
【Windows10】プロダクトキーの確認/調べる方法を解説!





















