Windows10のスクリーンショットの撮り方を解説!
Windows10でスクリーンショットを撮影するやり方を解説します。Windows10でパソコン画面のスクリーンショットを撮影するやり方には、主に4つあります。パソコンの画面全体もしくは指定した範囲を撮影したいなど、目的に応じて使い分けてください。
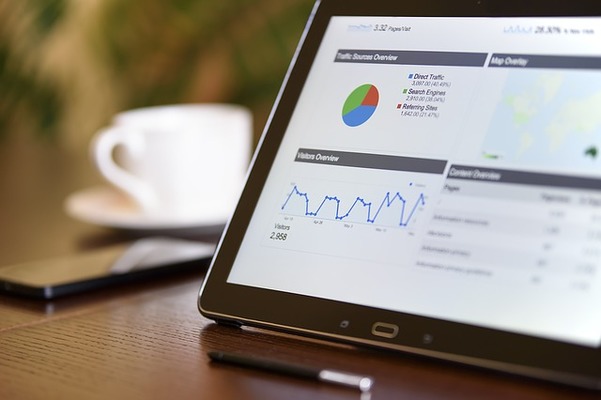
目次
- 1Windows10のスクリーンショットとは
- ・画像データを取り込むこと
- ・撮り方の種類が多い
- 2Windows10のスクリーンショットのやり方一覧
- ・キーボードのショートカットを使う
- ・Windows10の標準ブラウザEdgeを使う
- ・Snipping Toolを使う
- ・Snip & Sketchアプリを使う
- 3【Windows10】パソコンでのスクリーンショットのやり方~ショートカット~
- ・画面全体の撮り方
- ・アクティブウインドウを指定する撮り方
- ・範囲を指定する撮り方
- ・フォルダに自動保存する撮り方
- 4【Windows10】パソコンでのスクリーンショットのやり方~Edge~
- ・ブラウザを開く
- ・アイコン選択
- ・範囲指定
- 5【Windows10】パソコンでのスクリーンショットのやり方~Snipping Tool~
- ・起動方法
- ・モード選択
- ・範囲指定
- ・保存や加工
- 6【Windows10】パソコンでのスクリーンショットのやり方~Snip & Sketch~
- ・起動方法
- ・切り取り
- ・加工
- 7【Windows10】パソコンでのスクリーンショットのやり方~応用~
- ・スクリーンショットをペイントに貼り付ける
- ・スクリーンショットの保存先を変更する
- 8【Windows10】パソコンでのスクリーンショットのやり方はどれがおすすめ?
- ・手軽さならショートカット
- ・使いやすさならSnip & Sketch
- ・合わせて読みたい!Windows10に関する記事一覧
Windows10のスクリーンショットとは
Windows10でパソコンの画面を画像として保存したいときに便利な機能が「スクリーンショット」です。
パソコンで表示されている画面をそのまま相手に見せて操作方法などを説明したいとき、ネットショッピングの購入情報の画面を画像として保存しておきたいとき、などにWindows10の「スクリーンショット」機能を使用すると便利です。
画像データを取り込むこと
スクリーンショットとは、パソコンのディスプレイに表示されている画面の全部または一部を写した画像のことです。スクリーンショットを撮影するとは、パソコンの画面の画像データを取り込むことを言います。
撮り方の種類が多い
Windows10では、スクリーンショットの撮り方は1つではなく、いろいろな撮り方があります。
キーボードのショートカットキーを使うやり方、Windows10の標準ブラウザであるMicrosoft Edgeを使用するやり方、スクリーンショットを撮影するためのアプリを使用するやり方を、順番に紹介します。
 【Windows10】画面のキャプチャー録画できないときの対処法!
【Windows10】画面のキャプチャー録画できないときの対処法!Windows10のスクリーンショットのやり方一覧
Windows10のスクリーンショットの撮り方には、次の4つのやり方があります。まずはどのようなやり方があるかの概要を見てみましょう。
キーボードのショートカットを使う
まずはキーボードのショートカットキーを使うやり方です。Windows10ではキーボードのショートカットキーを使ってスクリーンショットを撮ることができます。
スクリーンショットを撮影したい範囲に応じて、画面全体の画像を撮影するショートカットキー、作業中のアクティブウィンドウだけを撮影するショートカットキー、画面の指定した範囲を撮影するショートカットキーから選んで撮影します。
Windows10の標準ブラウザEdgeを使う
Windows10の標準ブラウザであるMicrosoft Edgeを使うと、Webノート機能でWebページの好きな範囲を切り取ってスクリーンショットとして保存できます。
Windows10では、Webページを見るための標準ブラウザがInternet Explorerから後継となる新しいウェブブラウザのMicrosoft Edgeに変更されました。
Windows10の新しい標準ブラウザであるMicrosoft EdgeはInternet Explorerによく似た「e」のアイコンで起動させることができます。
新しい標準ブラウザであるMicrosoft EdgeとInternet Explorerには、次のような違いがあります。
表示スピードの高速化
Windows10の新しい標準ブラウザであるMicrosoft Edgeでは、Webページの表示スピードが大幅に速くなっています。
Microsoftが公開しているテスト結果では、Windows10の新しい標準ブラウザであるMicrosoft Edgeの方が、以前の標準ブラウザだったInternet Explorerよりも、約2.3倍高速にJavaScriptのプログラムを処理したという結果になりました。
Webノート機能
Windows10の標準ブラウザであるMicrosoft Edgeには、Webノートという機能があります。WebノートはWebページに手書きでメモなどを書き込むことができる機能です。
Microsoft EdgeでWebページを表示し、画面右上のWebノートの作成をクリックすると、Webノートが起動します。
たとえばWebページの注目してほしい箇所を赤丸で囲んだり、Webページの記事の重要部分に蛍光マーカーを引いたりすることができます。Webノートで作成した画像は、保存するだけでなくOneNoteやメールで共有することもできます。
タッチペンが使えるWindows10搭載のタブレットなどでは、アイデア次第でとても便利に使えそうです。このWebノートを利用して、スクリーンショットが撮影できます。
Snipping Toolを使う
Windows10に標準でインストールされているSnipping Toolというアプリを使って、スクリーンショットを撮ることができます。
ただ、Snipping Toolは今後のアップデートで削除される予定です。Windows10でSnipping Toolを起動すると切り取り&スケッチ(Snip & Sketch)アプリを使うように推奨されます。
Snip & Sketchアプリを使う
Snipping Toolの後継アプリが切り取り&スケッチ(Snip & Sketch)アプリです。Snip & SketchアプリもWindows10に標準インストールされています。Snip & Sketchアプリは[Windows]+[Shift]+[S]キーで起動可能です。
 Internet Explorer(IE)とMicrosoft Edgeの違いは?どっちがおすすめ?
Internet Explorer(IE)とMicrosoft Edgeの違いは?どっちがおすすめ?【Windows10】パソコンでのスクリーンショットのやり方~ショートカット~
それでは、Windows10でのスクリーンショットを撮影するやり方を、1つ1つ詳しく紹介していきます。まず始めはキーボードのショートカットキーを使ったやり方です。
Windows10では、それぞれ異なるキーボードのショートカットキーを使って、画面全体の画像を撮影したり、作業中のアクティブウィンドウだけを撮影したり、画面の指定した範囲だけを撮影したりできます。
画面全体の撮り方
Windows10で画面全体の撮り方は、[PrintScreen]キーです。[PrintScreen]キーをタイプすると、画面全体のスクリーンショットを撮影できます。
アクティブウインドウを指定する撮り方
Windows10でアクティブウインドウを指定する撮り方は、[Alt]+[PrintScreen]キーです。[Alt]+[PrintScreen]キーをタイプすると、アクティブウィンドウだけを撮影できます。
アクティブウィンドウとは、ユーザーが操作できる状態のウィンドウのことで、複数のウィンドウを同時に開いて作業をしている場合は画面の最前面に表示されているウィンドウになります。
複数のウィンドウが開いていますが、最前面にある赤線で囲ったウィンドウがアクティブウィンドウです。
画面全体のスクリーンショットを撮影するやり方だと不要な部分まで写ってしまうので、特定のウィンドウだけを撮影したいなら[Alt]+[PrintScreen]キーをつかうやり方がおすすめです。
範囲を指定する撮り方
Windows10で範囲を指定する撮り方は、[Windows]+[Shift]+[S]キーです。画面全体や特定のウィンドウだけを撮影するのではなく、画面の任意の範囲を指定してスクリーンショットを撮影したい場合は、こちらの撮り方を使います。
[Windows]+[Shift]+[S]キーをタイプすると、このような画面が表示されます。これは、後で紹介するSnip & Sketchアプリを起動したときの画面です。
画面中央上部にツールバーが表示されるので、[四角形クリップ]、[フリーフォームクリップ]、[全画面表示クリップ]の中から撮影したいスクリーンショットに応じて範囲選択します。
| 四角形クリップ | 切り取りたい範囲を四角形で選択 |
| フリーフォームクリップ | 切り取りたい範囲を好きな形で選択 |
| 全画面表示クリップ | 表示されている画面全体を切り取り |
四角形クリップ
画面の一部を四角形に選択してスクリーンショットを撮影したいときは、ツールバーの一番左の[四角形クリップ]アイコンをクリックして好きな範囲を指定します。
画面全体ではなく、四角形に指定した範囲だけのスクリーンショットが撮影できました。
フリーフォームクリップ
好きな形に範囲を指定してスクリーンショットを撮影したいときは、ツールバーの真ん中の[フリーフォームクリップ]アイコンをクリックします。
全画面表示クリップ
画面全体のスクリーンショットを撮影したいときは、ツールバーの一番右の[全画面表示クリップ]アイコンをクリックします。
フォルダに自動保存する撮り方
Windows10では、キーボードのショートカットキーを使ってスクリーンショットを撮影しただけでは、クリップボードに画像が保存されるだけで、撮影したスクリーンショットの画像はファイル保存されません。
Windows10で撮影したスクリーンショット画像を自動でファイル保存するショートカットキーが、[Windows]+[PrintScreen]キーです。
Windows10で[Windows]+[PrintScreen]キーをタイプすると、画面全体のスクリーンショットが撮影され、[ピクチャ] フォルダ内の [スクリーンショット] フォルダに自動保存されます。
何枚かスクリーンショットを撮影してあとでまとめて確認したいときなどに[Windows]+[PrintScreen]キーを使うと便利です。
 【Windows10】スクリーンショットの「OneDrive」自動保存方法!
【Windows10】スクリーンショットの「OneDrive」自動保存方法!【Windows10】パソコンでのスクリーンショットのやり方~Edge~
Windows10では、標準ブラウザであるMicrosoft Edgeを使うと、簡単にWebページ全体画面または指定した範囲のスクリーンショットを撮影することができます。
Microsoft Edgeに搭載されたWebノート機能に、画面の一部を選択して切り取る[クリップ]という機能があります。
ブラウザを開く
[スタート]メニューから[Microsoft Edge]をクリックし、Windows10の標準ブラウザであるMicrosoft Edgeを起動させます。スクリーンショットを撮りたいWebページを開きましょう。
アイコン選択
Microsoft EdgeでWebページを開くと、画面右上にツールバーが表示されます。[Webノートの作成]アイコンをクリックします。
範囲指定
Webノートが起動します。ツールバーの[クリップ]を選択し、ドラッグして撮影したい範囲を指定します。これで、指定した範囲の画面の画像がクリップボードに貼り付けされました。
撮影したスクリーンショットを画像ファイルとして保存したり加工したい場合は、ペイントを起動して[Ctrl]+[V]キーで撮影したスクリーンショットを貼り付けすると便利です。
 Microsoft Edgeとは?使いにくい?評判や基本の使い方を解説
Microsoft Edgeとは?使いにくい?評判や基本の使い方を解説【Windows10】パソコンでのスクリーンショットのやり方~Snipping Tool~
Windows10では、Snipping Toolという標準インストールされたアプリを使って、スクリーンショットを撮影するやり方もあります。
起動方法
Windows10でSnipping Toolを起動するには、[スタート]→[Windowsアクセサリ]→[Snipping Tool]を選択して起動します。
もしくは、画面左下の検索ボックスにSnipping Toolと入力し、表示されたアイコンをクリックしても構いません。
モード選択
Snipping Toolアプリの[モード]を選択し、切り取りの種類を選択します。切り取りの種類は次の中から選ぶことができます。
| 自由形式の領域切り取り | フリーハンドで任意の図形に切り取り |
| 四角形の領域切り取り | カーソルをドラッグして四角形に切り取り |
| ウィンドウの領域切り取り | 撮影したいウィンドウを選択 |
| 全画面領域切り取り | 画面全体を撮影 |
範囲指定
[Snipping Tool]→[モード]から切り取りの種類を選択し、切り取りたい範囲を指定します。
自由形式の領域切り取り
[Snipping Tool]→[モード]→[自由形式の領域切り取り]を選択すると、画面の一部分を自由な形にドラッグして範囲選択し、スクリーンショットを撮影できます。範囲選択した画像がSnipping Toolのウィンドウに表示されます。
四角形の領域切り取り
[Snipping Tool]→[モード]→[四角形の領域切り取り]を選択すると、画面の一部分を四角形にドラッグして範囲選択し、スクリーンショットを撮影できます。範囲選択した画像がSnipping Toolのウィンドウに表示されます。
ウィンドウの領域切り取り
[Snipping Tool]→[モード]→[ウィンドウの領域切り取り]を選択すると、選択したウィンドウのスクリーンショットを撮影できます。選択したウィンドウの画像がSnipping Toolのウィンドウに表示されます。
全画面領域切り取り
[Snipping Tool]→[モード]→[全画面領域切り取り]を選択すると、画面全体のスクリーンショットを撮影できます。画面全体のスクリーンショット画像がSnipping Toolのウィンドウに表示されます。
保存や加工
Snipping Toolにはスクリーンショット画像の加工や保存ができる機能がついています。
保存
Snipping Toolでスクリーンショットの画像データを保存するには、フロッピーディスクのマークをクリックします。[名前を付けて保存]のウィンドウが起動するので、ファイル名を入力して任意の場所に保存します。
加工
Snipping Toolでは、撮影したスクリーンショットを加工することができます。ペン、蛍光ペン、消しゴムのアイコンを選択すると、スクリーンショットを加工できます。
①ペン②蛍光ペン③消しゴムです。①②でスクリーンショットに書き込むことができ、③は書き込みを消したい場合に使用します。
ペンには赤ペン・青ペン・黒ペン・カスタムペンの種類があります。カスタムペンは[カスタマイズ]から線の色や幅を選択できます。
赤ペン・青ペン・黒ペン・カスタムペンと、蛍光ペンでスクリーンショットを加工してみました。
蛍光ペンは文字の上からマーキングしても後ろの文字が見えるので、インターネットの記事の中で強調したい箇所などに使用することができます。
 【Windows10】スクリーンショットの保存先の設定方法を解説!
【Windows10】スクリーンショットの保存先の設定方法を解説!【Windows10】パソコンでのスクリーンショットのやり方~Snip & Sketch~
Snip & Sketchというアプリを使ってスクリーンショットを撮影するやり方もあります。Snipping Toolは今後のアップデートで削除される予定です。Snip & SketchはSnipping Toolに代わる新しいスクリーンショットを撮影するためのアプリです。
起動方法
Snip & Sketchにはいくつかの起動方法があります。
スタートメニューから起動
まずは[スタート]メニュー→[切り取り&スケッチ]を選択するとSnip & Sketchアプリが起動できます。
検索ボックスに入力して起動
画面下の検索ボックスに切り取り&スケッチと入力し、表示されたアイコンをクリックすると、Snip & Sketchアプリが起動できます。
Snipping Toolから起動
また、Snipping Toolアプリを起動して[切り取り&スケッチを使ってみる]ボタンをクリックしても起動できます。
キーボードのショートカットキーで起動
Windows10では、[Windows]+[Shift]+[S]キーをタイプして、Snip & Sketchアプリを起動させることもできます。
このショートカットキーは、Windows10で範囲を指定してスクリーンショットを撮影するときに使用するショートカットキーと同じです。
切り取り
Snip & Sketchが起動したら、Snip & Sketchウィンドウの左上の[新規]をクリックすると、Windows10の画面中央にツールバーが表示されます。ツールバーのアイコンで切り取り方法を選択します。
| 四角形クリップ | 切り取りたい範囲を四角形で選択 |
| フリーフォームクリップ | 切り取りたい範囲を好きな形で選択 |
| 全画面表示クリップ | 表示されている画面全体を切り取り |
例えば、四角形クリップのアイコンをクリックすると、マウスを斜めにドラッグすれば画面の中で切り取りたい範囲を四角形に囲んで切り取ることができます。
加工
範囲指定して撮影したスクリーンショットが、Snip & Sketchのウィンドウに表示されます。このウィンドウでスクリーンショットを加工したり、保存したりすることができます。
Snip & Sketchでスクリーンショットに書き込みをしたいときは、ツールバーのアイコンを選択して行います。それぞれのアイコンで次のような加工ができます。
| ①タッチによる手書き | タブレットなどで手書き可能 |
| ②ボールペン | 色や太さを設定できる |
| ③鉛筆 | 色や太さを設定でき、ペンよりも色が薄く太さも細身で鉛筆風 |
| ④蛍光ペン | 色や太さを設定でき、蛍光マーカーが引ける |
| ⑤消しゴム | 部分消しか全消しか選択して書き込みを消せる |
加工のやり方
ボールペンや鉛筆のアイコンを選択した状態でもう一度クリックすると、線の色や太さの選択ができます。キーボードによるテキスト入力はできず、すべて手書きで書き込みしなければなりません。
もしキーボードによるテキスト入力がしたい場合は、いったんスクリーンショットの画像データを保存して、ペイントなど別のソフトで加工しましょう。
ボールペン、鉛筆、蛍光ペンでスクリーンショットを加工してみました。ボールペンと鉛筆は同じ赤色を選んでいますが、鉛筆の方が色が薄く、文字と重なっている部分でも後ろの文字が透けて見えるのがわかります。
蛍光ペンは後ろの文字が見えるようにしたまま強調したい場合に便利です。
保存
Snip & Sketchアプリでスクリーンショットの画像データを保存したいときは、フロッピーディスクのマークをクリックします。
フロッピーディスクのマークをクリックすると、[名前を付けて保存]のウィンドウが起動するので、ファイル名をつけて任意の場所に保存します。
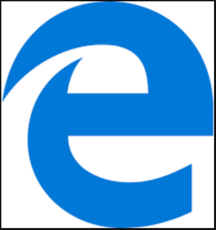 【Windows10】Microsoft Edgeをアンインストールする方法
【Windows10】Microsoft Edgeをアンインストールする方法【Windows10】パソコンでのスクリーンショットのやり方~応用~
Windows10でスクリーンショットを撮影するいろいろなやり方を紹介しました。次は、Windows10で撮影したスクリーンショットを活用する応用技を紹介します。
スクリーンショットをペイントに貼り付ける
Windows10で撮影したスクリーンショットは、そのままではファイル保存されません。Windows10に標準インストールされているペイントを起動して[Ctrl]+[V]キーをタイプすると撮影したスクリーンショットの画像を貼り付けできます。
ペイントを使うと簡単にスクリーンショットを加工、保存することができます。
スクリーンショットの保存先を変更する
Windows10では、撮影したスクリーンショットはクリップボードに画像が保存されるだけで、ファイル保存されません。
Windows10でペイントなど別のソフトを起動させずに撮影したスクリーンショットの画像ファイルを自動保存するには、[Windows]+[PrintScreen]キーをタイプします。
そうすると、画面全体のスクリーンショットが[ピクチャ] → [スクリーンショット] フォルダに自動保存されます。
Windows10で、このスクリーンショットの画像ファイルの自動保存先を、 [スクリーンショット] フォルダから任意のフォルダに変更する方法を紹介します。
スクリーンショットフォルダのプロパティから保存先を変更する
[ピクチャ]→ [スクリーンショット] フォルダを右クリックしてメニューを表示させます。メニューからプロパティをクリックします。
[スクリーンショットのプロパティ]→[場所]→[移動]をクリックします。
スクリーンショットの自動保存先に任意のフォルダを選択し、[フォルダの選択]ボタンをクリックします。これでスクリーンショットの自動保存先を任意のフォルダに変更することができました。
 Windows10でペイントはどこ?場所やショートカットでの開き方を解説
Windows10でペイントはどこ?場所やショートカットでの開き方を解説【Windows10】パソコンでのスクリーンショットのやり方はどれがおすすめ?
Windows10でスクリーンショットを撮影するやり方として、キーボードのショートカットキーを使うやり方、Windows10の標準ブラウザEdgeを使うやり方、Snipping Toolアプリを使うやり方、Snip & Sketchアプリを使うやり方を紹介しました。
それでは、いろいろあるやり方の中で、Windows10でスクリーンショットを撮影するならどれが1番おすすめのやり方なのでしょう。
手軽さならショートカット
手軽にスクリーンショットを撮影したいなら、キーボードのショートカットキーを使う撮り方がおすすめです。スクリーンショットを撮影するショートカットキーをまとめておくので、ぜひ覚えておいてください。
| [PrintScreen]キー | 画面全体 |
| [Alt]+[PrintScreen]キー | アクティブウインドウを指定 |
| [Windows]+[Shift]+[S]キー | 任意の範囲を指定 |
使いやすさならSnip & Sketch
使いやすさで選ぶならSnipping Toolの後継アプリであるSnip & Sketchを使う撮り方がおすすめです。Snip & Sketchアプリは、[Windows]+[Shift]+[S]キーのショートカットキーで簡単に呼び出し可能です。
画面中央上部に表示されるツールバーで、①四角形の指定した範囲のスクリーンショットの撮影、②手書きで指定した範囲のスクリーンショットの撮影、③画面全体のスクリーンショットの撮影など、撮影したい範囲が自由に選択できます。
撮影が完了すると編集、保存用のSnip & Sketchのウィンドウが表示されます。アプリの起動→撮影範囲の指定→スクリーンショットの撮影→編集→保存という一連の流れが、Snip & Sketchを使うとスムーズに行えます。
Windows10でのスクリーンショットの撮り方にはいろいろなやり方があります。覚えておくと便利なので、この機会にぜひ確認してみてください。
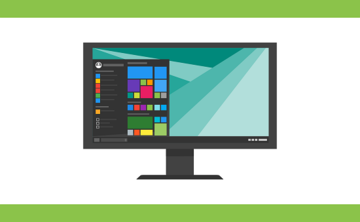 【Windows10】アプリをインストールできない問題の解決法!
【Windows10】アプリをインストールできない問題の解決法!合わせて読みたい!Windows10に関する記事一覧
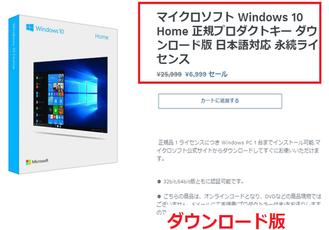 Windows10の価格は高い?正規品を安く購入する方法!
Windows10の価格は高い?正規品を安く購入する方法! 【Windows10】Windows Defenderでオフラインスキャンする方法を解説!
【Windows10】Windows Defenderでオフラインスキャンする方法を解説! 【Windows10】オンデマンド機能のOpenSSHサーバーのインストール方法!
【Windows10】オンデマンド機能のOpenSSHサーバーのインストール方法! 【Windows10】Microsoftアカウントとローカルアカウントの違いを解説!
【Windows10】Microsoftアカウントとローカルアカウントの違いを解説!
































































