2019年05月03日更新
iPhoneXでスクリーンショットを撮る方法を詳しく解説!
iPhone Xでもスクリーンショットを撮りたいことは多いでしょう。スクショはスマホ画面の情報をメモ代わりに保存できて便利です。iPhone Xではスクショはどうやって撮るのでしょうか?ここではiPhone Xでのスクリーンショットの撮り方について説明します。

目次
iPhone Xのスクリーンショット/スクショとは?
iPhone Xなどで表示している画面を写真のように撮影して保存することをスクリーンショットを撮ると言います。略してスクショと呼ぶことも多いです。iPhone Xを操作していて、スクリーンショットを撮りたい局面も結構あるのではないでしょうか?
従来のiPhoneと方法が少し変わった
iPhone Xでは、ホームボタンが廃止になりました。今までのiPhoneでは、スクリーンショットは電源ボタンとホームボタンを押していましたが、ホームボタンがないiPhone Xではスクリーンショットをどうやって撮るのでしょうか?
この記事では、iPhone Xでスクリーンショットを撮る方法を2種類紹介します。それは、ボタン操作でスクリーンショットを撮る方法と指での操作でスクリーンショットを撮る方法です。
公式サイト
Appleのスクリーンショットに関する公式サイトのURLを下記に掲載します。iPhone Xだけでなく、iPhone 8以前の機種やiPadについても説明がありますので、参考にしてください。
iPhone Xでスクリーンショットを撮る方法~ボタン操作~
まずは、iPhone XのスクリーンショットをiPhone X本体に付いているボタン操作で撮る方法について説明します。
手順
iPhone Xのスクリーンショットをボタン操作で撮る手順は、電源ボタンと音量ボタンの同時押しです。
電源ボタンと音量ボタンの同時押し
iPhone Xのスクショをボタン操作で撮るには、電源ボタンと、音量ボタンの「音量を上げる」方のボタンを同時に押します。すると、カシャっという音がして、iPhone Xの表示されている画面のスクリーンショットが撮影されます。
メリット
iPhone Xのスクリーンショットをボタン操作で撮る操作は、電源ボタンと音量ボタンを押すだけなので、誰にでもわかりやすいと思います。設定をいじるのが苦手な方でもスクリーンショットが手軽に撮れると思います。
また、スクリーンショットを撮るのに電源ボタンとホームボタンを押さなければならなかった従来機種と違って、iPhone Xのスクリーンショット撮影は片手でも操作ができるのもメリットです。
デメリット
デメリットとしては、iPhone Xの電源と音量の2つのボタンを同時に押すのに失敗して、画面表示をオフにしてしまったり、Siriが立ち上がったりと、誤操作すると少々イライラするかもしれないことが挙げられます。
iPhone Xの電源と音量の2つのボタンを同時に押すことを片手でやる操作がやりづらい場合は、両手を使うことになるのもデメリットと言えるでしょう。
上記のようなことにストレスを感じることがなければ、特にデメリットはありません。
iPhone Xでスクリーンショットを撮る方法~指での操作~
iPhone Xでスクリーンショットを指での操作で撮る方法では、AssistiveTouchを使用します。AssistiveTouchは、iPhone Xのホーム画面に表示できるメニュー機能で、仮想ボタンに機能を割り当てられます。
仮想ボタンにスクリーンショットを割り当てることで、指でiPhone Xの画面に表示されるボタンを操作することでスクショを撮ることができるようになります。
AssistiveTouchの手順
以下にAssistiveTouchを使えるようにするため手順は、文章だけで説明すると少々わかりづらいので、iPhone Xのスクリーンショット使って説明します。
設定から一般をタップ
iPhone Xのホーム画面で「設定」をクリックし、「設定アプリ」を起動します。
iPhone Xの「設定アプリ」で「一般」をクリックします。
iPhone Xの「設定アプリ」の「一般」画面で、「アクセシビリティ」をクリックします。
iPhone Xの「設定アプリ」の「アクセシビリティ」画面で、「AssistiveTouch」をクリックします。
AssistiveTouchを選択してオンに変更
iPhone Xの「設定アプリ」の「AssistiveTouch」画面で、「AssistiveTouch」をオンにします。
ここまでの操作で、iPhone XのAssistiveTouchがオンになりました。
カスタムアクション機能にスクショを割り当て
次に、AssistiveTouchのカスタムアクションのダブルクリックにスクリーンショットを割り当てます。ここでは、ダブルクリックにスクリーンショットを割り当てていますが、シングルクリックでも、何でも構いません。好きな操作を選んでください。
まず、iPhone Xの「設定アプリ」の「AssistiveTouch」画面で「ダブルタップ」をクリックします。
iPhone Xの「設定アプリ」の「ダブルタップ」画面で「スクリーンショット」をクリックします。
下記のスクショの表示内容のとおり、スクリーンショットがチェックされているので、AssistiveTouchの仮想ボタンのダブルクリックの操作にスクリーンショットが割り当てられました。
つまり、iPhone Xの画面に表示される仮想ボタンをダブルクリックすることで、スクショが撮れるということです。
なお、仮想ボタンはスクリーンショットには映りません。ですので、実際に下記のスクショと同じ操作をした時は、iPhone Xの画面に仮想ボタンがあるはずです。
メリット
iPhone Xの画面にある仮想ボタンをクリックするだけでスクリーンショットが撮れるので、操作が分かりやすいと思います。この仮想ボタンは位置を移動できるので、押しやすい位置に置くと便利なのもメリットです。
デメリット
仮想ボタンがiPhone Xの画面に表示されることは、人によっては煩わしくてストレスを感じるかもしれません。これはスクリーンショットを指での操作で撮る方法のデメリットです。
かと言って、スクリーンショットを撮る必要のない時に仮想ボタンを消すために、AssistiveTouchをいちいちオン/オフすることが面倒で煩わしいことだと思います。これもデメリットです。
 iPhoneXR/XSでスクショを無音で撮る方法!できないときは?
iPhoneXR/XSでスクショを無音で撮る方法!できないときは? Androidでスクリーンショット(スクショ)を撮る方法【画面キャプチャ】
Androidでスクリーンショット(スクショ)を撮る方法【画面キャプチャ】 iPhoneのスクリーンショット(画面キャプチャ)で動画撮影する方法!
iPhoneのスクリーンショット(画面キャプチャ)で動画撮影する方法!iPhone Xでスクリーンショットのサムネイルを消す方法
iPhone Xでスクリーンショットを撮った時に、画面左下にサムネイルが表示されます。しばらく待たないとiPhone Xの画面から表示が消えないので、消去したいことも多いでしょう。
ここではiPhone Xの画面左下に表示されるサムネイルを消去する方法について、説明します。
iOS11からサムネイルが表示されるように
iOS11から、写真を撮影したり、スクショを撮ったりした時に、iPhone Xの画面左下にサムネイルが表示されるようになりました。
サムネイルを消す手順
スクショを連続して撮る時に、左下にサムネイルが残っているので、画面左下のサムネイルを邪魔に感じて消去したくなることがあると思います。スクショを撮る時に、左下にサムネイルが残っていても、サムネイルはスクリーンショットには映りません。
しかし、スクリーンショットに映らなくても、やはりサムネイルを消去したい時の手順は、どうすればよいのでしょうか?
サムネイルを左にスワイプ
iPhone Xの画面左下に表示されるサムネイルを消去したい時は、サムネイルを左にスワイプすれば、消去されます。サムネイルの消去方法は、いたって簡単です。
iPhone Xで操作が変わったスクリーンショットの撮り方がおわかりいただけたと思います。この記事でご紹介したAssistiveTouchは、スクリーンショット以外の操作を割り当てることができるので、便利な機能だと思います。
従来の機種と色々操作が変わったiPhone Xですが、操作方法に慣れればiPhone Xを便利に使いこなすことができるでしょう。AssistiveTouchもぜひ、使ってみてはいかがでしょうか?
合わせて読みたい!iPhoneに関する記事一覧
 iPhoneで通話中に声がこもる・聞こえづらい時の原因と対処法!
iPhoneで通話中に声がこもる・聞こえづらい時の原因と対処法! iPhoneXで強制終了できないときの原因と対処法を解説!
iPhoneXで強制終了できないときの原因と対処法を解説! iPhoneのサイズを比較!スペック・価格などモデル別に紹介!
iPhoneのサイズを比較!スペック・価格などモデル別に紹介!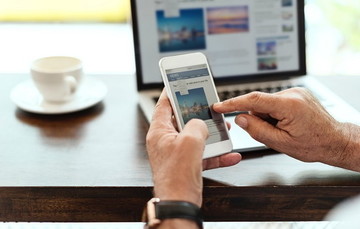 iPhoneのタッチパネルが反応しない原因と対処法を解説!
iPhoneのタッチパネルが反応しない原因と対処法を解説!





























