Windows ムービーメーカーの使い方!インストール/ダウンロード方法も解説!
Windows10を使ってウィンドウズムービーメーカーの使い方、インストール方法・ダウンロードを紹介します。Windows10でウィンドウズムービーメーカーの使い方がわからない方も多いのではないでしょうか?本記事では詳しく使い方やダウンロード方法を紹介します。
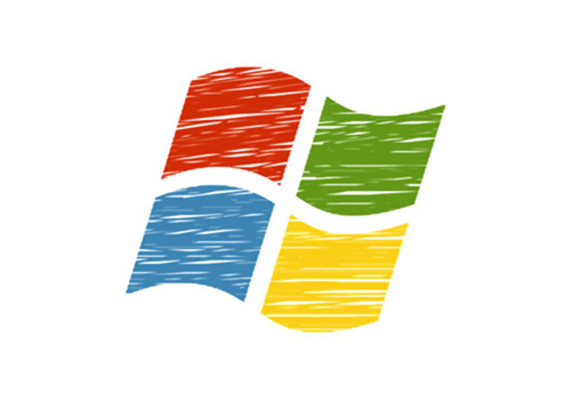
目次
- 1【Windows】ムービーメーカーとは
- ・動画作成・編集用ソフトウェア
- 2【Windows】ムービーメーカーのメリット
- ・多機能
- ・分かりやすいインターフェース
- ・無料ソフト
- 3【Windows】ムービーメーカーの注意点
- ・公式の配布は終了している
- ・配布用サイトにアクセスする場合はセキュリティに注意
- 4【Windows】ムービーメーカーのダウンロード
- ・海外の配布用サイトにアクセスする
- ・ダウンロード手順
- 5【Windows】ムービーメーカーのインストール
- ・exeファイルを起動する
- ・インストール手順
- 6【Windows】ムービーメーカーの日本語化方法
- ・言語ファイルのインストールエラーが出る場合
- ・言語ファイルを置き換える
- 7【Windows】ムービーメーカーの使い方
- ・ファイルの読み込み方
- ・動画をカットする
- ・テロップを入れる
- ・BGMを入れる
- ・アニメーションを挿入する
- ・視覚効果を使用する
- 8【Windows】ムービーメーカーの代わりに使えるソフト
- ・Filmora
- ・Windows10標準フォトアプリ
- ・合わせて読みたい!ムービーに関する記事一覧!
【Windows】ムービーメーカーとは
WindowsムービーメーカーやWindows Liveムービーメーカーとはどのようなソフトでしょうか?また、WindowsムービーメーカーとWindows Liveムービーメーカーの違いはなんなのでしょうか?ご紹介します。
WindowsムービーメーカーとWindows LiveムービーメーカーはWindowsXPやWindows7等Windows10以前のWindowsで利用が可能でした。
通常Windows10では利用できませんが後述の方法でWindowsムービーメーカーとWindows Liveムービーメーカーをダウンロード・インストールできます。
動画作成・編集用ソフトウェア
WindowsムービーメーカーとWindows Liveムービーメーカーは動画作成・編集用ソフトウェアです。WindowsムービーメーカーとWindows Liveムービーメーカーの動画作成・編集用ソフトウェアはWindows10より前の以前のOSに付属してました。
WindowsムービーメーカーとWindows Liveムービーメーカーの違いはWindowsムービーメーカーよりもWindows Liveムービーメーカーのほうが新しいということです。また、機能面でも違いはあります。
Windowsムービーメーカーはタイムラインを扱えましたがWindows Liveムービーメーカーは扱えないなど機能面でも違いがあります。他にもエフェクトやトランジションに違いがあります。
有名な動画編集ソフト
今回は、Windowsムービーメーカーというマイクロソフトが開発した無料の動画編集ソフトをご紹介しますが、世の中には非常に多くの動画編集ソフトが存在します。有名な動画編集の一部を紹介しますので動画編集ソフトを探してる方は参考にしてください。
はじめに、Adobeが提供しているPremierという動画編集ソフトを紹介します。Premierは非常に多くの個人やプロが利用するWindowsで利用する動画編集ソフトではデファクトスタンダードな存在のソフトです。
ブライダル現場や報道現場のWindowsではグラスバレー社のEDIUSというソフトも多く利用されています。EDIUSは非常上に安定しており、信頼性が求められる現場には最適です。
Macでは、AdobeのPremierも利用可能ですが圧倒的にAppleが開発したFinal cut proのユーザが多く、これもデファクトスタンダードとなっています。
やはり無料のWindowsムービーメーカーだけでは作れる動画のクオリティに限度がありますので、動画編集ソフトを探して本記事を読まれている方はいまご紹介したプロ向けのソフトも視野に入れて検討してください。
使い方はWindowsムービーメーカーよりも難しいかと思いますが、使いこなすことができればWindowsムービーメーカーでは到底表現できなかった表現を行なうことが可能になります。
【Windows】ムービーメーカーのメリット
WindowsムービーメーカーとWindows Liveムービーメーカーのメリットをご紹介します。WindowsムービーメーカーとWindows Liveムービーメーカーは、基本的にはどちらのウィンドウズムービーメーカーもOS標準の無料動画作成・編集用ソフトです。
WindowsXPやWindowsVistaまでに搭載されていたウィンドウズムービーメーカーが、Windowsムービーメーカーで、Windows7やWindows8.1で利用できたウィンドウズムービーメーカーがWindows Liveムービーメーカーです。
一見WindowsムービーメーカーよりもWindows Liveムービーメーカーが新しく高機能に見えますが、機能的にはWindowsムービーメーカーのほうが多機能で使いやすいです。
多機能
WindowsムービーメーカーはWindowsに無料に内蔵されていたり無料で利用できる動画作成・編集用ソフトウェアですが、必要最低限の機能は抑えられていて意外と多機能です。テロップ挿入、BGM挿入、アニメーション追加など動画作成・編集を行えます。
今でもYouTubeなど動画共有サイトではWindowsムービーメーカーでテロップ挿入、BGM挿入、アニメーション追加などの編集を行った動画をよく見かけます。それだけユーザが多いソフトです。
一般的な動画作成・編集用ソフトと比べると機能は少ないかもしれませんが、テロップ挿入、BGM挿入、アニメーション追加という基本的な機能は搭載しています。
分かりやすいインターフェース
Windowsムービーメーカーは非常にわかりやすいインターフェースをしています。機能的には、テロップ挿入、BGM挿入、アニメーション追加がありますが逆にこれら以外の機能はほぼないため、インタフェースは非常にシンプルで分かりやすくなっています。
Windowsムービーメーカーはタイムライン編集を行なうことができましたが、Windows Liveムービーメーカーではタイムライン編集を行なうことすらできなくなってしまいました。ただしどちらもテロップ挿入、BGM挿入、アニメーション追加が可能です。
無料ソフト
Windowsムービーメーカー、Windows LiveムービーメーカーはWindowsに付属していたり無料でダウンロード・インストールできる無料のソフトです。そのため、非常に多くのユーザがWindowsムービーメーカー、Windows Liveムービーメーカーを利用しています。
Windowsムービーメーカー、Windows Liveムービーメーカーは無料でダウンロード・インストールして利用できるため、動画作成・編集初心者の方も非常に多く動画作成・編集用ソフトとして利用していました。
【Windows】ムービーメーカーの注意点
WindowsムービーメーカーとWindows Liveムービーメーカーを利用する際の注意点をご紹介します。WindowsムービーメーカーとWindows LiveムービーメーカーはWindows10は動作対象外です。そのため公式の配布は行っていません。
公式の配布は終了している
残念ながらWindows10に対してマイクロソフトはWindowsムービーメーカー、Windows Liveムービーメーカーの提供はしておらず、公式でダウンロード・インストールすることはできません。Windows8.1までが対象の動画作成・編集用ソフトになっています。
そのため、Windowsムービーメーカー、Windows LiveムービーメーカーをWindows10にダウンロード・インストールしたいときは、マイクロソフトではない第三者が提供しているサイトから、ダウンロード・インストールしなければいけません。
配布用サイトにアクセスする場合はセキュリティに注意
第三者が提供しているWindowsムービーメーカー、Windows Liveムービーメーカーの配布サイトにアクセスする場合にはセキュリティに注意する必要があります。第三者が提供しているファイルをダウンロードするとウイルスが含まれているかもしれません。
Windowsムービーメーカー、Windows Liveムービーメーカーだと思ってダウンロード・インストールしたファイルがウイルスだったり、サイト自体にウイルスが仕込まれている可能性もあります。そのため、背ゅリティソフトを併用しましょう。
【Windows】ムービーメーカーのダウンロード
Windowsムービーメーカーのダウンロード方法をご紹介します。Windowsムービーメーカーをダウンロード後にインストールしてWindows10で利用できるようにします。Windowsムービーメーカーのダウンロードは海外サイトから行います。
Windowsムービーメーカーのダウンロードは海外サイトから行いますので、セキュリティのリスクを低減するためにセキュリティ対策ソフトをインストールして利用することをおすすめします。
海外の配布用サイトにアクセスする
Windowsムービーメーカーは現在、第三者によって海外の配布用サイトでダウンロードすることができます。しかし、海外のサイトですのでダウンロード・インストールするファイルやサイト自体が100%安全とは言い切れません。
このような海外のサイトからファイルをダウンロード・インストールするときは必ず、セキュリティ対策ソフトをインストールして、また余計なところをクリックしないようにしましょう。配布サイトは下記にリンクとして記載しています。
安全に海外サイトを利用するには
安全に海外サイトを利用するには余計な部分をクリックしない事が重要です。無料ソフトなどを配布している多くの海外サイトでは正規のダウンロードリンク以外に様々なファイルのダウンロードリンクを設置していることがあります。
また、悪質なサイトでは一見すると一切ボタンや広告が見えない空白の部分でもクリックすると広告や外部サイトに飛ばされることもあります。
そのため、完全な防衛策ではありませんが海外サイトを利用する際にはセキュリティ対策をしっかりと行い、余計なところをクリックしないようにしましょう。
海外サイトでよく利用される広告へ誘導する悪質なリンクでは、正規のダウンロードリンクの真上や周辺に大きく別のソフトのダウンロードリンクを設定しているものを見かけます。
正規のダウンロードリンクは目立たなかったり非常に小さく表示されれている場合もあります。ですので、海外サイトからソフトやファイルをダウンロードする際には正しいリンクを見抜く能力が必要になります。
正しいダウンロードリンクはたいてい、テキストのみで表示されていたりします。偽ダウンロードリンクは目立っていたり、ダウンロードの文字を画像ファイルにしていて少し文字が荒かったりしますのでそのようなリンクには注意してください。
ダウンロード手順
Windowsムービーメーカーのダウンロード方法をご紹介します。Windowsムービーメーカーダウンロードサイトへ移動して表示されるダイアログをクリックします。
Windowsムービーメーカーのダウンロードリンクからダウンロードが始まらない場合は、上記スクリーンショットの部分をクリックします。
Windowsムービーメーカーの保存先を指定します。保存先とは、ダウンロードするファイルの保存先でありインストール先のことではありません。
Windowsムービーメーカーのダウンロードが開始されます。Windowsムービーメーカーのダウンロードは時間がかかることがあります。
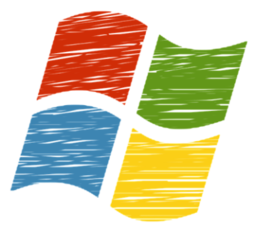 Windows10の「Windowsムービーメーカー」ダウンロード方法【2019年】
Windows10の「Windowsムービーメーカー」ダウンロード方法【2019年】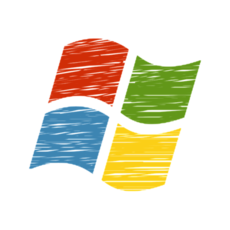 【2019年】Windows10にムービーメーカー(日本語版)をダウンロードする方法!
【2019年】Windows10にムービーメーカー(日本語版)をダウンロードする方法!【Windows】ムービーメーカーのインストール
ダウンロードしたWindowsムービーメーカーをインストールする方法をご紹介します。Windowsムービーメーカーはダウンロードしてもインストールしなければ利用することはできません。
インストールとは、実行ファイルの内容をコンピュータに登録して、インストールしたソフトをコンピュータで利用できるようにすることです。そのため、WindowsムービーメーカーをダウンロードしただけではWindowsムービーメーカーは利用できません。
exeファイルを起動する
Windowsムービーメーカーをインストールするには、Windowsムービーメーカーのインストーラを実行します。Windowsムービーメーカーのインストーラとはダウンロードしたプログラム本体のことです。
Windowsムービーメーカーのインストーラを実行した際にユーザアカウントの制御が表示された場合は、ユーザアカウントの制御の「このアプリがデバイスに変更を加えることを許可しますか?」を許可してください。
インストーラとは
インストーラとはこの場合でいうと先程Windowsムービーメーカーのダウンロードの項目でダウンロードしたWindowsムービーメーカーのプログラム本体のことです。インストーラは日本語では実行ファイルと呼ばれることもあります。
インストーラを実行するとコンピュータのレジストリの値を書き換えられたり、プログラムフォルダにプログラムが保存されたりしてそのインストーラのプログラムがコンピュータで利用できるようになります。
しかしインストーラの実行には注意が必要です。もし、インストーラにウイルスが含まれていた場合それをインストーラするとウイルスに感染してしまいます。そのため、セキュリティ対策ソフトを使いましょう。
インストール手順
Windowsムービーメーカーのインストーラを実行したときに、.NET Framework3.5がインストールさていなければ自動的に、.NET Framework3.5がはじめにインストーラされます。.NET FrameworkはWindowsムービーメーカーの動作に必要です。
Windowsムービーメーカーのインストールタイプを英語で聞かれるので、Choose the programs you want to insttallを選択して、機能を選択できるようにします。
Windowsムービーメーカーでインストールする機能を選択します。メッセンジャーやメール、ライターは今回不要ですので、Photo Gallary and Movie Makerを選択します。これにはフォトギャラリーとWindowsムービーメーカーが含まれます。
【Windows】ムービーメーカーの日本語化方法
ダウンロード・インストールしたWindowsムービーメーカーは海外サイトで海外の人が配布しているファイルですので日本語化する必要があります。英語でも利用に支障が無い方は日本語化する必要はありません。
日本語化とはWindowsムービーメーカーを日本語表示にすることをいいます。これを行なうことにより、日本国内で利用できていたWindowsムービーメーカーと同じように操作することができます。
言語ファイルのインストールエラーが出る場合
Windowsムービーメーカーを起動した際に言語ファイルのエラーが発生する場合があります。これは日本語OS環境でWindowsムービーメーカーが英語の言語ファイルを読み取ろうとしたときのものと考えられます。
これらの言語ファイルのインストールエラーが出る場合は、次項の言語ファイルを置き換えるという方法を試してください。
また、これら操作を行う際にはWindowsOSそのものの言語を日本語に設定してください。日本語に設定しなければエラーが発生する可能性があります。
言語ファイルを置き換える
Windowsムービーメーカーを日本語化するには、Windowsムービーメーカーの英語言語ファイルを削除して日本語で再構築させます。[C:\Program Files(x86)\Windows Live\Photo Gallery\en]フォルダを削除します。
【Windows】ムービーメーカーの使い方
テロップ挿入、BGM挿入、アニメーション追加などWindowsムービーメーカーの使い方、動画作成・編集方法をご紹介します。テロップ挿入、BGM挿入、アニメーション追加各項目に分けて解説するので動画作成・編集を行いたい方は参考にしてください。
テロップ挿入、BGM挿入、アニメーション追加は非常に基本的な動画作成・編集内容ですが、テロップ挿入、BGM挿入、アニメーション追加だけでもただ撮った動画よりもハイクオリティーな動画になります。
動画作成・編集初心者の方はぜひ、テロップ挿入、BGM挿入、アニメーション追加だけでも覚えてオリジナルなハイクオリティー動画を作成しましょう。
ファイルの読み込み方
Windowsムービーメーカーの使い方で、ファイル読み込み方法の解説です。ファイルを読み込むには画面右側の部分をクリックしてファイルを読み込みます。ドラッグアンドドロップでも読み込み可能です。
動画をカットする
Windowsムービーメーカーの使い方で、動画のカット方法の解説です。カットとは動画の不要な部分をトリミングすることです。動画をカットするには動画のカットしたいところで右クリックして分割をクリックします。
テロップを入れる
Windowsムービーメーカーの使い方で、テロップの入れ方の解説です。テロップとは字幕のことを言います。テロップを挿入するには、Windowsムービーメーカー上部のリボンの、タイトル、キャプション、クレジットをクリックしてテロップを入力します。
テロップの種類について
テロップには、タイトル、キャプション、クレジットと種類があります。それぞれ動画に文字テロップを入れることができる点については変わりませんが、用途に違いがあります。
タイトルとは、その名の通り動画の始めなどに動画のタイトルを挿入するときに利用するテロップです。動画の真ん中に大きくテロップを挿入できます。
キャプションとは、イメージで言うと字幕のようなイメージです。動画の下の方にテロップを挿入できます。動画中の説明や、字幕の代わりに利用できます。
クレジットとは、動画の最後に挿入する製作者や出演者を紹介するためのテロップを作成するときに利用します。クレジットを利用すると映画のような下から上に流れていくエンドクレジットを作成できます。
テロップにはこの3つの種類がありますので、自分が入れたいテロップに合わせて使い分けることが重要です。テロップ一つで動画のイメージががらりと変わってしまうこともありますので注意してください。
また、基本的には動画の最中はキャプションを利用しますが視聴者をピンポイントで集中させたいところにタイトルテロップを入れるのもいいかもしれません。いろいろ試してみましょう。
BGMを入れる
Windowsムービーメーカーの使い方で、BGMの入れ方の解説です。BGMを挿入するにはWindowsムービーメーカー上部の音楽の追加をクリックして挿入したいBGMを指定することにより、動画にBGMを追加できます。
アニメーションを挿入する
Windowsムービーメーカーの使い方で、アニメーションの入れ方の解説です。アニメーションとは動画や写真を上から下や右から左へ動かすことができます。スライドショーによく使われます。Windowsムービーメーカーのアニメーションをクリックします。
Windowsムービーメーカーのアニメーションの便利な使い方
Windowsムービーメーカーのアニメーション機能では写真や動画に動きを付け加えることができます。そのため、スライドショーでもただ写真を切り替えるのではなく写真を動かすことができます。この機能は結婚式のスライドショーに非常に役立ちます。
ただの写真が切り替わるスライドショーよりも見応えがあり、周囲の方々の笑いを誘うことも可能です。アニメーション機能と音楽の追加だけを行ったスライドショーでも立派な作品が完成することでしょう。
世界中の多くの結婚式でWindowsムービーメーカーは活躍しており、非常に多くのスライドショーがYoutubeなどでも公開されていますので探してみるとおもしろいかもしれません。
視覚効果を使用する
Windowsムービーメーカーの使い方で、視覚効果の入れ方の解説です。視覚効果とは動画の色を変えたりする効果です。Windowsムービーメーカーの視覚効果を利用するには、Windowsムービーメーカー上部の視覚効果をクリックします。
視覚効果の使いすぎには注意
視覚効果の使いすぎには注意しましょう。視覚効果は動画の色が変わっったり動画を歪ませたりなど様々な効果を追加することができますが使いすぎると、完成した動画が非常に見づらくなってしまいます。
動画編集において視覚効果系のエフェクトはほんとに必要な場所にのみ追加するべきです。間違っても、ただ使ってみたいからという理由で、どうでもいいシーンの色を変えたりしてはいけません。
初心者の方はとにかく視覚効果を多く追加しますが、ただ闇雲に視覚効果を追加していてはクオリティの高い動画を作ることはできません。視覚効果は本当に必要な場所で利用しましょう。
また、Windowsムービーメーカーの視覚効果は他の動画編集ソフトに比べ種類が少ないため、視覚効果を多く使っていると同じような視覚効果が多くなり動画に飽きられてしまう可能性があります。
視覚効果を効果的に使うには、ここだけは注目してほしいといった場所にピンポイントで視覚効果を追加することが効果的です。これにより視聴者の意識を一点に集中できます。
視覚効果の使い方次第で動画の出来栄えは左右されますので動画作成・編集初心者の方は楽しいからと言って視覚効果の使いすぎには注意しましょう。
 【Window ムービーメーカー】動画をDVDに焼く方法を解説!
【Window ムービーメーカー】動画をDVDに焼く方法を解説!【Windows】ムービーメーカーの代わりに使えるソフト
最後に、Windowsムービーメーカーの代わりに使うことができる動画作成・編集ソフトをご紹介します。Windowsムービーメーカーでもテロップ挿入、BGM挿入、アニメーション追加などは行なえますがより高機能で使いやすいソフトです。
ただし、Windows10の標準フォトアプリはテロップ挿入、BGM挿入、アニメーション追加すらも行えない機能がある低機能なソフトですので注意してください。テロップ挿入、BGM挿入、アニメーション追加は行なえませんが内蔵ソフトですので紹介します。
Filmora
FilmoraはWindowsムービーメーカーの代替として利用できる無料の動画作成・編集ソフトです。また、有料版もあり、有料版はより高機能で機能制限のない動画作成・編集を行なうことが可能になります。ハイクオリティーな動画を作りたい方におすすめです。
Windows10標準フォトアプリ
Windows10でWindowsムービーメーカーやWindows Liveムービーメーカーを利用することはできませんが、代わりにフォトアプリと呼ばれる、動画や写真のギャラリーアプリが搭載されています。
しかし、Windows10の標準フォトアプリの機能は非常に少なく動画編集の範囲も狭まります。そのため、Windowsムービーメーカーの後継という扱いにはなっていますが、Windowsムービーメーカーの使い方に慣れている方には物足りないでしょう。
Windows10でWindowsムービーメーカーの後継を探している方は、マイクロソフト以外の動画編集ソフトを試してみても良いかもしれません。
合わせて読みたい!ムービーに関する記事一覧!
 「Windows ムービーメーカー」と「Windows Live ムービーメーカー」の違いを解説!
「Windows ムービーメーカー」と「Windows Live ムービーメーカー」の違いを解説!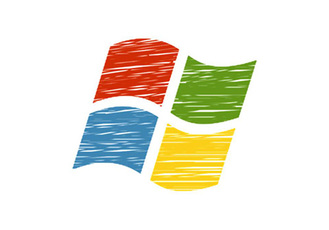 【Window10】 ムービーメーカーの代わりになる動画編集ソフト6選!
【Window10】 ムービーメーカーの代わりになる動画編集ソフト6選! 【2019年】動画再生ソフトの比較ランキング!無料でおすすめなのは?
【2019年】動画再生ソフトの比較ランキング!無料でおすすめなのは? 【iPad】おすすめの動画再生アプリ8選!
【iPad】おすすめの動画再生アプリ8選!








































