2019年12月09日更新
「Windows ムービーメーカー」と「Windows Live ムービーメーカー」の違いを解説!
WindowsムービーメーカーとWindows Liveムービーメーカーの違いを解説していきます。Windows Liveムービーメーカーとの大きな違いは少ないのですが、初心者向け操作も簡単に動画編集をすることができるので基本的な使い方も紹介します。

目次
- 1「Windows ムービーメーカー」と「Windows Live ムービーメーカー」の違いとは?
- ・使用できるOSが違う
- ・バージョンごとの機能の違いを比較
- 2「Windows ムービーメーカー」のメリット/デメリット
- ・主なメリット
- ・主なデメリット
- 3「Windows Live ムービーメーカー」のメリット/デメリット
- ・主なメリット
- ・主なデメリット
- 4「Windows ムービーメーカー」の使い方
- ・使い方の手順
- ・注意点
- ・Windowsムービーメーカーの公式配布終了について
- 5「Windows Live ムービーメーカー」の使い方
- ・使い方の手順
- 6「Windows ムービーメーカー」と「Window Liveムービーメーカー」の代替アプリ
- ・Windowsムービーメーカーに代わるソフトはある?
- ・Filmora
- ・Bolide Slideshow Creator
- ・Icecream Slideshow Maker
- ・Avidemux
- ・合わせて読みたい!動画編集アプリに関する記事一覧
「Windows ムービーメーカー」と「Windows Live ムービーメーカー」の違いとは?
Windows Live ムービーメーカーとWindows ムービーメーカーではどのような違いがあるのか比較してみます。
Windows Live ムービーメーカーからWindowsムービーメーカーに なったことでできるようになったことも違いがあります。
使用できるOSが違う
Windows ムービーメーカーといっても、OSによってバージョンが異なる違いを簡単に紹介します。
ムービーメーカーは何種類?
Windows ムービーメーカーは、「2.0系・6.0系・2012」の3種類のバージョンがあります。
タイムラインの有無とかに違いがありますが、限られたことしかできないのでタイムラインがあってもなくても編集できることは結局変わりません。バージョンについては最新のものにしておけば間違いないでしょう。
バージョンごとの機能の違いを比較
バージョンの違いを簡単に表にして比較してみましょう。
| 2.X | 6.X | Live ムービーメーカー2012 | ムービーメーカー2012 | |
| 読み込みファイル | ✕ | △ | ◎ | ◎ |
| 出力形式 | WMVのみ、WMVのみ、WMV、MP4 | |||
| 取っ付き易さ | ○ | ○ |
◎ |
◎ |
| タイムライン | ○ | ○ | ✕ | ✕ |
| 特殊効果などの複数適用 | ○ | ○ | ✕ | ✕ |
| 安定性 | △ | △ | ◎ | ◎ |
対象OS
対象となるOSは、Windows XPはWindows ムービーメーカー 2.0X。Windows XP/Vistaでは、Windows ムービーメーカー 6.0X。
Windows Vista/7では、Windows Live ムービーメーカー2012。Windows 7/8以降では、Windows ムービーメーカー 2012となっています。
読み込み可能なファイル形式
Windowsムービーメーカーで読み込みができる動画ファイルの形式は
wmv, asf, avi, mpg, vob, mp4, m4v, mp4v, flv, mkv, mov, qt, 3g2, 3gp, 3gp2, 3gpp, k3g, mts, m2t, m2ts, ts, tts, m1v, m2v, mp2v, mpe, mpeg, dvr-ms, mpv2, mqv, wm, wtv, asx, mpa, wmx, wvx, ismv, skm, webm
画像ファイルで読み込みできるのは、jpg, png, bmp, dib, rle, gif, ico, icon, jpeg, jpe, jfif, exif, tiff, tif, wdpとなっています。
読み込みできる音声ファイル
Windowsムービーメーカーで利用することができる音楽ファイルの形式は、CDをWindows Media Playerで取り込みできる拡張子「.wma」となっていて、BGM素材なども配布されています。
拡張子「.wav」となっている場合が多くあり、MP3もよく見ます。音声ファイルが読み込まれないときは、フォーマットを確認してみましょう。
出力形式
動画で視聴するためには「ムービーの保存」をしなければいけないのですが、「プロジェクトの保存」と勘違いしている人も多くいます。動画書き出しはMP4やWMVのようなフォーマットで動画を作成することです。
タイムライン
タイムラインは「時間軸」のことです。ビデオカメラやスマホで撮影した動画や写真ファイルを取り込むことで、フィルムのような帯が現れます。
複数のファイルを指定しているときには、自動的に並んで一本のフィルムになります。あとからでも順番を入れ替えたり、いらないものは削除することができます。細かいカット編集も拡大して数秒単位で操作することが簡単にできます。
特殊効果などの複数適用
動画や画像に様々な加工をつけることができ、ズームインしながら開始したり、波を打ったように見せる効果やフェードインなどもプレビューしながら追加することができます。
しかも1種類だけの効果ではなく、複数の効果をクリップにつけることができます。セピア調やグレースケールなども選択することができるので、引き締まった印象にすることもできます。
アプリの安定性
Windowsムービーメーカーのダウンロード提供は終了しています。ムービーメーカーの無料ダウンロードは正規品が提供されていないので安定性はありません。
また、このような無料ダウンロードには安定性がなくマルウェア、ウイルス、見えないコストが含まれていることがあります。
 【Window ムービーメーカー】動画をDVDに焼く方法を解説!
【Window ムービーメーカー】動画をDVDに焼く方法を解説!「Windows ムービーメーカー」のメリット/デメリット
Windowsムービーメーカーが他の動画編集ソフトの種類を比較したメリットとデメリットを紹介します。
主なメリット
Windowsムービーメーカーの主なメリットとしては
- 無料で利用できる
- 操作がとっても簡単
- 初心者でも直感的に操作ができる
初めて使った初心者でも動画編集できるソフトがWindowsムービーメーカーです。
主なデメリット
当然ですが、Windowsムービーメーカーにもデメリットがあります。
- 機能が少ない
- 簡単な動画編集しかできない
- 使い方が他の動画編集ソフトと違う
動画編集の入門として使うソフトとしてはおすすめですが、動画編集に慣れてくるとできないことが多いので不自由を感じることがあります。
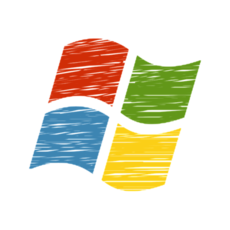 【2019年】Windows10にムービーメーカー(日本語版)をダウンロードする方法!
【2019年】Windows10にムービーメーカー(日本語版)をダウンロードする方法!「Windows Live ムービーメーカー」のメリット/デメリット
Windows Liveムービーメーカーは、無料で使える分として簡単なものです。しかし、動画の不要部分をカットしたりBGMの追加、ナレーションの追加、サイズ変更などは、必要最低限の機能として使うことができます。
とりあえず動画編集に挑戦してみたい方向けの動画編集ソフトがWindows Liveムービーメーカーなので、気軽に趣味としては十分すぎるくらいです。
主なメリット
Windows Liveムービーメーカーのメリットとして挙げられるのは
- 無料で使うことができる
- 操作がシンプルで直感的に使うことができる
- 初めてでも簡単に使うことができる
動画編集をしたことがない人でも、Windows Liveムービーメーカーをお試し感覚で使うことができるので、有料ソフトを買わなくても済むので経済的です。操作もシンプルで直感的なので、初めて使うことができます。
主なデメリット
Windows Liveムービーメーカーにもデメリットがあり
- 使える機能が少ない
- 必要最低限の機能しかないので手の込んだ編集はできない
- 本格的な動画編集を知るには有料ソフトが必要
使える機能が少ないので、Windows Liveムービーメーカーでは必要最低限の動画編集しかできません。あまり手の込んだ動画編集はできないので、慣れてくると少し不自由に感じることがあります。
 【iPad】おすすめの動画再生アプリ8選!
【iPad】おすすめの動画再生アプリ8選!「Windows ムービーメーカー」の使い方
Windowsムービーメーカーの使い方の基本を紹介していきます。動画編集では、思わぬ失敗をしてしまってやり直しになってしまうこともあるので、気をつけておきたいポイントをまとめました。
使い方の手順
Windowsムービーメーカーは、プロジェクトと呼んでいる作業ファイルで編集を行います。拡張子は「.wlmp」となっていて、「プロジェクト」に動画ファイルや画像ファイルと一緒に音声ファイルを読み込んでいます。
読み込んだファイルを「プロジェクト」で編集するので、作業が途中の「プロジェクト」でも保存することができます。編集が完了した「プロジェクト」を動画ファイルとして出力します。
動画編集の基本とコツ
動画編集に集中しすぎると、無駄に長い動画作品になってしまうこともあります。人が見て飽きずにみられる長さに決めてから作業するようにしてください。
動画編集のスタイルは人それぞれですが、最初から凝りすぎた作業をしてしまうと全体のバランスが悪くなってしまうこともあるので注意してください。最初はザクザクと並べ替えやカット編集をしてから細かな微調整をすると効率的です。
注意点
動画は取り込み時間に少々時間がかかってしまうので、動画編集する素材を絞っておきましょう。
作業に没頭していると、突然パソコンがフリーズしてしまうこともあるので、編集作業を始めたらこまめに「プロジェクト」保存をするようにしてください。
Windowsムービーメーカーの公式配布終了について
Windowsムービーメーカーは2017年にサポート・ダウンロードが終了しています。いろいろなサイトで、違法にアップロードしたムービーメーカーが公開されているのです。
しかし基本的にダウンロードすることはおすすめできません。ウイルスが仕込まれていることがあるので注意しなければいけません。
Windowsムービーメーカーのミラーサイトでのダウンロードについて
OSがWindows10じゃなくても、ムービーメーカーが使いたい時には自己責任でミラーサイトからダウンロードしてください。
「Windows Live ムービーメーカー」の使い方
Windows Liveムービーメーカーの基本的な使い方やポイントと違いをまとめてみました。
使い方の手順
Windows Liveムービーメーカーは、「プロジェクト」ごとの作業ファイルで編集します。
「プロジェクト」で動画ファイルや画像ファイルと一緒に音声ファイルを読み込んで、読み込んだファイルはプロジェクトごとに編集することができて保存できます。編集した「プロジェクト」は動画ファイルで出力することができます。
動画編集の基本とコツ
動画編集ソフトは慣れていないと無駄な時間がかかってしまいます。使っているパソコンの画面解像度によっても変わってきますが。編集作業をするタイムラインがみずらくて作業しずらいこともあります。
細かくカット編集するため、拡大するためにアイコンを拡大することでより細かいカット編集をしたり、キャプションなどをピンポイントで入れやすくなります。
この方が作業しやすくなるので、目的に応じてこまめに縮小と拡大することで、効率的に作業することがでる違いがあります。
「Windows ムービーメーカー」と「Window Liveムービーメーカー」の代替アプリ
スマホやデジカメで撮影した写真を集めてムービーを作成するソフトを使う人が増えています。
パソコンがあれば簡単にムービーを作成することができるアプリやソフトもたくさんあって、写真さえ集めると簡単な編集でムービーを作成することができます。フォトムービーが簡単に作成できる無料のソフトの違いにも注目です。
Windowsムービーメーカーに代わるソフトはある?
簡単に必要最低限の編集ができる初心者向けで、本格的なスライドショーを画像や動画を使って作成することができるのがソフトの特徴になっています。
作成した後は各種デバイスに応じたものを選択することができるので、YouTubeにアップすることもできます。
Filmora
おしゃれなデザインテンプレートが多い、初心者向け動画編集ソフトです。初心者でも直感的に操作することができます。
アップデートが無料のライフタイムプランがあるのでコスパもいいです。自動編集機能や分割表示がバージョンアップによって廃止されました。
Bolide Slideshow Creator
Bolide Slideshow Creatorは簡単にムービーを作成することができる無料動画編集ソフトです。海外のフリーソフトなのでメニューが英語なのですが、ちょっとした単語力があれば問題ありません。
持っている写真から動画作成に必要なものをドラッグ&ドロップで追加することができ、画面下にあるタイムラインに追加するだけです。写真を集めて動画を作成したいと思っているならダウンロードしてみることをおすすめします。
Icecream Slideshow Maker
Icecream Slideshow Makerは他のソフトに比べても直感的でわかりやすい操作性能になっています。画像を読み込んで上から順にサムネイルが表示されるので、画像の表示時間とトランジションが表示してくれます。
画像を表示する順番は画像を選択して、右にある上下の矢印で入れ替えることができるので、表示時間とトランジションもクリックで変更することができます。
画像をフォルダごとに追加して動画作成が行えることも他のフリーソフトでもあまり見られないかもしれません。
Avidemux
動画編集のフリーソフトAvidemuxは分割と映像の修正することに特化してします。分割作業もボタンだけで簡単に設定できます。
プレビュー画面が大きくて分割する以外にもコントラストなどの調整も簡単に確認することができます。お気に入りの部分を切り取って簡単に字幕の追加もできます。
合わせて読みたい!動画編集アプリに関する記事一覧
 【動画編集アプリ】「Cute CUT Pro」を紹介!
【動画編集アプリ】「Cute CUT Pro」を紹介! KineMaster(キネマスター)動画編集アプリの使い方を解説【Android】
KineMaster(キネマスター)動画編集アプリの使い方を解説【Android】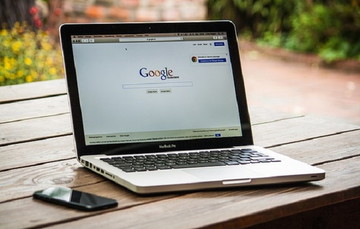 【簡単】動画編集アプリVideoShowの使い方解説【Android/iPhone】
【簡単】動画編集アプリVideoShowの使い方解説【Android/iPhone】 iPhoneの動画編集アプリのおすすめ13選【2019最新版】
iPhoneの動画編集アプリのおすすめ13選【2019最新版】
































