AirPlayでMacにミラーリングする方法【iPhone/iPad】
AirPlayといえばAppleTVや対応機器にストリーミング再生する機能のことですが、実はMacにAirPlayでミラーリングする方法があることをご存知でしょうか?今回はAirPlayでMacにミラーリングする方法を解説していきます。

目次
AirPlayとは?
皆さんはiPhoneやiPadなどのiOS機器に備わっている『AirPlay』という機能をご存知でしょうか?このAirPlayという機能は、会社のプレゼンなどでも活用できる非常に便利な機能です。
まだAirPlayのことを何も知らないという方のために、ここでは『AirPlayとは何か?』について触れていきます。
iOS機器を他の機器で再生する機能のこと
AirPlayとは、iPhoneやiPadなどのiOS機器の映像や音楽をWi-Fiネットワークを利用して他の機器でストリーミング再生する機能のことです。AirPlayを使えば、iPhoneやiPadなどの映像をテレビで再生することも可能です。
AirPlayは、大画面テレビでストリーミング再生することができるので、iPhoneやiPadなどの使い方を説明する際や、会社のプレゼンでも活用することができる非常に便利な機能です。
また、iOS11.4から新機能として追加されたAirPlay2なら、複数のスピーカーと接続し音楽をストリーミング再生することができます。しかも、それぞれのスピーカーで違う音楽を流せるという驚きの機能なんです。
 ミラーリングとは?iPhone/iPad画面をテレビに映す方法
ミラーリングとは?iPhone/iPad画面をテレビに映す方法AirPlayでMacにミラーリングする事前準備
皆さんはApple TVやAirPlay対応機器を持っていますか?恐らく、まだ持っていないという方が多いと思います。でもAirPlayを使うには、Apple TVやAirPlay対応機器を購入する必要があるんです。無料でAirPlayを使いたいと思いますよね?
ご安心ください。実は無料でAirPlayを使うことができる方法があります。それがMacにミラーリングする方法です。無料ソフト『LonelyScreen』を使えばAirPlayでMacにミラーリングすることができます。
ここでは、LonelyScreenを使ってAirPlayでMacにミラーリングする事前準備についてご説明していきます。
無料ソフトのLonelyScreenをMacにインストール
LonelyScreenのサイトを開いたら、画面中央にある『Get started today』をクリックします。
次に、ダウンロードページが表示されるので、緑色の『Download for Mac』をクリックしてLonelyScreenのファイルをダウンロードします。
MacにダウンロードしたLonelyScreenのファイルを開くとインストーラが起動するので、『続ける』をクリックします。
次にインストール先の選択画面が表示されるので、『続ける』をクリックします。
LonelyScreenをインストールするには、16.9 MBの領域が必要です。 Macに十分なストレージがあることを確認してから『インストール』をクリックします。
セキュリティー画面が表示されるので、Macに設定してある「ユーザー名」と「パスワード」を入力してから『ソフトウェアをインストール』をクリックします。
「インストールが完了しました。」と表示されたら作業は完了です。『閉じる』をクリックしてインストーラを閉じます。
「インストーラをゴミ箱に入れますか?」と表示された場合、『ゴミ箱に入れる』をクリックして無駄なインストーラはゴミ箱に入れておきましょう。
AirPlayでMacにミラーリングする方法
AirPlayでMacにミラーリングする事前準備は完了しましたか?準備ができたら早速AirPlayを体験してみましょう。ここでは、AirPlayでMacにミラーリングする方法について解説していきます。
接続方法
AirPlayでMacにミラーリングする方法は非常に簡単です。ここでは、AirPlayでMacにミラーリングする方法を以下の3ステップで解説していきます。
- iPhone/iPadをMacと同じWi-Fiに接続
- LonelyScreenを起動する
- iPhone/iPadで接続する端末を選択
尚、AirPlayでMacにミラーリングする大前提として、ネットワーク(Wi-Fi)環境が整っている必要があります。
iPhone/iPadをMacと同じWi-Fiに接続
iPhone/iPadをAirPlayでミラーリングするMacと同じネットワーク(Wi-Fi)に接続します。
AirPlayでミラーリングするMacもiPhone/iPadと同じネットワーク(Wi-Fi)に接続します。
LonelyScreenを起動する
MacのFinderでアプリケーションを開き、LonelyScreenを起動させます。
LonelyScreenを起動したらMacのディスプレイにスクリーンが表示されます。
Macで接続する端末を選択
iPhone/iPadのコントロールセンターを開き、『画面ミラーリング』をタップします。コントロールセンターは、ディスプレイの下から上にスワイプすると表示されます。
AirPlayミラーリングできるデバイスのリストが表示されるので、『LonelyScreen』を選択します。
先ほどMacで起動させたLonelyScreenのスクリーンにiPhone/iPadの画面がミラーリングされていれば成功です。
音楽をストリーミングする場合
AirPlayでMacに音楽をミラーリングする際、iPhoneやiPadの映像は必要ないですよね?LonelyScreenには音楽だけをストリーミングする方法があるのでご紹介します。
ミラーリングをオフにする
映像ではなく、音楽のみをストリーミングしたい場合は、ミラーリングのオン/オフ切り替えボタンをオフにします。
録画する場合
iPhoneやiPadの使い方を動画にしたり、ゲーム映像を動画にしたいと思ったことはありませんか?LonelyScreenにはミラーリング中の映像を録画する機能があります。ここでは、LonelyScreenで録画する方法についてご紹介します。
録画ボタンを表示する
LonelyScreenの録画機能を使いたい場合は、AirPlayミラーリング中に右下にある『矢印』をクリックします。
画面下部の中央にある録画ボタンでAirPlayミラーリング中の画面を録画することができます。
 ミラーリングアプリおすすめ3選!スマホ画面をPCにミラーリングしよう
ミラーリングアプリおすすめ3選!スマホ画面をPCにミラーリングしようLonelyScreenの代替ソフト
今回ご紹介したLonelyScreen以外にも同じ機能を持ったソフトがあります。
LonelyScreenは無料ソフトで気軽にインストールできますが、正直画質はそこまで良くありません。高画質でAirPlayを使いたいという方のために、ここではLonelyScreenより高画質でAirPlayを使える代替ソフトをご紹介します。
Reflector
まず最初にご紹介するLonelyScreenの代替ソフトは『Reflector』です。Reflectorは有料のソフトです。ここではReflectorの特徴につてい触れています。
特徴
以下がReflectorの主な特徴です。
- AirPlay出力先に、MacだけでなくWindowsも指定可能
- iPhoneやiPadなどの画面を音源込みで録画が可能
- 複数のiPhoneやiPadを同時にミラーリング可能
MacとWindowsに対応しているのはLonelyScreenと同じです。また、録画機能が付いている点もLonelyScreenと同じですが、高画質で録画したい方はReflectorをオススメします。
Reflectorの大きな特徴である複数のiOS機器を同時にミラーリングする機能は、画面がフリーズすることもあるので、重い処理には向いていません。
AirServer
次にご紹介するLonelyScreenの代替ソフトは『AirServer』です。AirServerも有料のソフトです。ここではAirServerの特徴につてい触れています。
特徴
以下がAirServerの主な特徴です。
- 無料版は7日間のみ
- AirPlay出力先に、MacだけでなくWindowsも指定可能
AirServerは目立った特徴がなく、有料のミラーリングソフトならReflectorの方が情報が多いです。また、AirServerは音がズレることがあるので、有料ソフトとしてはあまりオススメはできません。
ゲーム実況をYouTubeにアップしたい方にはLonelyScreenだと物足りないかもしれませんが、会社のプレゼンなどで使用したいだけなら無料のLonelyScreenで十分だと思います。皆さんも是非使ってみて下さい。
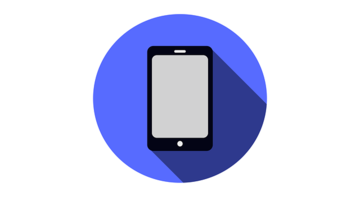 Vysorの使い方!AndroidスマホをPCにミラーリングしよう
Vysorの使い方!AndroidスマホをPCにミラーリングしよう合わせて読みたい!ミラーリングに関する記事一覧
 Aimoreでスマホの画面をPCにミラーリング!データ共有方法も解説!
Aimoreでスマホの画面をPCにミラーリング!データ共有方法も解説! 【iPhone/Android】PCに画面ミラーリングするApowerMirrorの使い方
【iPhone/Android】PCに画面ミラーリングするApowerMirrorの使い方 Androidでミラーリング!テレビに画面を映す方法【有線/無線/USB】
Androidでミラーリング!テレビに画面を映す方法【有線/無線/USB】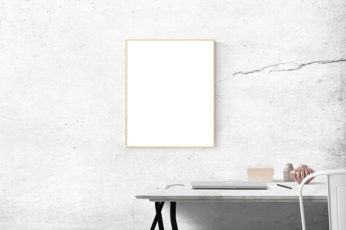 Chromecastのミラーリングでスマホ画面をテレビに映す方法
Chromecastのミラーリングでスマホ画面をテレビに映す方法





























