2020年07月17日更新
LINEスタンプの並び替え!表示の順番を変えて整理しよう!
LINEスタンプの並び替えをしておくと、よく使うスタンプをすぐに出すことができます。LINEをスピーディーに打ちたい人が多いので、スタンプの並び替えは必要です。ここではLINEスタンプの並び替えの方法を説明していきます。
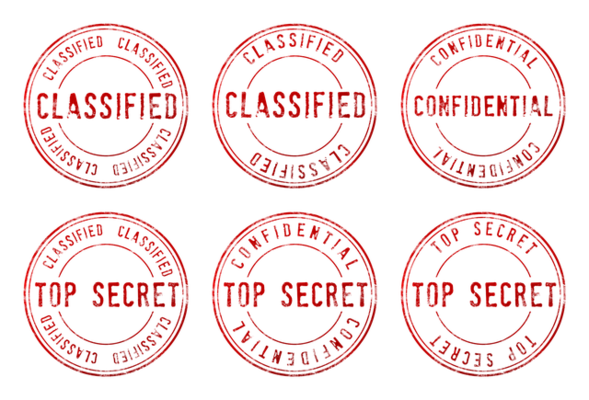
目次
- 1LINEスタンプが表示される順番を変更する/並び替える方法~iPhone~
- ・【LINEスタンプ】トーク画面からスタンプを並べ替える方法
- ・【LINEスタンプ】設定もしくはスタンプショップからスタンプを並べ替える方法
- 2LINEスタンプが表示される順番を変更する/並び替える方法~Android~
- ・【LINEスタンプ】マイスタンプでスタンプを並び替える方法
- 3【LINEスタンプ】PC版LINEではスタンプを並び替えられない
- 4【LINEスタンプ】使わないスタンプを削除する方法
- ・【LINEスタンプ】使わないスタンプを削除する方法~iPhone~
- ・【LINEスタンプ】使わないスタンプを削除する方法~Android~
- ・【LINEスタンプ】使わないスタンプを削除する方法~PC~
- 5【LINEスタンプ】スタンプの設定をすぐに呼び出す方法
LINEスタンプが表示される順番を変更する/並び替える方法~iPhone~
LINEスタンプはダウンロードした順番にスタンプのバーに表示されますが、よく使うLINEスタンプが手前に来ているととても便利ですよね?
ドラッグ&ドロップしただけではスタンプの並び替えができないので、LINEスタンプは並び替えができないと誤解している人もいますが、簡単な手順で並び替えができます。
ここではまずiPhoneのLINEスタンプ並び替え方法を紹介していきましょう。
【LINEスタンプ】トーク画面からスタンプを並べ替える方法
LINEスタンプを並べ替える方法は、LINEのトーク画面で画面右下にある歯車マークをタップします。マイスタンプの画面に移動するので、スタンプ右にある三本線をドラッグ&ドロップして順番を並び替えます。
トーク画面でスタンプをドラッグ&ドロップをしても並び変えはできませんが、「マイスタンプ」の画面では簡単に並び替えができます。
LINEスタンプの並び替えが出来たら、トーク画面に戻り、指定した通りにスタンプが並び替えられているかを確認しましょう。
トーク画面で直接ドラッグ&ドロップすることはできないので、もし間違えた順番に並びを変更していたら、もう一度「マイスタンプ」画面で並びを変更します。
【LINEスタンプ】設定もしくはスタンプショップからスタンプを並べ替える方法
LINEアプリを起動して「その他」タブから「設定」を選択します。そして「スタンプ」をタップして、「マイスタンプ編集」を選択しましょう。
あとはトーク画面から並び替える方法と同じようにドラッグ&ドロップで、LINEスタンプの右にある三本線マークで順番を並び替えます。三本線マークを長押しすれば並び替えをすることができるモードになるので、好きな順番に変更してください。
スタンプショップからLINEスタンプの並び替えをする場合は、画面右上にある人型マークをタップします。そして「マイスタンプ編集」をタップして、並び替えをしたいスタンプの右にある三本線マークをドラッグ&ドロップします。
LINEのスタンプショップでも並び変えはできますが、いちいち「その他」タブから「スタンプショップ」を起動して、並び替えを変更するのは面倒です。トーク画面から並び替えを行うのが一番簡単なので、おすすめです。
LINEスタンプが表示される順番を変更する/並び替える方法~Android~
AndroidでLINEスタンプを並び替える場合は、LINEアプリを起動してトーク画面の右上にある歯車マークをタップします。そして「マイスタンプ編集」を選び、スタンプ右側にある三本線マークをドラッグ&ドロップします。
Androidの場合は、画面右下にLINEスタンプを並び替えする画面に映れる「設定」の歯車マークはありません。画面右上なので注意しましょう。
【LINEスタンプ】マイスタンプでスタンプを並び替える方法
AndroidでLINEスタンプの並び替えをする場合も、iPhoneで並び替えをする場合とほとんど同じです。「設定」メニューから「スタンプ」をタップし、「マイスタンプ編集」を選択します。
あとは並び順を変更したいLINEスタンプの右にある三本線マークをドラッグ&ドロップしましょう。「マイスタンプ編集」の画面は移動方法がいくつかありますが、「設定」から移動するよりも「トーク画面から移動した方が楽に移動できます。
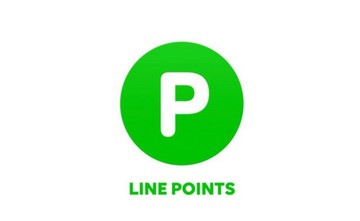 LINEポイントのお得な貯め方・使い方(交換方法)!LINEスタンプやギフト券を無料で購入するには?
LINEポイントのお得な貯め方・使い方(交換方法)!LINEスタンプやギフト券を無料で購入するには?【LINEスタンプ】PC版LINEではスタンプを並び替えられない
LINEスタンプの並び替えができるのはスマホだけです。PC版のLINEではスタンプの並び順が変更できません。PC版のLINEは購入した順に表示されるので、並び替えはあきらめましょう。
PC版LINEはスマホと同じアカウントを設定できるので、スマホとつながっていることがほとんどです。スマホのLINEからスタンプの並び替えをすれば、それがPC版のLINEにも反映されます。
 LINEスタンプを販売する方法!作成から販売までの手順や費用・収入の目安も解説!
LINEスタンプを販売する方法!作成から販売までの手順や費用・収入の目安も解説!【LINEスタンプ】使わないスタンプを削除する方法
LINEスタンプは並び順を変更できるだけではなく、いらないスタンプは削除して整理することもできます。そちらの手順もとても簡単なので、この機会に知っておきましょう。
LINEスタンプの削除の手順は、基本的にLINEスタンプ並び替えの手順とほとんど同じです。
【LINEスタンプ】使わないスタンプを削除する方法~iPhone~
LINEスタンプを並べ替えしている最中に削除したいスタンプが出てきたら、「マイスタンプ編集」で削除したいスタンプを長押しします。「削除」とスタンプの右側に表示されるのでタップしてください。
そのあとにトーク画面に戻ってLINEスタンプが削除されているかを確認しましょう。LINEスタンプの削除はすぐに反映されるので、削除する手順を行った直後に確認しても、基本的にきちんと削除されています。
削除したLINEスタンプはいつでも再ダウンロードできるので、間違えて削除してしまった場合でも安心です。
【LINEスタンプ】使わないスタンプを削除する方法~Android~
AndroidでLINEスタンプを削除する方法もiPhoneで削除する方法とほとんど同じです。トーク画面の歯車マークから「マイスタンプ編集」へ移動するか、「その他」タブを表示して「設定」から「スタンプ」へ進み、「マイスタンプ編集」へ進むかの方法があります。
「マイスタンプ編集」で削除したいスタンプを長押しして、右に表示される「削除」をタップすれば完了です。
もしLINEスタンプを整理するために削除した後でやっぱりそのスタンプが必要になった場合は、簡単に再ダウンロードできます。
トーク画面の右下にある歯車マークをタップして「マイスタンプ」画面に映り、削除したLINEスタンプの中から再ダウンロードしたいものを選んで、ダウンロードマークをタップします。
一度購入してスマホにダウンロードしてあるものは整理するときに削除しても、無料で復元できるのです。
マイスタンプの画面で再ダウンロードできることを知らなくても、無料で再ダウンロードできます。
その理由はLINEのスタンプショップで再び同じスタンプを購入しようとしても、「購入する」の緑色のバーが「ダウンロード(購入済み)」になっているからです。
ここをタップすると無料で再ダウンロードできるので、一度購入したLINEスタンプをお金を払って再ダウンロードすることはありません。動くLINEスタンプでも動かないLINEスタンプでも、無料で再ダウンロードできます。
【LINEスタンプ】使わないスタンプを削除する方法~PC~
LINEスタンプの並び替えができないのと同じで、PC版のLINEではLINEスタンプを削除することもできません。LINEスタンプを整理したい場合は、スマホやタブレットからLINEスタンプは削除しましょう。
またスマホでもLINEスタンプそのものは削除できても、購入履歴までは削除することができません。ただこの購入履歴があるおかげで、削除したLINEスタンプの再ダウンロードができます。
LINEスタンプは気分によって削除したくなったり、再ダウンロードしたくなったりするものです。整理の方法はとても簡単なので、気分に合わせて並び替えたり、削除したりしましょう。
 手書きイラストのLINEスタンプをスマホで作成する方法
手書きイラストのLINEスタンプをスマホで作成する方法【LINEスタンプ】スタンプの設定をすぐに呼び出す方法
LINEの設定は「その他」タブを開いて、「設定」をタップしてと少し面倒な操作で呼び出します。しかしトーク画面で画面右下にある歯車マークをタップすれば、すぐに「設定」画面を呼び出すことができるのです。
この操作を知っているとLINEスタンプの並び替えや削除だけではなく、プレゼントボックスや購入履歴なども確認できます。LINEスタンプの整理はこの「マイスタンプ」の画面で行います。「マイスタンプ」への移動方法を知っておくと、とても便利です。
いかがでしたか?
LINEスタンプの並び替えや削除はとても簡単にできますが、PC版のLINEではできません。この点にだけ気を付けて、あなたの使いやすいようにLINEスタンプの順番を変更したり、削除したりして定期的に整理してみてください。

















