2019年05月10日更新
【iPhone】Safariの記事をPocketに保存する方法!
iPhoneでSafariの記事をブックマークするPocketというサービスをご存知ですか?今記事では、iPhoneのSafariでブックマークした記事やページを、さまざまなデバイスで閲覧することができるPocketについて解説しています。

目次
- 1Pocketとは
- ・ページや記事を保存してまとめて後で見れるサービス
- 2【iPhone】 SafariでPocketに記事を保存するには?
- ・iPhoneのPocketアプリを使用
- ・iPhoneの Safariアプリの拡張機能を使用
- 3【iPhone】 SafariでPocketに記事を保存する方法
- ・iPhoneにPocketアプリをダウンロードしていない場合
- ・iPhoneの SafariアプリからWebページをPocketに保存する場合
- 4【iPhone】 SafariでPocketに記事を保存できない時の対処法
- ・Pocketアプリのアンインストール
- 5Pocketで保存した記事を確認/編集する方法
- ・Pocket のマイリストで確認
- ・共有
- ・アーカイブ
- ・削除
- ・タグ
- ・お気に入り
- 6Pocketのその他の設定方法
- ・接続済みの アプリを解除する方法
- ・メールアドレス・パスワードの変更方法
- ・保存したデータのエクスポート方法
- ・まとめ
- ・合わせて読みたい!iPhoneに関する記事一覧
Pocketとは
Safariでネットサーフィンをしていて、気に入った記事やページをブックマーク保存することがあると思います。しかし、iPhoneにブックマーク保存したらiPhoneでしか見ることができません。
そんな時に便利なのが「Pocket」です。Pocketとは、後から読みたい記事やページをiPadやパソコンなど、さまざまなデバイスと共有することができるオンラインのブックマークサービスこのとです。
iPhoneのSafariアプリから閲覧中の記事やページを直接Pocketに保存することが可能なので、非常に便利です。今記事では、iPhoneでSafariの記事をPocketに保存する方法について解説していきます。
ページや記事を保存してまとめて後で見れるサービス
「Pocket」は、Safariで閲覧中の記事やページをオンライン上にに保存し、後からまとめて読むための無料ブックマークサービスです。
さまざまなデバイスやプラットフォームに対応しているのが特徴です。一度Pocketに記事やページをダウンロードすれば、オフラインの状態でも内容を閲覧することができます。
Pocketは無料で利用することができますが、広告の非表示や記事の永久保存といった機能を使うには有料プランに加入する必要があります。
 【Safari】iPhoneとMacのブックマークを同期する方法【iCloud】
【Safari】iPhoneとMacのブックマークを同期する方法【iCloud】【iPhone】 SafariでPocketに記事を保存するには?
ここでは、iPhoneのSafariでPocketに記事やページを保存する手段について触れていきます。
iPhoneのPocketアプリを使用
iPhoneのSafariでPocketに記事やページを保存するには、「Pocketアプリ」を使用します。PocketアプリはAppStoreから無料でインストールすることができます。
iPhoneのPocketアプリでは、保存した記事やページを閲覧するだけでなく、TwitterやFacebookアプリと連携して気軽にシェアできる機能も備わっています。
また、iPhoneのSafariで保存した記事やページをお気に入りに登録したり、アーカイブしたり、タグを編集することも可能です。
iPhoneの Safariアプリの拡張機能を使用
iPhoneのSafariアプリには、記事やページをワンクリックで保存できる拡張機能が備わっています。iPhoneのSafariアプリでPocketアプリを設定することで、ワンクリックで記事やページを保存できるボタンを設置することも可能です。
iPhoneにPocketアプリをインストールしたら、SafariアプリでPocketボタンの設置設定を行いましょう。iPhoneのSafariアプリにPocketボタンを設置する設定方法に関しては、今記事で解説しています。
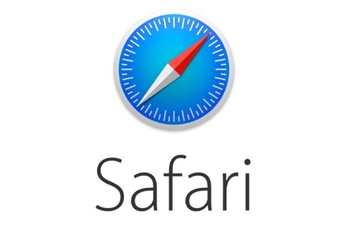 【iPhone】Safariでブックマーク(お気に入り)を追加・削除する方法
【iPhone】Safariでブックマーク(お気に入り)を追加・削除する方法【iPhone】 SafariでPocketに記事を保存する方法
ここでは、iPhoneのSafariでPocketに記事やページを保存する方法について解説していきます。まだiPhoneにPocketアプリをダンロードしていない方のために、Pocketアプリのダウンロードから登録方法まで細かく解説しているので参考にしてください。
iPhoneにPocketアプリをダウンロードしていない場合
iPhoneにPocketアプリをダンロードしていない場合は、以下の方法でPocketアプリをダンロードして登録まで事前に済ませておきましょう。
App StoreからPocketアプリをダウンロード
iPhoneにPocketアプリをダウンロードするには、まずiPhoneのAppStoreを開きます。
iPhoneのAppStoreを開いたら、次にメニューバーから「検索」を選択してタップします。
iPhoneでAppStoreの検索画面を開いたら、検索バーに「Pocket」と入力します。
AppStoreの検索バーに「Pocket」と入力したら、次に検索予測に表示された「Pocket」を選択してタップします。
iPhoneのAppStoreでPocketアプリを検索したら、次にPocketアプリの「入手」をタップします。
iPhoneのAppStoreでアプリを入手する際、AppleIDのサインインを求められたら「既存のApple IDを使用」を選択してタップします。
iPhoneのAppStoreでアプリを入手する際、「既存のApple IDを使用」を選択したら、次にApple IDとパスワードを入力して「OK」をタップします。
iPhoneでApple IDにサインインしたら、最後に「インストール」をタップします。これでPocketアプリがiPhoneにインストールされます。
iPhoneのPocketアプリでログイン
iPhoneにPocketアプリをインストールしたら、次にPocketのユーザー登録とログインを行います。まずは、iPhoneのPocketアプリを起動します。
iPhoneでPocketアプリを起動したら、次に「登録」を選択してタップします。既にPocketのアカウントをお持ちの方は、「ログイン」を選択してください。
iPhoneでPocketにアカウント情報を入力したら、次に「登録」をタップします。
「共有拡張機能を有効にする」と表示が出ますが、後から設定が可能なので「スキップ」を選択します。
次に「Email me Instructions」と表示がありますが、こちらも「スキップ」を選択します。
次の画面では、「Next」をタップします。
最後に、「Get Started」をタップしてPocketのユーザー登録設定とログインが完了です。
iPhoneの SafariアプリからWebページをPocketに保存する場合
ここでは、iPhoneのSafariアプリから記事やページをPocketに保存する方法について解説していきます。
Safariの共有メニューにPocketを追加
Safariの拡張機能でPocketをオンにするには、まずSafariアプリを起動します。
メニューバーのアイコンから登録/設定
Safariの拡張機能でPocketをオンにするには、Safariのメニューバーからアクションアイコンを選択してタップします。
iPhoneでSafariのメニューバーからアクションアイコンをタップすると、共有メニューが表示されます。共有メニューのアプリ一覧で右にスライドすると「その他」という項目があるので、「その他」を開きます。
Safariの共有メニューで「その他」を選択すると、アクティビティが表示されます。「その他」でPocketがオンになっていない場合は、「その他」からPocketの設定をオンにします。
「その他」でPocketの設定をオンにしたら、「完了」をタップします。Pocketアプリをオンにすることで、Safariの共有メニューにPocketが追加されます。
Safariで閲覧中のWebページをPocketに保存
iPhoneのSafariで閲覧中のWebページをPocketに保存するには、まずiPhoneのSafariアプリを起動します。
iPhoneでSafariアプリを起動したら、まず保存したいWebページを開きます。Safariで保存したいWebページを開いた状態で、メニューバーから「アクションアイコン」を選択してタップします。
その他でPocketをオンにするとSafariの共有メニューにPocketボタンが追加されます。共有メニューのアプリ一覧から「Pocket」を選択してタップします。
その他でPocketをオンにしてSafariの共有メニューでPocketボタンをタップすると、保存したいWebページ上に「Saved」と表示されてPocketにWebページが保存されます。
【iPhone】 SafariでPocketに記事を保存できない時の対処法
iPhoneのSafariでPocketに記事やページを保存できないことがあります。SafariでPocketに記事を保存できない時は、以下の方法を試してください。
Pocketアプリのアンインストール
iPhoneのSafariアプリでPocketに記事を保存できない場合は、Pocketアプリを一度アンインストールしてください。そして、再度Pocketアプリをインストールすることで、Pocketに記事を保存できないといった症状を改善できることがあります。
Pocketで保存した記事を確認/編集する方法
ここでは、Pocketに保存した記事やページを確認したり編集する方法について解説していきます。Pocketサプリには、「マイリスト」「シェア」「アーカイブ」「削除」「お気に入り」「タグの編集」などさまざまな機能があります。
それぞれの使用方法を画像を使って分かりやすく説明してあるので、今記事を参考にしながらPocketアプリの使い方をマスターしましょう。
Pocket のマイリストで確認
iPhoneでPocketに保存したWebページをマイリストで確認するには、まずiPhoneのPocketアプリを起動します。
iPhoneのPocketアプリを起動すると、最初にマイリストが表示されます。Pocketのマイリストで保存したWebページを確認することができます。
共有
ここでは、iPhoneのSafariでPocketアプリに保存した記事やページを「Twitter」や「Facebook」でシェアする方法について解説していきます。
iPhoneで気に入った記事やページをTwitterやFacebookでシェアすることで、色んな人に情報を共有することができます。
ページを「Twitter」「Facebook」にシェア
iPhoneでPocketに保存したWebページをTwitterやFacebookでシェアするには、まずiPhoneのPocketアプリを起動します。
iPhoneでPocketアプリを起動したら、リストからシェアしたいWebページを選択して開きます。
iPhoneのPocketアプリでシェアしたいWebページを開いたら、メニューバーからアクションアイコンを選択してタップします。
シェアしたいWebページでアクションアイコンをタップしたら、「次を使用して共有」を選択します。
「次を使用して共有」をタップすると共有メニューが表示されるので、一覧からアプリを選択してシェアすることができます。このシェア機能を利用すれば、簡単に情報を共有することができます。
アーカイブ
ここでは、iPhoneのSafariからPocketに保存した記事やページをアーカイブする方法について解説していきます。Pocketのアーカイブ機能を利用することで、記事やページを削除せずにマイリストを整理することができます。
ページをアーカイブ
iPhoneのPocketでWebページをアーカイブするには、まずiPhoneのPocketアプリを起動します。
iPhoneでPocketアプリを開いたら、リストからアーカイブしたいWebページを選択して長押しします。
iPhoneのPocketアプリでアーカイブしたいWebページを長押ししたら、次にメニューバーからアーカイブ追加アイコンを選択してタップします。
iPhoneのPocketアプリでWebページをアーカイブしたら、メニューバーの一番左にあるアイコンをタップします。
iPhoneのPocketアプリでメニューリストを開いたら、「アーカイブ」を選択してタップします。
iPhoneのPocketアプリでアーカイブ画面を開いたら、アーカイブ済みのページ一覧が確認できます。
削除
ここでは、iPhoneのSafariからPocketに保存した記事やページを削除する方法について解説していきます。閲覧する必要のない記事やページは小まめに削除して、マイリストを整理するようにしましょう。
ページを削除
iPhoneでPocketに保存しているWebページを削除するには、まずiPhoneのPocketアプリを起動します。
iPhoneのPocketアプリを開いたら、リストから削除したいWebページを選択して長押しします。
削除したいWebページを長押ししたら、次にメニューバーから削除のアイコンを選択してタップします。
メニューバーから削除のアイコンをタップすると、確認画面が表示されます。削除する場合は、「削除」をタップします。
タグ
ここでは、iPhoneのSafariからPocketに保存した記事やページにタグを付ける方法について解説していきます。
タグを編集
iPhoneでPocketに保存してあるWebページのタグを編集するには、まずiPhoneのPocketアプリを起動します。
iPhoneのPocketアプリを開いたら、リストからタグを編集したいWebページを選択して長押しします。
タグを編集したいWebページを長押ししたら、次にメニューバーからタグ編集アイコンを選択してタップします。
タグの編集画面を開いたら、一番上にある入力スペースにタグを入力します。
タグを入力したら、編集画面の右上にある「保存」をタップして保存します。
Pocketに保存してあるWebページにタグを付けると、ページの左下にタグが表示されるようになります。
お気に入り
ここでは、iPhoneのSafariからPocketに保存した記事やページをお気に入りに追加する方法について解説していきます。
ページをお気に入りに追加
iPhoneでPocketに保存してあるWebページをお気に入りに追加するには、まずiPhoneのPocketアプリを起動します。
iPhoneのPocketアプリを開いたら、リストからお気に入りに追加したいWebページを選択して長押しします。
お気に入りに追加したいWebページを長押ししたら、次にメニューバーからお気に入り追加のアイコンを選択してタップします。
iPhoneのPocketアプリでWebページをお気に入りに追加したら、メニューバーの一番左にあるアイコンをタップします。
iPhoneのPocketアプリでメニューリストを開いたら、「お気に入り」を選択してタップします。
Pocketでお気に入り画面を開いたら、お気に入りに追加されているページ一覧が確認できます。
Pocketのその他の設定方法
上記でPocketアプリの使い方についてはご理解いただけたと思います。ここでは、接続済のアプリを解除したり、メールアドレスやパスワードの変更、パソコンでPocketにログインして記事やページのデータをエクスポートする方法について解説していきます。
特にメールアドレスやパスワードの変更は、使用することが多々あるので覚えておきましょう。
接続済みの アプリを解除する方法
ここでは、Pocketアプリと接続済のアプリを解除する方法について解説していきます。今回は、Twitterアプリとの連携を解除する方法で解説しています。
Twitterアプリとの連携を解除
iPhoneでPocketとTwitterアプリの連携を解除するには、まずiPhoneのPocketアプリを起動します。
iPhoneのPocketアプリを起動したら、メニューバーの一番右にあるプロフィールのアイコンをタップします。
iPhoneのPocketアプリでプロフィール画面を開いたら、右上にある設定アイコンをタップします。
Pocketアプリの設定画面を開いたら、少し下の方にスクロールしたところにある「Twitter」をタップします。
PocketアプリでTwitterの設定画面を開いたら、連携を解除したいTwitterアカウントを選択してタップします。
連携を解除したいTwitterアカウントをタップしたら、次に「アカウントを削除」を選択してタップします。これでPocketとTwitterの連携が解除されます。
メールアドレス・パスワードの変更方法
ここでは、Pocketに登録してあるメールアドレスやパスワードを変更する方法について解説していきます。メールアドレスを変更した時や、セキュリティのためにパスワードを定期的に変更している方は以下の手順を覚えておきましょう。
メールアドレスの変更
Pocketに登録してあるメールアドレスを変更するには、まずiPhoneのPocketアプリを起動します。
Pocketアプリを起動したら、メニューバーの一番右にあるプロフィールのアイコンをタップします。
Pocketアプリの設定画面を開いたら、次に「プロフィール編集」をタップします。
Pocketアプリのアカウント編集画面を開いたら、次に「メール」をタップします。
Pocketアプリでメールの変更画面を開いたら、新しいメールアドレスを2箇所に入力します。
2箇所に新しいメールアドレスを入力したら、右上の「保存」をタップします。これで登録されているメールアドレスが変更されます。
パスワードの変更
Pocketに登録してあるパスワードを変更するには、まずiPhoneのPocketアプリを起動します。
Pocketアプリを起動したら、メニューバーの一番右にあるプロフィールのアイコンをタップします。
Pocketアプリの設定画面を開いたら、次に「プロフィール編集」をタップします。
Pocketアプリのアカウント編集画面を開いたら、次に「パスワードを変更」をタップします。
Pocketアプリのパスワード変更画面を開いたら、現在のパスワードと新しいパスワードを2箇所に入力します。
現在のパスワードと2箇所に新しいパスワードを入力したら、次に右上の「保存」をタップします。これでPocketのパスワードが変更されます。
保存したデータのエクスポート方法
Pocketに保存したデータをエクスポートするには、まずパソコンでPocketを検索して開きます。
パソコンでPocketのサイトを開いたら、右上にある「ログイン」をクリックします。
次にログイン画面が表示されるので、Pocketに登録してあるメールアドレスとパスワードを入力して「ログイン」をクリックします。
パソコンからPocketにログインしたら、右上にあるアカウントをクリックします。
Pocketのアカウントを開いたら、次に「オプション」を選択してクリックします。
Pocketのオプションを開いたら、次に「エクスポート」を選択してクリックします。
Pocketでエクスポートの画面を開いたら、次に「HTMLファイルをエクスポート」をタップして保存してあるWebページのデータをエクスポートします。
まとめ
以上が、SafariでPocketに記事を保存する方法でした。iPhoneにPocketアプリをダウンロードしていない場合は、AppStoreからダウンロードする必要があります。
Safariの共有メニューにPocketボタンがない場合は、「その他」からPocketをオンにします。「その他」でPocketをオンにすることで、Safariの共有メニューにボタンが表示させます。
Pocketに記事を保存できない場合は、アプリを一度アンインストールした後、再インストールすることで保存できないといった症状が改善されることがあります。
Pocketでは記事を閲覧するだけでなく、その他にもシェアしたりお気に入りに追加するなどの機能があるので、今記事を参考にPocketを使いこなして下さい。
 Google Chromeのブックマークをエクスポート・インポートする方法
Google Chromeのブックマークをエクスポート・インポートする方法合わせて読みたい!iPhoneに関する記事一覧
 【iPhone】無料でラジオが聴けるおすすめアプリ10選!
【iPhone】無料でラジオが聴けるおすすめアプリ10選! iPhoneのショートカットアプリのレシピ集!おすすめは?
iPhoneのショートカットアプリのレシピ集!おすすめは? iPhoneのウィジェットおすすめアプリ9選!便利な使い方も解説!
iPhoneのウィジェットおすすめアプリ9選!便利な使い方も解説! 【iPhone】シンプルな目覚ましアプリのおすすめ4選!
【iPhone】シンプルな目覚ましアプリのおすすめ4選!


































































































