2020年07月21日更新
WinShotの使い方を初心者向けに徹底解説
いまパソコンで行っている画面をスクリーンキャプチャーしたい!!そんな時に「WinShot」の使い方が分かれば、どんな瞬間でも画面を保存できます。そんなスクリーンショットに便利なWinShotの使い方を本日はご紹介しましょう。

目次
- 1WinShotとは
- ・画面キャプチャーとは
- 2WinShotの使い方
- ・WinShotのダウンロード/インストール方法
- 3WinShotの設定
- ・ファイルの保存先
- ・マウスカーソルのキャプチャの有無
- ・短形範囲の設定
- 4WinShotの基本操作
- 5WinShotの使い方
- ・保存先の設定方法
- ・矩形範囲指定の設定方法
- ・矩形範囲指定でキャプチャするコマンド
- ・全画面モードの設定方法
- ・ホットキー(ショートカットキー)の使い方
- ・リサイズの方法
- 6WinShotの具体的な操作方法
- ・開いているウィンドウの一つをキャプチャする方法
- ・画面全体をキャプチャする方法
- ・画面の一部をキャプチャする方法
- 7WinShotの画像を加工する方法
- ・まとめ
WinShotとは
WinShotとは、簡単にいうとパソコンのディスプレイに表示されている静止画像や動画を、画像データとしてファイルに保存するソフトです。
WinShotは、フリーウェアで提供されており長年みなさんに使われている歴史が長い定番のソフトです。パソコン画面の保存や印刷等を行うことができますので、インストールしていて損はないと思います。
WinShotの使い方を学んでおけば、間違いなしでしょう。
画面キャプチャーとは
パソコンの画面をどんな時でも保存したい。スマートフォンではスクリーンショットというスマホ内の画面を画像データに保存することができるけどPCでもスクリーンショットという機能はないのかな?と疑問が浮かびあがってくると思います。
パソコンでは、このような使い方を「画面キャプチャー」と言います。画面キャプチャーは、画像だけではなく動画データを指す場合もあります。
パソコンの画面をいつでも画面キャプチャーすることができる便利なソフトが、今回紹介するWinShotです。WinShotの使い方や機能、設定など詳しくご紹介していきます。
WinShotの使い方
WinShotの使い方をしりたい、でも使い方が分からない。そんな人のためにここからは、基本的な使い方から具体的な使い方までご紹介していきます。この記事を見終わった後は、WinShotの使い方が上手になっていることでしょう。
WinShotの使い方を説明する前に、パソコンのタスクバーを設定しておかないとWinShotの使い方がうまくできないので、必ずタスクバーをだしておきましょう。
パソコンの画面の一番下のタスクバーで左クリックをしましょう。すべての通知アイコンを表示にチェックマークが入ってない場合は、クリックしてチェックを入れてください。これで、WinShotの使い方がうまくできるようになります。
WinShotのダウンロード/インストール方法
WinShotのダウンロード/インストール方法です。
まずは、下のWinShot-ダウンロードをクリックして、WinShotのダウンロードページに行ってください。
WinShotのダウンロードに入ったら、右上の緑色のダウンロードをクリックしてください。
上のダウンロード開始は間違えて押さないようにしてください。
ページが切り替わりますので、もう一度ダウンロードボタンがあらわれますのでダウンロードをクリックしてください。ダウンロードをクリックした後に、二つほどサイトのページが表示されると思います。
片方のWinShotと表示された、woodybells.comというサイトの方を見てください。片方は閉じてもかまいません。
WinShotのページに行きましたら、下にページをスクロールしてDOWNLOADという項目を探してください。
WinShot Version 1.53a (691KB)(現在2018年11/19日時点)という青い表示があるはずです。そこをクリックすると、「ws153a」というファイルがダウンロードされます。
そのws153aを開いたら、5つのファイルがあると思います。そのファイルをすべてご自身のパソコンに、入れてください。入れ終わりましたら、WinShotのダウンロード/インストール方法の手順はすべて終わりました。
確認のために、WinShot(アプリケーション)と書いてあるファイルを起動するか確認しましょう。では、WinShotの使い方の説明をご紹介していきます。
 Facebookで写真/画像を保存する方法【iPhone/Android/PC】
Facebookで写真/画像を保存する方法【iPhone/Android/PC】WinShotの設定
WinShotで画面キャプチャーをするまえに、WinShotの設定をしておかなければなりません。まずは、ファイルの保存先、マウスカーソルのキャプチャの有無、短形範囲の設定からご紹介していきます。
WinShotの使い方は、WinShotのインストール場所から、WinShot(アプリケーション)を見つけてクリックすると、パソコンの画面の一番下のタスクバーにこのようなマークが表示されます。
下に表示がなされていない場合は、△マークをクリックするとその中にあると思います。このマークがWinShotです。
ファイルの保存先
WinShotの使い方を学習する前に、画面キャプチャーをした後に保存先を指定しておくと便利です。画像を保存すると場所が分からなくなるということを避けるためにも、保存先を設定していると安心できます。
WinShotのアイコンにマウスを合わせ右クリックします。環境設定をみつけてクリックしてください。
画面が切り替わります。WinShotの設定画面に入りますので、基本設定から「追加」をクリックしてください。
フォルダの参照がでてきますので、ここで画面キャプチャーをどこに保存したいか、保存先を選んでください。選択が終わりましたら、OKをクリックしますと操作が完了します。
マウスカーソルのキャプチャの有無
WinShotの基本設定から、マウスカーソルをキャプチャするかの設定ができます。マウスカーソルをキャプチャとは、マウスカーソルを残したまま画面キャプチャーをするということです。ここにチェックを入れると、キャプチャー時にマウスカーソルが残ります。
短形範囲の設定
短形範囲指定とは、ご自身が画面をこの範囲だけキャプチャしたいと思ったときに使える便利な保存方法です。この使い方はすごく便利ですね。
WinShotのアイコンで右クリックをして、矩形範囲設定にマウスを選んで「前回の矩形範囲を使用」を選んでください。次に「前回の矩形範囲修正」を選びます。
画面が切り替わりますので、「短形範囲指定」をクリックしてください。すると、マウスカーソルが変化し画面キャプチャしたい範囲を選択できるようになりまうす。ここからマウスを押しながら引っ張って、短形範囲指定できます。
WinShotの基本操作
WinShotの基本操作をこれからご紹介していきます。基本設定が分かれば、画面キャプチャーの使い方もどんどん便利になりますよね。
WinShotの使い方
WinShotの使い方をさらに具体的に紹介していきます。画面キャプチャーだけではなく、便利な機能も備わっています。
保存先の設定方法
保存先の設定方法は、ファイルの保存先でご紹介した方法と同じで環境設定からファイルの自動保存から追加しておけば、保存先が分からなくなる問題が無くなります。そこからの便利な設定をご紹介させていただきます。
環境設定から基本設定をクリックして、保存後に保存フォルダを開くにチェックを入れると画面キャプチャー後に保存したフォルダを自動的に開いてくれます。これにより、いちいち保存した場所を探す手間がなくなります。
矩形範囲指定の設定方法
矩形範囲指定の設定方法は、短形範囲の設定でご紹介しましたが、注意点をご紹介させていただきます。
環境設定から短形範囲指定の設定から、短形範囲指定を毎回指定するにチェックを入れてください。
これにチェックを入れないと、短形範囲指定をしたときに1度目のクリックで始点がはじまり、2度目のクリックで終点を決定できるはずなのですが、1度クリックしただけで確定してしまい、保存先が表示されてしまいます。
短形範囲指定ができなくなりますので、短形範囲指定を毎回指定するには必ずチェックをしてください。
矩形範囲指定でキャプチャするコマンド
矩形範囲指定でキャプチャするコマンドを設定しておくと便利です。コマンドとは、キーボードを使って特定の機能を実行するための隠しコマンドのことです。「ホットキー」と「ショートカットキー」とも呼ばれています。
コマンドを覚えておけば、WinShotの使い方が上手くなりますね。
全画面モードの設定方法
パソコンの画面を全画面で画面キャプチャしたいときの設定方法です。
JPEGで保存したいのかビットマップで保存したいのかを考えて設定しましょう。詳しい設定はホットキーの使い方でご紹介していきます。
ホットキー(ショートカットキー)の使い方
短形範囲指定、デスクトップ(全画面モード)の解説をしていきましたが、さらにこの手順を使いやすくする方法が存在します。それは、ホットキー(ショートカットキー)です。
では、ホットキー(ショートカットキー)の設定をご紹介していきます。
まずは、デスクトップ(全画面モード)から手順の解説をはじめます。環境設定からホット・キーをクリックしてください。次にJPEGで保存(デスクトップ)をクリックして、下のホット・キーの設定をしましょう。
例えば、「Alt+PrintScreen」にチェックを入れ設定をしていれば、次からは「Alt+PrintScreen」をキーボードから入力すればいちいちWinShotを開かなくても、デスクトップ(全画面モード)の画面に自動的に切り替わり保存できるようになります。
短形範囲指定も同じようにホットキーを設定してください。ただし、デスクトップ(全画面モード)と同じホットキーを設定すると上書きされますので、別のホットキーにしましょう。
リサイズの方法
リサイズとは、画像のピクセル数を変更することです。キャプチャした画像のサイズが大きかったりした場合は、このリサイズを使えば、お好きなサイズに画像を変更できます。
環境設定からリサイズを選び、キャプチャと同時にリサイズにチェックを入れればここで設定したサイズに変更できるようになります。
WinShotの具体的な操作方法
パソコンの画面が複雑な状態でも画面をキャプチャできるような操作をさらに具体に、ご紹介していきます。
開いているウィンドウの一つをキャプチャする方法
今開いてるウィンドウを一つをまるまるキャプチャしたいなと思った場合は、アクティブウィンドウをクリックすれば保存できます。
画面全体をキャプチャする方法
WinShotから、JPEG保存を選択してデスクトップをクリックするとパソコンの全体がキャプチャされます。
画面の一部をキャプチャする方法
画面の一部をキャプチャしたいときは、コントロール/クライアントをクリックしてください。クイックしますと、画面の各パーツが選べるようになります。枠で囲まれた部分をキャプチャできるようになります。
WinShotの画像を加工する方法
WinShotの標準設定の場合、キャプチャを取ると、Evernoteのクリップボードに表示されます。クリップボード上では、枠線や矢印、文字入力などの簡単な画像加工が行うことができます。
環境設定から、インストールされている外部アプリで画像加工ソフトを追加することもできます。外部アプリを追加するをクリックして、普段使っている加工ソフトを追加してください。加工ソフトは何種類でも追加できます。
使い方に慣れている加工ソフトを登録しておけば、一度パソコンに画像を保存して、それをまた開き直すという作業を省略することができるので便利です。
まとめ
- WinShotとは、画面キャプチャーソフトのこと
- 画面キャプチャーとは、スクリーンショットのとこ
- 範囲や大きさを指定してキャプチャをすることができる
- ホットキー(ショートカットキー)を使うと便利
- 画像を加工することもできる
- リサイズの使い方もできる
以上が、WinShotの使い方を初心者向けに徹底に解説の記事でした。WinShotをインストールしておくとこんなにも便利なんですね。キャプチャした画像の保存や加工までもやってくれるのなら、これ一つインストールしていれば、十分ですね。
この記事で、WinShotの使い方は分かりましたね。使い方は人それぞれありますが、ご自身の使いやすい設定を見つけてみるのも楽しそうですね。
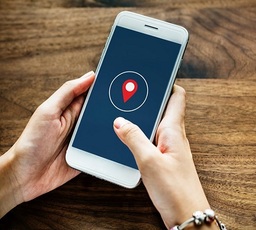 写真/画像の位置情報を確認・削除する方法!自宅の住所バレを防ごう【iPhone/Android/PC】
写真/画像の位置情報を確認・削除する方法!自宅の住所バレを防ごう【iPhone/Android/PC】 画像/写真を左右反転させる方法!おすすめアプリを厳選【iPhone/Android/パソコン】
画像/写真を左右反転させる方法!おすすめアプリを厳選【iPhone/Android/パソコン】




































