2019年03月19日更新
Gmailのアーカイブ機能とは?使い方(非表示/復活/解除/削除)を解説【iPhone/Android/PC】
Gmailのアーカイブの削除や戻す方法などの、Gmailの基本的な使い方や機能がわかっていると便利です。Gmailを一度アーカイブして非表示になったメールを、再度受信トレイへ戻す方法や、解除と復活などの手順もあわせてご紹介します。
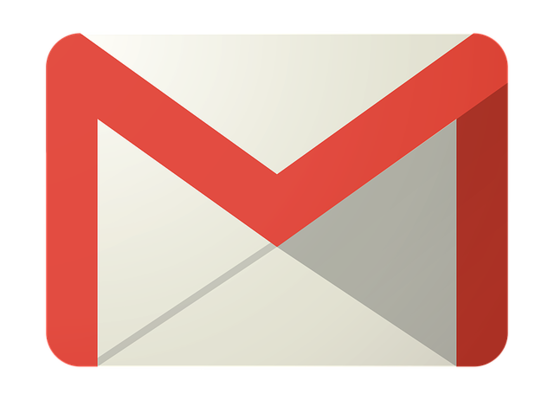
目次
Gmailのアーカイブとは?
Gmailのアーカイブ機能の使い方は、メールがたまった受信フォルダを、メールを削除せずに整理するために使用します。アーカイブとは、基本的に、記録の書庫や保存記録そのもののことを差します。Gmailのアーカイブは、本に例えると、読み終えた本をとりあえず書庫に保存するというイメージです。
Gmailにおけるアーカイブ機能は、メールを受信トレイ以外の場所へ保存するために使用します。アーカイブの基本的な使い方とは、とても簡単で、例えばスマホならばスワイプひとつでGmail達をアーカイブできます。
Gmailのアーカイブ機能を使うと、(指先で少し触れただけで)選択されていたメール達が一度に移動されるため、今まで見えていたメールがいきなり非表示になります。Gmailのアーカイブ機能の使い方を知らない人は、ここで、「メールが消失した」と勘違いをしてしまいます。
Gmailのアーカイブ機能の使い方を知らなかった場合は、この時点で、「大事なメールを無くしてしまった」と思い込んで終わってしまいますが、Gmailのアーカイブではメールは削除されないので心配しなくても大丈夫です。
Gmailのアーカイブ機能では、必要なメールは、後で検索してまた取り出すことができます。Gmailのアーカイブ機能とは、基本的な使い方が解れば大変便利なものです。ぜひ、アーカイブ機能を使用して、生産的にメール管理をしましょう。
Gmailのアーカイブ機能の効率のいい使い方は、受信トレイのメールを読み終わったら、即、アーカイブする方法です。この使い方を身につけると、不要なメールはGmailの受信トレイに残らないため、メール処理の時間短縮ができます。
Gmailのアーカイブ機能は、スマホならばワンタップで完了します。Gmailのアーカイブ機能の使用を毎日の習慣にすれば、メールチェックの無駄な処理が無くなります。
アーカイブ機能の意味
Gmailのアーカイブとは、一般的に、記録をまとめて保存することです。Gmailのアーカイブ機能では、アーカイブ機能を使うとメール達が非表示になります。基本的な使いかたでは、貯まったメールをまとめてアーカイブできる領域へ移動して非表示にます。Gmailのアーカイブ機能では、移動先は見えませんが、メールは保存されています。
Gmailのアーカイブは削除とは、使い方も意味も違います。Gmailでメールを削除する場合は、削除したいメールを選択して「ゴミ箱」へ移動します。Gmailの削除機能では、削除されたメールは、30日間ゴミ箱へ保存されます。もし、メールをもう一度読む必要が出た場合は、30日以内ならば元に戻すことができます。
アーカイブと削除の違い
Gmailのアーカイブと削除の違いとは、いったい何なのでしょうか。Gmailのアーカイブ機能は、基本的に「保存されます」が、削除機能は「期限付きで、消されます」。つまり、「保存されるか、保存されない」かの違いがあります。
Gmailでメールを削除すると、30日を超えたメールは復元できません。削除機能を使った場合は、保存期間が30日を超えると、メールはゴミ箱内からも削除されます。これは、見えなくなってもメールが保存されるGmailのアーカイブ機能とは違います。
メールをアーカイブすると、全てのメールというフォルダにずっと保存されて、復元もできるという違いがあります。しかし、Gmailの削除機能でメールを削除した場合は、30日経過した後は、二度とメールを元に戻すことはできなくなりますので両者の使い方を間違わないようにしましょう。
メールを読んでみて、「必要なメールはGmailの受信トレイへ保存して、不要なメールは削除する。そして、気になるメールや、また後で読みたいメールはアーカイブする。」というように、メールの振り分けを3つに分類すると、スッキリします。
振り分けを迷ったメールを削除してしまうと、後でやっぱり情報を使いたかった時に後悔することになります。利用価値のあるメールは、削除せずに、基本的にGmailのアーカイブ機能で保存しておくという使い方をすれば、安心です。
Gmailのアーカイブで非表示にする方法
Gmailのアーカイブで、メールを非表示にする方法とは、どんなやり方があるのでしょうか。Gmailの画面の項目は、スマートフォンとパソコンで、若干見え方が違いますが、基本的には大体同じです。
メールを非表示にするやり方は、「スマホとパソコンそれぞれ」で、「個別に非表示にする方法と、一括で非表示にするやり方」があります。番外編としては、ショートカットを使用するやり方もあります。
スマートフォンの画面上では、メールを指先で左右にスワイプすれば、Gmailのアーカイブができます。ワンタップで、一瞬でメールが非表示になります。パソコンでもGmailの画面上で、同じアイコンをクリックすればGmailのアーカイブができます
【PCでアーカイブして非表示にする方法】パソコンでするGmailのアーカイブのやり方は、次の手順です。アーカイブしたいメール上で右クリックすると、プルダウンメニューが表示されます。Gmailのメニューの項目の中から「アーカイブ」をクリックすると、その時に選択されていたメールがアーカイブされて非表示になります。
【PCで一括でアーカイブして非表示にする方法】PCとスマホの両方で、一通ずつ、あるいは、一括でアーカイブする方法があります。貯まったメールがたくさんある場合は、一括でまとめてアーカイブすると、一度に非表示にできて便利です。
一括でアーカイブするときは、アーカイブしたいメールのチェックボックスにチェックを入れます。そして、右上にある「アーカイブ」の小さな画像をクリックします。すると、一括でメールがアーカイブされて非表示になります。
Gmailのメールを一括選択するか、個別選択するかは、基本的にチェックボックスにチェックを入れることで選択します。
【キーボードショートカットを使ってでアーカイブして非表示にするやり方】パソコンのGmailのキーボードショートカットが有効にしておきます。半角英数字の「e」のキーを押すと、開いているメールをアーカイブして非表示にできます。
【スマホで1通ずつアーカイブして非表示にする方法】スマホでアーカイブしたいメールを一通選択して、開きます。上部に表示される一番左側の小さなアイコンをタップすると、選択していた一通のメールがアーカイブされて、非表示になります。
【スマホで一括でアーカイブして非表示にする方法】Gmailの一覧ページで、メールを長押しすると、メールのチェックボックスが表示されます。その画面で、アーカイブしたいメールを選択してチェックを入れていきます。
チェックを入れ終わったら、Gmailのアーカイブ用のアイコンをタップします。すると、一括でアーカイブされて、メールが非表示になります。一括アーカイブではチェックしたGmailが全部非表示になるので、一気に受信メールを整理できます。
Gmailの一括アーカイブは便利ですが、受信メールを貯めると逆に選別が大変になってしまいます。簡単に数百メール程度はたまってしまうことがあるので、基本的に、小まめにGmailの削除と保存をするように心がけましょう。
Gmailのアーカイブしたメールはどこにいくのか
素マーフォトンで、Gmailでアーカイブしたメールは、受信トレイとゴミ箱の間の、「すべてのメール」という場所へ移動しています。パソコンの場合は、「開く」をクリックするとGmailにアーカイブして保存されていたメールが表示されます。
アーカイブされたメールがある場所
Gmailでアーカイブされたメールは「すべてのメール」にあります。画面左上にメニューがあるので、そこへメール達が保存されています。スマートフォンの場合は、「全てのメール」の項目をタップして、パソコンの場合はクリックすれば開いて、Gmailの隠れていたメールを戻すことが出来ます。
アーカイブされたメールを見る方法
パソコンでもスマートフォンでも、Gmailのフォルダの「すべてのメール」を開くと、保存されているメール達を全部見ることができます。ただし、「すべてのメール」フォルダでは、受信されたメールとアーカイブしたメールの両方が全部いっぺんに表示されます。
保存しているメールの数が数百、数千となると、Gmailのフォルダの中から目的のメールを目視で見つけ出すのは難しくなります。そこで、アーカイブされたGmailだけを表示させたり、Gmailを戻すためにはどうすればよいのでしょうか。
アーカイブされたGmailを絞って抜き出して、戻す作業には、検索機能を使用します。埋もれたメールからアーカイブされたGmailは、基本的に検索機能でしか抜き出せません。
 Gmailで添付ファイル付きメールだけを検索する方法!名前や種類で検索する方法も【計算演算子】
Gmailで添付ファイル付きメールだけを検索する方法!名前や種類で検索する方法も【計算演算子】Gmailのアーカイブのみ検索/表示させる方法
アーカイブ後に、全てのメールに保存されているメールから、アーカイブしたメールだけを取り出すには、検索演算子を使用します。Gmailの検索演算子機能とは、検索演算子という英数字や記号を使って、検索条件を絞ることができる機能のことです。
Gmailの検索演算子は、Gmailにある検索ボックスへ、「検索するための演算子(半角の英数字と記号の組み合わせ)」を入力すれば、条件をつけてGmail検索することができます。
Gmailの画面上部に検索窓があります。その検索窓に、「-in:inbox」という文字列を入力して検索してください。すると、Gmailのアーカイブ機能で非表示にしていたメールだけを表示させることができます。
 Gmailでフォルダ分けする方法!受信トレイを整理しよう【ラベル/フィルタ】
Gmailでフォルダ分けする方法!受信トレイを整理しよう【ラベル/フィルタ】Gmailのアーカイブしたメールを復活/解除して戻す方法
一度はGmailをアーカイブしたものの、中には、アーカイブを解除してメールを戻したくなることもあるでしょう。Gmailはアーカイブしても解除して、復活させて戻すことができます。アーカイブがたくさんあると、必要なメールを探すのに時間がかかりますので、モヤモヤと気になるメールがあった場合は、受信トレイへ置いておくのも一つのやり方です。
必要な情報が書かれているGmailのアーカイブを解除して、復活させて戻す方法は、次のようにやっていきます。パソコンのGmailと、iPhoneのGmailの、アーカイブの解除と復活を説明していきます。
【パソコンのアーカイブを戻す方法】「全てのメール」で保存しているメールを表示させた後に、復活させたいメールのチェックボックスにチェックを入れます。そしてメール達のすぐ上に表示されているアイコンの「移動」アイコンをクリックします。
次に、表示された「受信トレイ」の文字列をクリックすると、チェックを入れたメール達を、受信トレイへ戻すことができます。このように、Gmailのアーカイブを解除して戻すと、隠れていたメールの表示も復活します。
【iPhoneのアーカイブを戻す方法】iPhoneのGmailのアーカイブを解除して復活させるには、Gmailのメールの画面の「すべてのメール」から入りましょう。「すべてのメール」のアイコンをタップすると、次の画面へ遷移します。
【アーカイブ下メールを手動でチェックして復活させる方法】全てのメールの画面が開いたら、アーカイブして保存していた左側にある丸いアイコンをタップします。
【アーカイブしたメールを全部抜き出して、手動でチェックして復活させる方法】アーカイブしたメールだけ抜き出す場合は、まず、アーカイブしたメールを検索して抜き出しましょう。「すべてのメール」の右型の虫眼鏡のマークをタップすると、検索ボックスが表示されます。
その検索ボックスに、「in:inbox」と入力してください。すると、アーカイブしたメールだけが表示されます。次に、アーカイブを解除して復活させたいメールを、指で一つずつタップしていきます。
iPhoneでアーカイブの解除では、アーカイブしたメールだけを抜き出したとしても、メールの「一括選択」ができません。せっかく抜き出したメールを一覧表示できても、あとは手動で選択していくことになります。面倒ですが、一つずつ手動でメールにチェックを入れて、選択していってください。
手動でGmailを選択できたら、次に、iPhone右上の「...」をタップしてください。すると、新しいメニュー画面が開きます。そこにある「移動」の文字列をタップすると、「選択したアイテムを移動」という画面が開きます。そこから「メイン」を選べば、受信トレイ(現在は「メイン」という名前になっています)へ選択したメールを移動できます。これで、アーカイブが解除できました。
Gmailのアーカイブしたメールを削除する方法
アーカイブしていたメールを取り出して削除する方法は、次のようになります。検索窓に検索演算子を使って「-in:inbox」と入力し、アーカイブされていたメールだけを取り出します。
そして、削除したいメールを探して、①「ゴミ箱」フォルダへ入れるか、②削除したいメールの上で右クリックして、表示されたメニューから「削除」をクリックしましょう。
アーカイブは便利な機能ですが、たくさんメールを保存し続けていると、メールデータがデータ容量を圧迫してきます。Gmailのストレージの容量を超えると、送られてきたメールも保存ができなくなります。必要ないメールは小まめに削除する習慣にしておくと、後々データの管理が楽になります。
 Gmailアカウントを削除する方法と注意点[スマホ/パソコン]復活させる方法も解説
Gmailアカウントを削除する方法と注意点[スマホ/パソコン]復活させる方法も解説Gmailのアーカイブの容量
Gmailで使用できるデータの容量は、15GBまで無料で使用できます。ただし、Gmailのアーカイブの容量だけですべてを使用するのではなく、Googleの他のサービスであるGoogleフォトやGoogleドライブなども含めた、総合で15GBの容量です。
動画を保存したりしている場合は、メールよりもデータ容量を大きくとられます。メール以外のコンテンツを保存していると、思った以上に早くデータ容量の空きが減っていきます。
データ容量が無くなると、メール受信そのものができなくなります。容量が増えてきたら、不要なデータは早めに削除して空き用量の確保に努めましょう。「あとで整理しよう」と思って貯めてしまった大量のアーカイブは容量を食うので、定期的にアーカイブを解除して整理しましょう。
【不要メールの削除のやり方】もし、データ容量が少なくなってきたときには、不要なデータを削除して保存領域を増やすと思います。しかし、不要なデータをゴミ箱へ移動しただけでは、データ容量は増えません。
受信トレイ、ゴミ箱などには個別の名前が付けられているだけで、その正体はフォルダです。フォルダからフォルダへアーカイブ情報やメール情報を移動したり、元のフォルダへ戻すだけでは、容量は増えません。
メールの選別をせずアーカイブを続けていると、どんどん不要メールがたまって利用可能なデータの容量が減っていきます。データの容量を増やすには、「完全に削除」をクリックして、ゴミ箱という名前のフォルダに保存されていたデータを、最後まで完全に削除しましょう。
空き容量が増やせなくて困ったときは、有料プランがあります。容量の有料プランでは、100GBを毎月250円で使用できます。不要メールを選別する時間がない人や、とにかく急いで容量を増やしたい人は、有料プランを利用するといいでしょう。
1つのGmailのアカウントでデータを保存できるGoogleのサービスは、Google+やGoogleドライブなどがありますが、Google+では、画像サイズが縦2048ピクセル横2048ピクセル未満のデータは、容量へカウントされません。
また、Googleドライブで、容量にカウントされないサービスは、Googleスプレッドシート、Googleドキュメント、そして、スライド形式で保存したファイルです。このように、ストレージの容量をとらないサービスも上手に活用するとよいでしょう。
いかがでしょうか。このようにGmailのアーカイブ機能を利用すれば、貯まっているメールを、一瞬で、まとめて安全な保存領域へ移動させることができます。
Gmailのアーカイブ機能の利用を習慣化すれば、長期的には大幅な時間の節約になります。Gmailを毎日使用する人は、ぜひアーカイブ機能の基本的な使い方をマスターなさることをおすすめします。





























