CrystalDiskinfoで注意と出た!HDDが危険?健康状態は?
HDDの健康状態管理ソフトとして広く使われるCrystalDiskinfo。このCrystalDiskinfoで注意と出たHDDの継続使用は危険なのか?注意と出たときの健康状態は?ここではCrystalDiskinfoで注意と出てしまった時の対応を解説します。

目次
CrystalDiskinfoとは?
皆さんご自分の使っているパソコンのHDDやSSDの寿命や健康状態を把握できていますか?HDDやSSDはパソコンの中でも故障が多い部品です。HDDやSSDが故障してしまうとOSやソフトだけでなく大切な写真や動画も消えてしまいます。
今回は大切なHDDやSSDの寿命や健康状態を確認できる、CrystalDiskinfoの紹介を行います。CrystalDiskinfoを使えばHDDやSSDが故障する前に故障の危険をある程度予知することができます。
HDD/SSDの健康状態を診断してくれるソフト
CrystalDiskinfoはHDDやSSDが持っているS.M.A.R.T=Self-Monitoring, Analysis and Reporting Technologyと呼ばれている、自己診断機能を利用してHDDやSSDの健康状態を分かりやすく表示してくれます。
CrystalDiskinfoの導入方法
CrystalDiskInfoにはパソコンにインストールして利用するタイプとUSBメモリなどで持ち歩くことができるポータブルタイプがあります。
同じパソコンで継続してHDDの様子を見たり寿命を監視して故障の危険を事前に察知するという目的ではインストール版CrystalDiskinfo、USBメモリなどに入れて持ち運んで友人のパソコンの寿命を確認できます。
また、何台ものパソコンの寿命を一度だけ確認するなどの場合はポータブル版CrystalDiskinfoをおすすめします。
ダウンロード/インストール手順
まずはじめに下記リンクからCrystalDiskInfoのホームページへアクセスしてください。
インストール(exe)版
同じパソコンでCrystalDiskInfoを使い続けたり、常駐させたい場合はインストール版をおすすめします。
CrystalDiskinfoについての下にある、ダウンロードをクリックします。
exeをクリックします。(今回はCrystalDiskinfo通常版をダウンロードします。)
CrystalDiskinfoが自動でダウンロードされます。
ダウンロードしたCrystalDiskinfoを開くとユーザアカウント制御が表示されるのではいをクリックします。
次へをクリックします。
次へをクリックします。
次へをクリックします。
次へをクリックします。
インストールをクリックします。
完了をクリックします。
これでインストールは完了です。
CrystalDiskInfo起動時には、スタートボタンを押してプログラム一覧からCrystalDiskInfoをクリックします。
ポータブル(zip)版
USBメモリなどに入れてCrystalDiskInfoを持ち歩きたい場合はポータブル版をおすすめします。
CrystalDiskinfoについての下にある、ダウンロードをクリックします。
zipをクリックします。(今回はCrystalDiskinfo通常版を選択します。)
自動でCrystalDiskinfoがダウンロードされます。
ダウンロードしたCrystalDiskinfoのファイルを右クリックして、すべて展開をクリックします。
展開をクリックします。このときUSBメモリなどに入れて持ち運びたい場合は、ファイルの展開先をUSBメモリにします。
展開したフォルダを開き、32bitOSの場合はDiskinfo32.exe、64bitOSの場合はDiskinfo64.exeをダブルクリックすると起動できます。
CrystalDiskinfoの種類について
CrystalDiskinfoには現在、「通常版」「Shizuku Edition」「Kurei Kei Edition」と3つのエディションがありますが、機能面ではどれも変わりません。
「Shizuku Edition」は公式キャラクターの水晶雫ちゃんのイラスト、「Kurei Kei Edition」はプログラミング生放送でお馴染みのプロ生ちゃんのイラストが入っている特別版となっています。すべて機能は同じなのでお好みのエディションを使ってください。
通常版のCrystalDiskinfoです。一番シンプルな画面になっています。
CrystalDiskinfo Shizuku Editionです。CrystalDiskinfoの公式キャラクター水晶雫ちゃんのイラストが表示されます。しゃべるので注意してください。
CrystalDiskinfo Kurei Kei Editionです。プロ生ちゃんでおなじみの暮井慧ちゃんのイラストが表示されます。しゃべるので注意してください。
CrystalDiskinfoの健康状態の見方
CrystalDiskinfoで見ることができる健康状態には、「正常」「注意」「異常」「不明」の4種類があります。それぞれの健康状態の見方を覚えておきましょう。
「正常」であれば問題がありませんが、「注意」と「異常」になっている場合は見方にコツが必要です。また、「注意」や「異常」となっていた場合には故障の危険もありますので早急にデータをバックアップすることをおすすめします。
「不明」となっている場合は残念ですがCrystalDiskinfoで未対応のHDDか健康状態が取得できない状態になっています。
注意
HDDやSSDに少量の不良セクタが発生していた場合などに、健康状態が注意と判定されます。見方としてはこのHDDはまだ故障はしていないが、場合によっては故障の危険があるという判定です。
SSDの残り寿命
SSDの場合はデータの読み書きの単位をブロックという形で持っています。このブロックもセクタと同じように使っているうちに劣化が起こります。
SSDの残り寿命とはこのブロックの劣化数などを基にして算出されたSSDの残り寿命です。10%を切ると健康状態が注意になります。
異常
各SMART情報の値がメーカーが設定した値になると、異常と判断されます。見方としてはHDDやSSDに大量の不良セクタ発生しているなど、明らかに故障している危険性が高いという場合に異常と判定されます。
異常と判定された場合は早急にバックアップやHDD、SSDの交換を行うことをおすすめします。
温度
これはHDD、SSDのセンサが取得している温度の表示となります。高温になりすぎているとHDD、SSDにとって良くありません、故障の危険が高まります。
SMART情報
SMART情報はHDD、SSDが持っている自己診断機能のことを言います。CrystalDiskinfoでは、生の値の項目で実際のSMART情報を見ることができます。ただし、この生の値は16進数で表示されているため見方に注意してください。
また、生の値がしきい値を超えるとその項目が注意判定となるため、見方の参考にしてください。
CrystalDiskinfoで注意と出た!HDDの健康状態は?
CrystalDiskinfoで注意と出ていた方もいらっしゃるのではないでしょうか?一度注意と出てしまうとすぐ故障する危険があるのではないかと不安になってしまいます。
実はCrystalDiskinfoはHDDに不良セクタが1つでもあると注意と判定されてしまうように設定されていますので、すぐに故障や寿命の危険があるという訳ではありません。正しい見方を覚えましょう。
不良セクタが1つでもあれば注意判定になる
HDDは内部にデータを記録する「プラッタ」と呼ばれる円盤が入っています。更に1枚のプラッタを中心から外側へ向かって等間隔に表したものを「トラック」、そのトラックをデータを書き込む単位で表したものが「セクタ」と呼ばれます。
このHDDは使用しているうちに一部セクタに不具合が生じて、データが読み込めなくなったり書き込めなくなったりすることがあります。このように不具合が生じて利用できなくなったセクタが不良セクタです。
CrystalDiskinfoの場合、不良セクタが1つでも生じていると注意という判定がなされます。この不良セクタ1つの見方は生の値を見てください。16進数ですが16進数でも1は1です。
注意判定されたHDDは使い続けても大丈夫?
HDDには代替セクタというセクタが用意されています。これは不良セクタが発生した場合に、不良セクタの代わりに利用される予備のセクタです。そのため不良セクタが数個発生しても代替セクタが利用できる場合にはHDDを使い続けても大丈夫です。
ただし、不良セクタの数があまりにも多くなると代替セクタが足りなくなってしまい、データが完全に読み込めなくなったり書き込めなくなってしまいます。
不良セクタ数が増えなければ問題ない
CrystalDiskinfoに表示されている不良セクタは一度、データを読み込もうとして読み込めなかったなどでシステムによって検出された不良セクタのみです。もしかするとまだデータを読み出していない場所に不良セクタが隠れているかもしれません。
そのため、不良セクタが見つかってからしばらく使い続けていると不良セクタの数が増えていくることがあります。その場合は、HDDが危険な状態であり故障する前兆として捉えることができます。
下の画像のように、代替処理保留中のセクタ数がどんどん増えていき、回復不能セクタ数も増えている場合はHDDが危険な状態と判断できるので早急に交換すべきです。
不良セクタを発見後にしばらく様子をみても不良セクタが増えなければ特に問題はありません。単純にそのセクタだけが不良セクタになっており正常に代替セクタで代用できていますのでそのまま利用できます。
ただし、不良セクタが増えなかったからといってもHDDやSSDが突然故障するリスクやウイルスなどに感染してしまい、データが消えることもあるのでバックアップはしっかりととっておきましょう。
 GoogleフォトPC版の使い方!パソコンの写真を自動アップロードしてバックアップ保存しよう!
GoogleフォトPC版の使い方!パソコンの写真を自動アップロードしてバックアップ保存しよう! GoogleフォトにフルHD動画を保存する方法!容量無制限でバックアップしてスマホで再生しよう!
GoogleフォトにフルHD動画を保存する方法!容量無制限でバックアップしてスマホで再生しよう! Googleフォトのバックアップと同期する方法!写真を自動でバックアップしよう
Googleフォトのバックアップと同期する方法!写真を自動でバックアップしようCrystalDiskinfoで注意と出た際の対処法
CrystalDiskinfoで注意と出た際の対処法をご紹介します。注意と出る基準を変更する方法と、HDDを交換する方法があります。
注意判定される基準を変更する
先程、注意判定されたHDDでも不良セクタが増えなければ問題がないと書きましたが、CrystalDiskinfoは不良セクタが増えなくても注意という判定は消えません。これは不良セクタが1つでもあると注意と表示するように設定されているからです。この設定を変更すると注意表示を正常にすることができるのでご紹介します。
初めに変更する前の状態です。代替処理保留中のセクタ数が1となっており、注意表示です。見方としては生の値の部分を見ることが重要です。このHDDは注意判定となってからも不良セクタの生の値は増えていないので故障の危険はないと判断します。
機能→上級者向け機能→健康状態設定の順でクリックしていきます。
注意判定の基準値を設定する画面が出てきます。初期は「1」に設定されています。この値一つでも1以上になると故障の危険があると判断されて注意判定になってしまいます。
このHDDは代替処理保留中のセクタ数が1だったため、代替処理保留中のセクタ数を10に設定変更します。変更後、適用をクリックしてください。
注意だった健康状態の判定が正常に戻りました。当たり前ですが、判定の値を変更しただけですので生の値は1のままで寿命などは一切変わりませんのでご注意ください。
また、しばらく監視を行って不良セクタが増えていなくても今後不良セクタが増加する可能性もあります。そのような事態に対応するためにCrystalDiskInfoには常駐機能があります。常駐機能はパソコンに常駐して自動で定期的にHDDのS.M.A.R.T.情報を確認してくれます。
異常があった場合はすぐに通知してくれますのでおすすめです。常駐機能について詳しくは別の記事で紹介しておりますので本記事下部にリンクを張っておきます。参考にしてください。
HDDの交換
寿命や故障でつかなくなったHDDは最終的には交換する必要があります。パソコンの種類にもよりますがHDDの交換自体難易度は高くありません。しかし、交換後にはOS等のシステムの復旧やデータの復旧作業があります。
また、パソコン内部を触りますので慣れていなければ別の部品を故障させてしまう危険もありますので、自身がなければ業者へ依頼しましょう。また、HDDやSSDの故障への対策として日頃のバックアップとウイルス対策が重要です
CrystalDiskInfoではHDD・SSDの健康状態を見ることができますが、場合によっては予兆なく故障することもあります。その時にバックアップがなければデータを諦めるか、専門業者に高額な復旧費用を支払って復旧を依頼するしかありません。
そのような自体にならないためにもバックアップとウイルス対策は怠らないようにしましょう。
 CrystalDiskinfoの使い方!HDD/SSD診断の見方は?
CrystalDiskinfoの使い方!HDD/SSD診断の見方は? マルウェアとは?ウイルスとの違いや種類・症状・確認方法は?
マルウェアとは?ウイルスとの違いや種類・症状・確認方法は?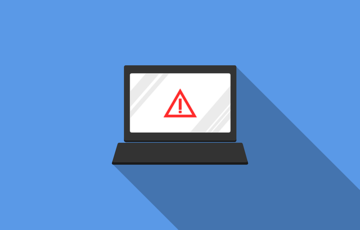 LINEウイルスに感染した?対処法を徹底解説!
LINEウイルスに感染した?対処法を徹底解説! Macのウイルス対策は必要?すべき無料ウイルス対策まとめ
Macのウイルス対策は必要?すべき無料ウイルス対策まとめ合わせて読みたい!HDDに関する記事一覧
 CrystalDiskinfoの使い方!HDD/SSD診断の見方は?
CrystalDiskinfoの使い方!HDD/SSD診断の見方は? 【Mac】外付けHDDを認識しない場合の対処方法!認識させるには?
【Mac】外付けHDDを認識しない場合の対処方法!認識させるには? Macのストレージ/ディスク空き容量を確認する方法【HDD/SDD】
Macのストレージ/ディスク空き容量を確認する方法【HDD/SDD】 【Mac】iTunesライブラリを外付けHDDに移動してMacのストレージ容量を確保する方法
【Mac】iTunesライブラリを外付けHDDに移動してMacのストレージ容量を確保する方法











































