マルウェアとは?ウイルスとの違いや種類・症状・確認方法は?
この記事ではマルウェアとは何か、ウィルスとはどのような違いがあるのか、いろいろなマルウェアの特徴や、感染したときの症状や想定される被害ついてご紹介していきます。感染予防の方法や検出方法についても紹介しますので、PCのセキュリティー対策の参考にしてください。

目次
- 1マルウェアとは
- ・悪意あるソフトウェア
- 2マルウェアの種類
- ・ワーム
- ・トロイの木馬
- ・スパイウェア
- ・キーロガー
- ・バックドア
- ・ボット
- ・アドウェア
- ・ルートキット
- ・ダウンローダー
- ・ランサムウェア
- ・ファイルレスマルウェア
- ・バンキングマルウェア
- ・BlueBorne(ブルーボーン)
- 3マルウェア感染の症状
- ・電源オフや再起動
- ・PCの挙動
- ・スマホの挙動
- ・CPU使用率
- ・ネットワークトラフィック
- ・不審な宛先からのメール
- ・セキュリティーやファイアウォールが無効化される
- 4マルウェア感染時の被害例
- ・個人情報が抜き取られる
- ・PCにバックドアを作成されて外部から勝手に通信される
- ・ファイルの削除や内容の変更が勝手にされる
- ・端末が制御不能になる
- 5マルウェアとウィルスの違い
- ・ウィルスの動作
- 6マルウェアの検出方法
- ・セキュリティ対策ソフト
- ・Windowsの標準セキュリティーソフト
- ・セキュリティーソフトの種類
- 7マルウェア感染の予防方法
- ・セキュリティソフト
- ・OSバージョン
- ・有害サイトへのアクセスを控える
- ・不審なメールは開かない
- ・暗号化
- ・バックアップ
- ・合わせて読みたい!ウイルスに関する記事一覧
マルウェアとは
「マルウェア」とは様々な経路でPCやスマホなどのデバイスへ侵入し動作不良や情報流出を引き起こすソフトウェアの総称です。
PCやスマホを使うにあたって様々なトラブルに巻き込まれないためにも、マルウェアについて基本的な知識や対策を知っておきましょう。
悪意あるソフトウェア
マルウェア(Malware)とは「Malicious…悪意のある、ソフトウェア…SoftWare」から作られた造語で、悪意をもって作られたソフトウェアを指します。
 マルウェア対策のポイント!コンピューターを感染から保護する方法
マルウェア対策のポイント!コンピューターを感染から保護する方法マルウェアの種類
マルウェアは、感染経路や動作の特徴、目的などによって色々な種類に分けられます。大きく分類すると下表のようになります。
| 種類 | 活動の特徴 | 増殖の有無 |
| ウイルス | 何らかのプログラムに寄生して行動 | 有り |
| ワーム | 自存性をもって単独で活動 | 有り |
| トロイの木馬 | 無害なファイルに偽装して活動 | 無し |
大まかに表のように分類されるマルウェアですが、複数の特徴を併せ持つものも存在します。
ここからは目的や感染経路、感染時の症状などから、代表的なマルウェアの種類や用語をご紹介していきます。
ワーム
ワームとはPCの中で自己増殖し、様々な不利益をもたらす種類のマルウェアです。ウイルスとは違い、プログラムに寄生せず独立してPCの中に存在できるマルウェアであることから、虫にたとえてこう呼ばれます。
トロイの木馬
トロイの木馬とは無害なファイルやアプリのふりをしてPCやスマホに侵入し、PCを乗っ取ってしまいます。一見無害な侵入物の内部に敵が存在し、自領地で悪影響を及ぼす様から、ギリシャ神話の「トロイの木馬」に例えて、こう呼ばれます。
スパイウェア
スパイウェアとは感染したPC内の情報を収集し、外部に流出させる種類のマルウェアです。PCの動作異常がみられない場合も多いため、ユーザー側で感染したことに気づきにくい特徴があります。
キーロガー
キーロガーとはスパイウェアの種類の一つで、キーボードの操作記録を外部に送信することに特化したマルウェアです。
バックドア
バックドアとはマルウェアを侵入させ、そのプログラムに対応したコンピューターによって外部からのアクセス経路を確保する方法で、対象のPCはいつも裏口が開きっぱなしの様な状態になってしまうため「バックドア」と呼ばれます。
ボット
一般的に「ボット」とは、ツイッターなどで自動的に発言する、などのロボット的なプログラムを指しますが、「ボット」型のマルウェアに感染すると、外部サーバーからの指令で操られ、他のコンピューターやネットワークへの攻撃をします。
感染した場合、パソコンが犯罪者に操られ「知らぬ間に自分が犯罪に加担している」可能性があります。
アドウェア
アドウェアとは本来「無料ソフトなどをインストールする代替として、インストールしたデバイスに広告を表示させる機能をもったソフト」で、正確に言うとマルウェア自体を示す用語ではありません。
しかし、アドウェアの中にはスパイウェアのような動作をするものがあり、知らぬ間にWeb閲覧の履歴が外部に伝わるなど、結果的にマルウェアとして使われるケースがあります。
ルートキット
ルートキットとは、標的のPCを継続的に外部から操作するために経路の確保や遠隔操作や乗っ取りに必要な様々な不具合を与えるソフト一式をインストールさせるマルウェアです。
ダウンローダー
ダウンローダーとは「マルウェアをダウンロードさせる事を目的としたマルウェア」です。ファイル容量が小さいことから検出が困難で対策が取りづらい、という特徴があります。
ランサムウェア
ランサムウェアとは、PCに感染し、ファイルを暗号化して使えなくするなどの方法でコンピューターに不具合を発生させ、その不具合解消と引き換えに金銭を要求する種類のマルウェアです。
ランサム(Ransom)とは「身代金」を指す英語で、パソコンやシステムがあたかも人質に取られたような状態になることから、この名称で呼ばれます。
ファイルレスマルウェア
ファイルレスマルウェアとは、ソフトのインストールを必要とせず、Windowsにもともと備わったプログラムをハイジャックすることで、操作下においたデバイスを操作する種類のマルウェアです。
インストールが必要なマルウェアとは異なり、Windows本来の機能を使用するため、検出や対策が取りづらい特徴があります。
バンキングマルウェア
バンキングマルウェアとは、インターネットバンキングのシステムに感染して不正送金をさせることを目的としたマルウェアです。
金融機関のHPに侵入したマルウェアは、ネットバンキングの利用画面中に偽のID、パスワードなどの入力画面を表示させ、ユーザーの情報を盗み出してしまいます。
BlueBorne(ブルーボーン)
Blue Borneとはマルウェアの種類を指す単語ではなく、「Bluetoothに潜在するマルウェアに対しての脆弱性」を意味します。
通信セキュリティー会社は、「新たな無線通信技術として発達してきたBluetoothの脆弱性を突いたマルウェアの攻撃によって、感染経路の確保、乗っ取りや情報流出などのリスクがある」という指摘をしており、セキュリティー対策が練られています。
 トロイの木馬とは? ウイルスとの違いや検出/駆除/対策方法まとめ
トロイの木馬とは? ウイルスとの違いや検出/駆除/対策方法まとめマルウェア感染の症状
様々な経路で感染、侵入するマルウェアですが、感染すると、PCやスマホの動作や状態に症状として現れるケースがあります。ここでは、マルウェアに感染したときに見られる主な症状をご紹介します。
電源オフや再起動
マルウェアに感染しているPCやスマホに見られる症状に「突然シャットダウンする」、「頻繁に再起動される」といったケースがあります。
OSのアップデートの際などにPCが再起動を行うケースも考えられますが、あまりに頻繁に再起動される場合などは注意が必要です。
PCの挙動
突然のシャットダウンや再起動の他にも、PCが普段とは違い異常な動作をする場合、何らかのマルウェアに感染している可能性が考えられます。代表的な症状としては次の挙動があげられます。
・突然音声が鳴る(特に非操作時にクリック音が鳴る場合は要注意)
・動作が異常に重い
・ブラウザが勝手に起動する
・画面に不審な画像が繰り返し表示される
上記にあげた例の他にも「普段と違う動きをしている」と感じた場合は、マルウェアの感染を一度疑ってみましょう。
スマホの挙動
スマホがマルウェアに感染した場合も、普段とは違い不審な挙動を示します。代表的な例として次の症状があげられます。
・スマホ内に保存した画像が勝手に削除されている
・内蔵カメラが勝手に起動する
・覚えのないアプリがインストールされている
上記の他にも不審な症状がみられる場合は、マルウェアの感染を疑ってみましょう。
CPU使用率
マルウェアに感染すると、CPUの使用率が急に上昇したり減少したりします。これは侵入したマルウェアがPC内で活動、またはCPUを占領することでおこる症状です。
前述したPC不審な挙動に気づいた場合は、以下の手順でCPUの使用率を確認してみましょう。ここでは例としてWindowsでCPU使用率を表示する方法を紹介します。
まず、タスクバーを右クリックしてメニューを開き、「タスクマネージャー」をクリックします。
タスクマネージャーの簡易ウィンドウが開くので、ウィンドウ左下の「詳細」をクリックします。
タスクマネージャーの詳細画面に切り替わるので、ここでCPU使用率の変動を確認できます。
詳細ウィンドウで「パフォーマンスタブ」を選択すると、CPU使用率の変動をリアルタイムトレンドで表示できるので、ここでCPU使用率が急激に上昇、下降していないか確認することができます。
リアルタイムトレンドを表示させ、PCで特に何も操作をしていないのに激しく変動する、といった場合は、マルウェアに感染、遠隔操作されている可能性も考えられます。
ネットワークトラフィック
ネットワークトラフィックとは、インターネット上で送受信されるデータの量のことを言い、マルウェアに感染した場合に高くなる傾向があります。色々な通信会社がネットワークトラフィックを可視化するためのサービスを提供しています
本来、通信量の見える化によるネットワーク負荷の軽減を目的としたサービスですが、ウイルス感染による異常な通信量を発見する手助けにもなります。
不審な宛先からのメール
最後に不審なメールです。受信している場合はそのメール自体(もしくは添付ファイル)がマルウェアの感染経路の可能性があります。
このようなメールは、明らかに通常のメールと違いおかしなアドレスや、下画像のように件名やアドレスを一見して正常なメールを装い安心させて、添付ファイルの開封やリンクのクリックを誘導するものがあります。
一方、自分のPCから不審なメールを送信した形跡を見つけた場合も感染している可能性があります。この場合、自分のPCが外部から遠隔で操作され、攻撃メールを送っているケースや、メールに添付した情報を外部へ流出している可能性も考えられます。
セキュリティーやファイアウォールが無効化される
マルウェアに感染した場合の症状の一つとして「セキュリティーやファイアウォールが無効化されている」というケースがあります。
デバイスのセキュリティーをOFFにした記憶がないのに無効になっている場合、なんらかのマルウェアに無効化されている可能性が考えられます。
ここでは、Windows10以降のPCを例にデフォルトのセキュリティーが正常に機能しているかどうか確認する方法をご紹介します。
まず、「Windowsホームメニュー」から「機能(歯車マーク」をクリックします。
「Windowsの設定」メニューの中から「更新とセキュリティー」をクリックします。
メニューの中から「Windowsセキュリティー」をクリックします。
「Windows Defender セキュリティーセンターを開く」をクリックします。
これで下画面のように「Windows Defender セキュリティーセンター」のウィンドウが開き、PCに標準装備されているセキュリティーの状態を確認することができます。
この中でWindowsデフォルトのセキュリティー、ファイアウォールが正常に機能していることを確認する方法は次の通りです。
セキュリティー
「ウイルスの脅威に対してセキュリティーが正常に機能しているか」を確認するには、メニューの中から「ウイルスの脅威と防止」をクリックします。
表示された項目の中から「ウイルスと脅威の防止の設定」をクリックします。
設定画面が開きますので、ここで「リアルタイム保護」と「クラウド提供の保護」が両方とも「オン」になっていればセキュリティーは有効になっています。
自分が設定を変更にした覚えがないのに、上記の設定が「オフ」になっている場合などは、マルウェアの感染によりセキュリティーが無効化されている可能性があります。
ファイアウォール
ファイアウォールの状態を確認するには、セキュリティーセンターメニューの中から「ファイアウォールとネットワーク保護」をクリックします。
「ドメインネットワーク」、「プライベートネットワーク」、「パブリックネットワーク」の各項目で「ファイアウォールが有効です」となっていればファイアウォールは有効に機能しています。
自分で設定を変更した覚えなく、これら項目のいずれかが無効になっている場合、マルウェアにより無効化されている可能性が考えられます。
以上、セキュリティーソフトによって若干操作方法に違いはありますが、セキュリティーの状態を確認することができます。
 マルウェアを駆除(削除)しよう!感染チェックとすぐできる対処法
マルウェアを駆除(削除)しよう!感染チェックとすぐできる対処法マルウェア感染時の被害例
PCが普及し生活への浸透が進むにつれて、いたずらの他にも不当に金銭や情報を得るために使用されるように変化してきました。ここではマルウェアに感染することでどのような被害があるのか紹介していきます。
個人情報が抜き取られる
氏名や生年月日、メールアドレスやクレジットカードナンバーまで、様々な個人情報の抜き取りが、ニュースにも取り上げられており、マルウェアの被害例としては広く認知されています。
目的が個人情報の抜き取りであることから、個人のPCはもちろん、沢山の個人情報が集められた法人のデータベースもターゲットになるケースが散見されています。
PCにバックドアを作成されて外部から勝手に通信される
バックドアで外部から不当アクセスすると、侵入者は遠隔操作で、ユーザー本人と同じようにコンピューターの操作ができるため、PCの閲覧はもちろん、保管されたデータの持ち出しや、自分のPCを犯罪に使用されるなどの被害にあいます。
ファイルの削除や内容の変更が勝手にされる
ウイルスなどそもそもPCやスマホなどのデータの破壊を目的としたマルウェアや、前述のバックドアなどによる遠隔操作で、データの削除や書き換えがされてしまいます。
個人を対象にしたいたずらに留まらず、企業をターゲットにした場合、データの削除やシステムプログラムの変更などにより、営業不能に陥るケースもあります。
端末が制御不能になる
マルウェアの種類によりますが、コンピューターのソフト、アプリのプログラムの破壊によって操作不能になるケースの他にも、外部から遠隔操作されて自分では制御できなくなる場合が考えられます。
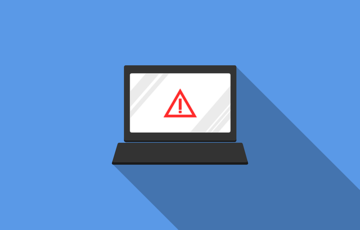 LINEウイルスに感染した?対処法を徹底解説!
LINEウイルスに感染した?対処法を徹底解説!マルウェアとウィルスの違い
マルウェアとたびたび混同して使われる用語に「ウイルス」があります。まず、ウイルスとマルウェアの違いについてご説明します。
ウイルスとは、プログラムを改ざんして自己増殖し、様々な不具合を起こすマルウェアを指し、厳密に言うと、自存性がない点でワームとは区別されます。よって、「ウイルスは数多くあるマルウェアの種類の一つ」というのが正しい理解です。
ウィルスの動作
ウイルスには次に紹介する3つの特徴(機能)があり、これらの機能を単体で持つもの、複数の機能をあわせもつもの様々です。
自己伝染型
ウイルス自身のプログラム、あるいは侵入先のプログラムを利用してウイルスを感染させていく機能をもつものを指します。身に覚えのないファイルが増えている場合、この自己伝染機能をもつウイルスに感染している可能性が考えられます。
潜在型
感染先の使用者にウイルスの存在を見つけられないように、一定期間潜伏する機能を持つウイルスです。感染したコンピューターは感染後も通常と同じ動作をしばらく続けるため、ユーザーは感染したことに気付きにくくなります。
発病型
データの改ざん、削除やプログラムの書き換え、PCの異常動作など、様々な不具合を引き起こす機能を持ったウイルスです。以上の3つの機能を組み合わせ、ウイルスは巧みにユーザーに悪影響を及ぼします。
マルウェアの検出方法
マルウェアの中には潜在型ウイルスのようにユーザーに検出されないように工夫されたマルウェアもあります。マルウェアの開発者はプログラミングやICTの知識、技術にたけた人間であるため、素人が自力でこれを完全に検出するのは極めて困難です。
よって、被害を最小限にとどめるためにも専用のセキュリティ対策ソフトを使って検出するのが一般的です。
セキュリティ対策ソフト
セキュリティーソフトはマルウェアからの感染を防止する機能はもちろんですが、PCにマルウェアが感染している場合にそれを検出する機能を持っています。
Windowsの標準セキュリティーソフト
セキュリティーソフトを使ってマルウェアを検出する方法の一例として、Windowsのデフォルトセキュリティーサービスでウイルスやマルウェアを検出する手順を紹介します。
前述の方法で、「Windows セキュリティーセンター」を開き、「ウイルスと脅威の防止」画面中の「今すぐスキャン」をクリックするだけです。
スキャンが開始され、セキュリティーソフトがウイルスやその他の脅威(マルウェア)の検出を始めます。
PC中のスキャンが完了すると、下画面のように結果が表示されます。
その他無料・有料にかかわらず、セキュリティーソフトにはマルウェアの検出機能があり、同様の方法でPC内のスキャンしてマルウェアを検出、その結果をいつでも確認することができます。
セキュリティーソフトの種類
セキュリティーソフトにはいろいろな種類がありますが、ここでは代表的なソフトをご紹介します。無料のものと有料のものがあり、有料のものほどマルウェアに対する防御性能が高く、サポートサービスなども充実しています。
無料ソフト
「KINGSOFT Internet Security」:簡単な操作と、無料ソフトには珍しい電話サポートサービスがあるのが魅力です。
「Avira Free Antivirus」:無料ソフトのなかでは高いマルウェアの検出能力があると第3者機関から評価されています。
「アバスト無料アンチウイルス」:Windowsのクリーンアップ機能など、オプション機能が充実しています。
「AVG Antivirus Free」:無料のセキュリティーソフトとしては長期にわたり実績があり、信頼の高いソフトです。
無料ソフトは有料と比較し、サポートサービスが劣っているなどの違いはあるものの、マルウェアの検出レベルでは同水準のものもあります。
| Windows Defender |
KING SOFT |
Avira | アバスト | AVG | |
| マルウェア対策 | ○ | ○ | ○ | ○ | ○ |
| ランサムウェア対策 | ○ | × | × | × | × |
| ネットバンク保護強化 | × | × | × | × | × |
| フィッシングメール対策 | × | × | × | × | × |
| ファイアウォール | ○ | × | × | × | × |
| ペアレンタルコントロール | ○ | × | × | × | × |
| ID/パスワード管理 | × | ○ | × | ○ | × |
| 電話サポート対応 | ○ | ○ | × | × | × |
ソフトのカバー範囲やサービスの内容をしっかり理解して使用する分には、コストをかけず安全を確保することも可能です。
有料ソフト
「ノートン セキュリティー」:世界で最も使用者数の多いセキュリティーソフトです。第3社評価によるマルウェア検出レベルも高く、サービスも充実しています。
「ウイルスバスタークラウド」:セキュリティーソフトの販売台数ではNo.1を誇ります。
「ESET INTERNET SECURITY」:セキュリティーの質、動作の軽さのバランスの良いソフトです。
「カスペルスキー インターネット セキュリティー」:ウィルス検出率、ファイアウォールの優秀さに加え、スパムメール対策など、非常に高いセキュリティー性能を持ちます。
「ZEROスーパーセキュリティー」:Windows10であれば無期限で使用可能なセキュリティーソフトです。精度、動作の軽さもレベルが高いです。
有料のソフトは無料のソフトとは異なり、フィッシングメール対策や、有害サイト対策などの追加機能が付与されている場合が多く、遠隔でのサポートサービスも充実しています。
| ノートン | ウイルス バスター |
ESET | カペル スキー |
ZERO | |
| ウイルス検出率(%) | 99.9 | 100 | 99.5 | 99.0 | 100 |
| ファイアウォール | ○ | × | ○ | ○ | ○ |
| 脆弱性対策 | × | ○ | × | ○ | ○ |
| 不審サイト検知 | ○ | ○ | ○ | ○ | ○ |
| ネットバンキング保護 | × | ○ | ○ | ○ | ○ |
| パスワード管理 | ○ | ○ | ○ | × | ○ |
| サポート | ○ | ○ | ○ | ○ | ○ |
| 動作軽さ | ○ | × | ○ | △ | △ |
求める機能、重さ、価格などから自分に合うものを選択すればよいでしょう。
マルウェア感染の予防方法
マルウェアの感染からPCやスマホを守るには感染予防対策も必要です。ここではPCのユーザー側で実施できる感染予防方法をご紹介します。
セキュリティソフト
まずは何をおいてもセキュリティソフトの利用です。お使いのコンピューターをマルウェアから守るためには自助努力のみでは困難なため、何らかのセキュリティーソフトは当たり前のようにインストールしておく事を強くお勧めします。
OSバージョン
直接的にマルウェアからの感染を防止する対策とは言えませんが、一般的にOSがアップデートされる際には、システムの不具合や脆弱性が見直されます。「各デバイスのOSは常に新しいバージョンに更新する」ということを意識しましょう。
ここでは参考に「PC(Windows10)」と「iPhone(iOS)」でOSのバージョンを確認する方法をご紹介します。
Windows10
「Windowsスタートメニュー」の中から「設定」をクリックし、「Windowsの設定」画面中から「更新とセキュリティー」をクリックします。
「Windows Update」をクリックすると最新バージョンか否かを確認することができます。なお、最新バージョンでなかった場合は、PCをシャットダウンすると自動的に更新されます。すぐに更新をしたい場合は「今すぐインストール」をクリックします。
iOS
ホーム画面から「設定」アプリを開きます。
メニューを下へスクロールし、「一般」をタップします。
一般メニューの中から「ソフトウェア・アップデート」をタップします。
画面中に「お使いのiOSは最新です」の表示があれば問題ありません。
なおiPhoneの場合、初期設定で「自動アップデート」に設定されており、更新は自動的にされているため、通常は常に最新になっています。しかし、ストレージがいっぱいの場合、更新できていないことがありますので、心配な場合は前述の手順で最新版確認をしてください。
有害サイトへのアクセスを控える
アダルトサイトに代表される有害サイトは、それ自体がマルウェアの感染経路になり得ます。Webサイトを閲覧する際は「サイト自体のセキュリティーレベルによってはマルウェアの感染リスクがある」という意識を持ちましょう。
なお、判断材料の一つとして、アクセスバーのURL左に「南京錠マーク」が表示されているサイトは、セキュリティーが確保されたマルウェア感染リスクの低いサイト、という見方ができます。
不審なメールは開かない
セキュリティー対策ソフトで感染を予防、検出できますが、とは言え自ら感染のリスクを広げないように心がけることは重要です。
不審メールはマルウェアの感染経路の一つです。「不審なメールは開かない」という意識を持ちましょう。不審なメールは通常のメールとは違い、ドメインが不自然なものが多く、ある程度見分けがつきます。
SNSなどでユーザーを事前に調査し、知人や仕事のパートナーを装ってメールするケースもあります。一見普通に見えるものであっても、開封時には十分注意する癖を日ごろから習慣づけておきましょう。
暗号化
暗号化とはPCのユーザー本人以外からデータを閲覧されないようにするための方法です。仮にマルウェアに感染され、不当な経路で外部からアクセスされたとしても、PC内のデータを暗号化しておけば閲覧されるリスクが下がります。
ここではWindowsを例に暗号化の手順を紹介します。
ファイル/フォルダの暗号化
暗号化したいファイルを右クリックしてメニューの中から「プロパティ」をクリックします。
「全般」のタブから「詳細設定」をクリックします。
表示されたメニューの中から「内容を暗号化してセキュリティーで保護する」にチェックを入れ、「OK」をクリックします。
暗号化が完了すると、対象のファイル、フォルダのアイコンがロックマーク付きに変わり、暗号化されます。
すべてのコンテンツを暗号化することは面倒ですが、本当に重要なファイルやデータは暗号化しておくことをお勧めします。
圧縮してパスワードを設定する
より安全性を高めるには、ファイル、フォルダを圧縮してパスロックをかける方法があります。Windowsでこれを行うにはまず「Lhaplus」というフリーソフトをダウンロードする必要があります。
Lhaplusをダウンロードした状態で、対象のファイルを右クリックし、メニューの中から「圧縮」にカーソルを合わせ、表示された追加メニューの中から「zip(pass)」をクリックします。
表示されたパスワード入力画面に、任意のパスワードを設定し「OK」をクリックします。
対象のファイルが氷に閉じ込められたアイコンが現れ、パスロックされた圧縮ファイルが完成します。
フリーソフトのダウンロードなど、手間はかかりますが、ファイルを暗号化する方法と比較し、より防御力は高まります。
バックアップ
マルウェアに感染し、データが削除されたり勝手に書き換えられたりした場合、バックアップを取ってあればリカバリーが効きます。デバイス内に重要なコンテンツがある場合、何らかのバックアップを取っておきましょう。
以上、マルウェアについての基本的な情報をご紹介しました。思いがけないトラブルに巻き込まれないよう、ICT化の進む現代の基礎知識として把握しておきましょう。
 Androidでウイルス検出?感染警告される原因・対処法
Androidでウイルス検出?感染警告される原因・対処法合わせて読みたい!ウイルスに関する記事一覧
 9anime(9アニメ)にウイルスの危険性?安全性と動画ダウンロード方法を紹介
9anime(9アニメ)にウイルスの危険性?安全性と動画ダウンロード方法を紹介 トロイの木馬とは? ウイルスとの違いや検出/駆除/対策方法まとめ
トロイの木馬とは? ウイルスとの違いや検出/駆除/対策方法まとめ Androidでウイルス検出?感染警告される原因・対処法
Androidでウイルス検出?感染警告される原因・対処法 ImgBurnのダウンロード方法!安全にウイルスを回避してインストールしよう
ImgBurnのダウンロード方法!安全にウイルスを回避してインストールしよう






















































































