2019年02月22日更新
【Mac】外付けHDDを認識しない場合の対処方法!認識させるには?
みなさんはMacのパソコンで外付けHDDを利用したことはありますか。また外付けHDDがなかなか認識しないという経験をしたことはありませんか。ここではMacユーザに向けに外付けHDDが認識しない時の対処法や注意点について紹介します。

目次
- 1【Mac】外付けHDDとは?
- ・データを保存するための機器
- ・バックアップをとる時などに使う
- 2【Mac】外付けHDDを認識しない時に確認したいこと
- ・HDDの電源が入るかの確認
- ・HDDから「カラカラ」といった異常音はするか
- ・Finderの設定を確認
- ・ディスクユーティリティを確認
- 3【Mac】外付けHDDを認識しない原因
- ・システム障害
- ・USB接続の接点不良
- ・物理的に機器が壊れている
- 4【Mac】外付けHDDを認識しない時の対処法
- ・外付けHDDを一旦Macから取り外して再接続
- ・Macを再起動
- ・外付けHDDのケーブルを変更する
- ・他のポートに外付けHDDを差し込む
- ・USBポートを清掃する
- ・First Aidを用いて外付けHDDを修復する
- ・外付けHDDをフォーマットする
- ・セーフモードでの起動
- ・SMC・NVRAMのリセット
- ・HDDケースを分解して直結してみる
- 5【Mac】外付けHDDが何をやっても認識しない場合は?
- ・HDDのデータ救出
- ・復旧サービス/業者に頼む
- ・合わせて読みたい!Macの対処法に関する記事一覧
【Mac】外付けHDDとは?
あなたは外付けHDDを利用をしたことはありますか。Macのパソコンに備え付けられているHDDではデータ量が足りなくなったり、またはMacのパソコンのデータのバックアップ用として外付けHDDを利用している人もいるのではないでしょうか。
まず外付けHDDとは、データを保存するための機器です。HDDは衝撃や発熱に弱いため、日頃の利用環境や経年変化により故障することがあります。
もし、HDDが故障した場合でも、事前にデータを別のメディアにバックアップしておけば、より安心してパソコンを使えます。なのでそんな時に外付けHDDを利用するととても便利です。
データを保存するための機器
Macのパソコンで写真や動画を備え付けてのHDDに保存しているとすぐにデータ量が一杯になってしまいます。また。自分のパソコンにあるデータを友達に見せたいときも外付けHDDがあるととても便利です。
外付けHDDには、サイズも色々あります。100GB~5TBなど利用する予定のデータサイズによって様々ななものがあります。またサイズが大きくなると値段も高くなるので、必要なサイズを前もって確認しておくといいかもれません。
バックアップをとる時などに使う
また基本MacのパソコンのHDDにデータを保存していても、Macのパソコンが壊れてしまったり、Macのパソコンが起動しなくなるとHDDに保存していたデータを確認することができなくなってしまいます。
なのでそんな時にも外付けHDDを利用するととても便利です。Macのパソコンから外付けHDDにデータを保存していると他のパソコンからも外付けHDDに保存したデータを確認することができます。
なので外付けHDDに時折Macのパソコンのデータをバックアップとして保存しておくといざという時にバックアップデータとして復元することができます。
 Macのストレージ/ディスク空き容量を確認する方法【HDD/SDD】
Macのストレージ/ディスク空き容量を確認する方法【HDD/SDD】【Mac】外付けHDDを認識しない時に確認したいこと
それではここからは、MacのパソコンにケーブルやUSBポートで外付けHDDを繋げたのに認識しない時の確認ポイントについて紹介します。いつもケーブルやUSBポートを繋げるとMacのパソコンは認識するのに、なかなか認識しないこともあります。
そんなときどのようなポイントや対処法があるかご存知でしょうか。ここではますは外付けHDDに注目して、認識しない時に確認したいことを紹介します。
いつもなかなか外付けHDDがMacのパソコンで認識しない場合は、チェックしてみてください。
HDDの電源が入るかの確認
まずMacのパソコンでケーブルやUSBポートで外付けHDDを繋げたのに認識しない場合は、その前にそもそも外付けHDDに電源が入っているか確認しましょう。
外付けHDDを利用するには電源を入れる必要があるものもあります。なので電源がある外付けHDDには、電源が正常に入るかを確認しましょう。また電源がない外付けHDDもあります。そのときはこの確認ポイントは不要です。
HDDから「カラカラ」といった異常音はするか
次にMacのパソコンでケーブルやUSBポートで外付けHDDを繋げたのに認識しない場合は、外付けHDDを左右や上下に振ってみてください。正常の外付けHDDなら特に音が発生することはありません。
しかし異常がある外付けHDDには、カラカラといった異常音する場合があります。もしかしたら外付けHDDを落としてしまったりして、壊れてしまった場合があります。
Finderの設定を確認
外付けHDDが認識しない場合は、Finderの設定を確認する必要がある場合もあります。
Finderとは、削除・移動・コピーといったファイル・フォルダー操作や管理を行うMacに標準搭載されているアプリケーションのことです。Finderは、Windowsで言うところの「エクスプローラー」の役割を果たします。
またFinderは、Mac OSを起動すると自動的に起動します。ファイルやフォルダのアイコン表示から、ドラッグ&ドロップ操作、アプリケーションをアイコンのダブルクリックで起動させるなどさまざまなファイルの操作や情報の管理Finderは行います。
確認方法
それではMacのパソコンでFinderの設定を確認する方法を紹介します。Finderの設定を確認する方法は、簡単でメニューバーの「Finder」から、「環境設定」をクリックするだけです。
するとFinderの設定一覧が表示されます。「一般」「サイドバー」「ラベル」「詳細」のタブがあるので、それぞれのFinderの設定を確認しましょう。
ディスクユーティリティを確認
またMacのパソコンで外付けHDDが認識しない場合は、ディスクユーティリティの設定も確認しましょう。ディスクユーティリティとは、Mac OS Xでディスク関連のタスクを実行するためにアップル社が開発したユーティリティの名称です。
ディスクユーティリティは、Macのパソコンのディスクの状況や初期化などMacのパソコンでのディスク管理を行っているツールです。なのでディスク関連で不具合があると、ディスクユーティリティを確認する必要があります。
またディスクユーティリティは、データを全て初期化するタスクもあります。なので間違って消しちゃったことにならないようにディスクユーティリティを扱うときは気を付けましょう。
確認方法
まずデスクトップに表示されているアイコンをダブルクリックして、メインドライブ(オペレーティングシステムが格納されているドライブ)を開きます。そしてアプリケーションフォルダを開きます。
アプリケーションフォルダを起動したら、ユーティリティフォルダを開きます。そして最後にディスクユーティリティを選択します。するとディスクユーティリティ画面が起動されます。
ディスクユーティリティが開かれ、ドライブの整合性を確認するためのタスクやディスクの整合性を検証し、ディスクが破損している場合は修復するタスクを実行することができます。
このような手順でディスクユーティリティを確認をたまに確認することも大切です。
 【Mac】iPhoneのiTunesバックアップ保存先を外付けHDDに変更する方法
【Mac】iPhoneのiTunesバックアップ保存先を外付けHDDに変更する方法【Mac】外付けHDDを認識しない原因
MacのパソコンでケーブルやUSBポートで外付けHDDを繋げたのに認識しない場合に確認する必要があるポイントについてはわかって頂けましたでしょうか。認識しない場合は、とりあえず確認することをおすすめします。
それでは次にMacのパソコンでケーブルやUSBポートで外付けHDDを繋げたのに認識しない原因をもう少し紹介します。Macのパソコンが外付けHDDを認識しない原因としては、大きく分けて2つあります。
外付けHDDやMacのパソコンの物理的故障とMacのパソコンソフトウェアに問題がある場合の2つです。ここではそれぞれについて説明します。
システム障害
まずMacのパソコンが認識しない原因として、システム障害である場合があります。Macのパソコンで故障やデータが破損して、正常に動作しなくなっている可能性があります。
まずはMacのパソコンがほかのアプリケーションを起動したり、ネットワークにアクセスしたりして問題なく利用できるかを確認してみましょう。
万が一システム障害やMacのパソコンが壊れている場合は、Apple Storeに持っていったりする必要があります。
USB接続の接点不良
またMacのパソコンが外付けHDDを認識しない原因として、USBポートの接続不良の場合もあります。USBポートとは、USBケーブルを用いてパソコンと周辺機器などを接続する接続インターフェースのことです。
USBポートは、Macのパソコンに標準でついています。基本外付けHDDの電源を入れた後にUSBポートに接続させて、利用することがほとんどです。
なのでもしかしたらUSBポートの接続不良で上手くMacのパソコンが認識しない場合があるので、一度接続を切って再度USBポートに接続してみましょう。
物理的に機器が壊れている
また物理的に外付けHDDが壊れている場合は、Macのパソコンは外付けHDDを認識することはできません。もし最近購入したばかりである場合は、外付けHDDの場合は購入したお店に連絡してみましょう。
ずっと利用していると外付けHDDも壊れたり、電源が入らなくなったりします。物理的に機器が壊れると電源ランプが付かなかったりと、見た目でもわかることもあります。
Macのソフトウェア不具合
またMacのパソコンのソフトウェア不具合によっても外付けHDDが認識しない場合もあります。Macのパソコンでアップデート通知が来ていないかも確認することをおすすめします。
もしMacのパソコンでアップデートできるのであれば、最新バージョンにアップデートすることをおすすめします。もしかしたらMacのパソコンのソフトウェア不具合が発生していることもあるので、覚えておきましょう。
 Macでシステム終了/再起動できない時の原因・対処法
Macでシステム終了/再起動できない時の原因・対処法【Mac】外付けHDDを認識しない時の対処法
それではMacのパソコンでケーブルを差し込んだのに外付けHDDを認識しない時の対処法について紹介します。先程紹介した原因に対する対処法になりますが、物理的に壊れている場合は新しい外付けHDDを準備しましょう。
| 製品付属のケーブルに戻す | 十分な電力がパソコンから供給されず、製品が動作しない場合があります。ハブや延長ケーブルを利用している場合は、取り外してみてください。 |
| ポートを変更 | 現在接続しているポート以外の、別のポートに接続を変更してみてください。また、ハブを使用している場合は、パソコンに直接接続して動作確認をしてみてください |
| 接続の種類を変更 | ハードディスクによっては、USBだけでなく、FireWire、eSATAなど、複数の接続形式をもつものもあります。別の接続方法を試してみましょう |
外付けHDDを一旦Macから取り外して再接続
まずMacのパソコンでケーブルを差し込んだのに外付けHDDを認識しない場合は、外付けHDDを一旦Macから取り外して再接続してみましょう。
外付けHDDとMacのパソコンを接続するケーブルに不具合があり認識しない場合もあります。その場合は、一度外付けHDDを一旦Macから取り外して再接続すると正常に認証する場合があります。
また可能であれば一度外付けHDDの電源も停止するといいかもしれません。
Macを再起動
次にMacのパソコンが外付けHDDを認識しない場合は、Macのパソコンを再起動やシステム終了させて、一度Macパソコンの電源を落としてみましょう。
Macのパソコンに外付けHDDのデバイスが認識するために、Macのパソコンの電源を落とす必要がある場合もあります。なのでそんな場合は、再起動をしてみましょう。
外付けHDDのケーブルを変更する
Macのパソコンで外付けHDDを認識しない場合は、利用している外付けHDDのケーブルを変更する方法もあります。
もしかしたら外付けHDDではなく、ケーブルに問題がある場合もあります。ケーブルに替えがあるのなら、ケーブルを変更して試してみましょう。
他のポートに外付けHDDを差し込む
また外付けHDDがMacのパソコンに認識しないの対処方法として、利用していない他のポートを利用する対処法もあります。
Macのパソコンには、複数のUSBポートがあるので外付けHDDのケーブルを他のポートに差し込んでみましょう。
USBポートを清掃する
またいつもMacのパソコンが利用したり、持ち運んでいるとMacのパソコンのUSBポートが汚れてしまい外付けHDDが認識しない場合もあります。
そんな時はUSBポートを掃除してあげましょう。USBポートが汚れていると外付けHDDの不具合も繋がるので注意してください。
First Aidを用いて外付けHDDを修復する
またMacのパソコンで外付けHDDが認識しない場合は、First Aidを用いて外付けHDDを修復する方法もあります。「ディスクユーティリティ」から「First Aid」を起動して、外付けHDDを修復してみましょう。
外付けHDDをフォーマットする
また「ディスクユーティリティ」から利用する外付けHDDをフォーマットすることで、Macのパソコンで外付けHDDが認識しない場合の解消法になる場合もあります。
しかし外付けHDDをフォーマットすると、外付けHDDのデータが消えてしまうので注意してください。
セーフモードでの起動
またMacのパソコンの不具合で外付けHDDが認識しない場合は、セーフモードでMacのパソコンを起動してみましょう。
セーフモードとは、起動時に所定のチェックを行い、一部のソフトウェアが自動的に読み込まれたり、起動したりしないよう阻止します。セーフモードでの起動方法を紹介します。
- Macが起動します
- すぐに Shift キーを押したままにします
- グレイの Apple ロゴと進行状況インジケータが表示され、Shift キーを放します
SMC・NVRAMのリセット
またMacのパソコンの不具合で外付けHDDが認識しない場合は、SMC・NVRAMのリセットを行ってみましょう。
SMCとは「システム管理コントローラ」の略で、電源ボタンを押したときの動作やバッテリー管理など、Macの電源回りの処理を担当している機能のことです。
SMCリセットはMacの電源回りのトラブルや不具合が起きた際にSMCをリセットし、トラブルや不具合を直す方法のことを言います。
HDDケースを分解して直結してみる
どうしても外付けHDDのデータを消したくなかったり、諦められない場合はHDDケースを分解して直結してみる方法もあります。
しかしあまり詳しくない人がHDDケースを分解すると元に戻らないこともあるので、自己責任で行ってください。
【Mac】外付けHDDが何をやっても認識しない場合は?
それでは最後にMacのパソコンで外付けHDDをどうしても認識しない場合にどうすればよいかを説明します。今まで紹介した方法をやっても解決しない場合は、試してみましょう。
HDDのデータ救出
まずどうしてもMacのパソコンで外付けHDDが認識しない場合は、HDDのデータ救出を行いましょう。もう外付けHDDのデータは復旧できない可能性があります。
なので早めに外付けHDDのデータを救出して、ほかのHDDに退避させておく必要があります。
Mac向けのデータ復旧ソフトを利用する
Mac向けのデータ復旧ソフトとして、「EaseUS Data Recovery」というソフトがあります。概要については、ページの最後に公式ページを張り付けておくので、確認してみてください。
人によっては日頃利用しているツールやソフトがあればそれを利用して、早めに外付けHDDのデータを救出してあげましょう。
復旧サービス/業者に頼む
また自分では外付けHDDのデータを救出することができない場合は、復旧サービス/業者に頼む方法もあります。しかしこの場合は、少しお金が掛かることがほとんどです。
また絶対にデータが救出できるかわかりません。慎重に判断するようにしましょう。
Macのパソコンで外付けHDDが認識しない場合の対処方法やポイントについてはわかって頂けましたでしょうか。外付けHDDは、急に破損したり認識しなくなることもあります。
大事のデータは日頃からバックアップをとるようにしましょう。
合わせて読みたい!Macの対処法に関する記事一覧
 【フリーズ】Macがフリーズする時の対処法【頻繁に固まる】
【フリーズ】Macがフリーズする時の対処法【頻繁に固まる】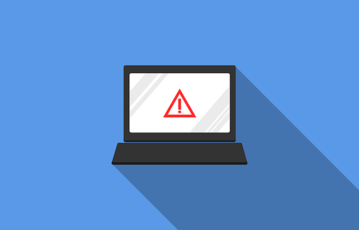 【Mac】キーチェーンのパスワードを繰り返し聞かれる時の対処法
【Mac】キーチェーンのパスワードを繰り返し聞かれる時の対処法 Macでシステム終了/再起動できない時の原因・対処法
Macでシステム終了/再起動できない時の原因・対処法 Macでメモリ解放する方法!重いMacはメモリ解放しよう
Macでメモリ解放する方法!重いMacはメモリ解放しよう
































