2021年11月01日更新
iPhoneのLive Photosの使い方!設定/撮影/編集方法を解説
iPhoneで撮影ができるLive Photosはタッチすると動くという特徴があります。こちらでは設定方法・編集・加工の注意点などいろいろな使い方をご紹介します。Live Photosとはどのようなものか理解して活用してみてはいかがでしょうか。

目次
- 1iPhoneのLive Photosとは?
- ・iPhone6s以降で利用可能
- ・3秒間の映像/音声が保存される
- ・Live Photoは壁紙にも設定可能
- 2Live Photosの特徴
- ・臨場感がある写真が撮れる
- ・撮影時のシャッター音が小さい
- 3Live Photosの使い方
- ・Live Photoをオン/オフする方法
- ・Live Photoを常にオフにする設定方法
- 4Live Photosでエフェクトを加える方法
- ・エフェクトを加える手順
- 5Live PhotosをiPhoneで編集/加工する方法
- ・Live Photosで静止画にしたいシーンを設定する方法
- ・Live Photosを通常の写真として保存する方法
- 6Live Photosを使う際の注意点
- ・通常の写真よりサイズが大きい
- ・撮影時はスマホをしっかりホールドすること
- ・対応機種以外でLive photoを共有するにはアプリが必要
- ・合わせて読みたい!写真に関する記事一覧
iPhoneのLive Photosとは?
iPhoneのカメラについているLive Photosをご存知でしょうか。こちらの機能はiPhoneユーザーでも詳しくわからないという方が多いのではないでしょうか。
場合によってはLive Photosの機能を鬱陶しく感じてしまう方も多いといわれています。しかしLive Photosは使い方を覚えれば、動画や写真とは異なる特徴があることがわかります。
まだLive Photosを使ったことがないという方は、ぜひこの機会にLive Photosの使い方を知って活用してみてはいかがでしょうか。
まだ認知が低いiPhoneのLive Photosですがどのような機能なのか詳しく解説していきます。
iPhone6s以降で利用可能
iPhoneのLive Photosは、iPhone6s以降の端末で使うことができます。Live Photosの機能はiPhone 6s以降に内蔵されている3D Touchと連動することによって楽しむことができます。
Live Photosで撮影した写真は、写真が表示された状態で画面を押すことによって表示されている写真が動き出すという特徴があります。動画とも写真とも異なる魅力がある機能がLive Photosだといえるでしょう。
LivePhotos対応機種(2019年2月現在)
Live Photosが使える機種はiPhone X・iPhone 8・iPhone 8 Plus・iPhone 7 ・iPhone 7 Plus・iPhone 6s ・iPhone 6s Plus・iPhone SE・iPad Pro 9.7インチの9機種です。
iPhoneで使えるLive Photosですが、Apple製品の全てでLive Photosが使えるわけではありません。MacBookやiMacは対応していません。またiOS以外のAndroidスマホにも対応していません。
しかし共有機能をうまく使えばiOS9以降を搭載したiOSデバイスやOS X El Capitan以降を搭載したMacでも再生することができます。Androidスマホでも専用のアプリをインストールすれば再生することができます。
3秒間の映像/音声が保存される
Live Photosの撮影は通常のカメラと同じようにシャッターボタンを押すだけで使うことができます。Live Photosの撮影ではシャッターボタンを押す前後の1.5秒ずつ、合計3秒の映像と音声を撮影することができるという特徴があります。
シャッターボタンを押す前の1.5秒間の映像と音声が含まれるというのは、動画とも写真とも異なり斬新だと感じる方も多いのではないでしょうか。
しかしシャッターボタンを押す前から撮影が始まっているということになるため、iPhoneをしっかりとホールドしておかないと思ったようなLive Photosの撮影ができないため注意が必要です。
Live Photoは壁紙にも設定可能
Live Photosで撮影した映像・音声はiPhoneの壁紙として設定することも可能です。例えばLive Photosをロック画面の背景に設定することができます。
ロック画面を押すことによって設定したLive Photosの壁紙が動き出すため通常の背景画面とは異なる楽しみ方ができるという特徴もあります。Live Photosを壁紙に設定しても自動再生されることはありません。
またエフェクト機能を使ってLive Photosを編集することも可能です。こちらも同様に壁紙に設定することができます。
このようにLive Photosを壁紙に設定すればオリジナリティ溢れる動きのある壁紙を楽しむことができるでしょう。自分好みの壁紙にしたいという方にオススメの機能です。
Live Photosを壁紙に設定するためには「設定アプリ」を開きます。一覧の中から「壁紙」をタップしましょう。
壁紙を表示するための画面が表示されます。「壁紙を選択」をタップしましょう。
選択画面が表示されました。「Live Photos」をタップしましょう。
Live Photosの一覧から設定したい画像を選択すると上記の画像のように設定画面が表示されます。右下の「設定」をタップしましょう。
Live Photosの壁紙を選択する画面が表示されます。「ロック中の画面に設定」「ホーム画面に設定」「両方に設定」の3つから選択します。設定する項目をタップします。
写真アプリからLive Photosを壁紙に設定する方法
iPhoneの写真アプリからもLive Photosを壁紙に設定することができます。画像を選択したら「壁紙に設定」をタップすることで設定することができます。
Live Photosを壁紙に設定する際には「Live Photos」以外にも「静止画」「視差効果」が選択できます。「視差効果」とはiPhoneが少し斜めに傾いても見やすいようにした機能です。ホーム画面でもロック画面でも上下に傾けたときに背景が少し動きます。
 【AirDrop】Mac・iPhone間で写真/画像を転送する使い方
【AirDrop】Mac・iPhone間で写真/画像を転送する使い方Live Photosの特徴
Live Photosの特徴として簡単な使い方にも関わらず他の人と差をつけた画像が保存できるというものがあります。
InstagramなどのSNSの普及により、写真の見栄えやセンスに敏感な人が多くなりました。人の心を惹きつける映像・写真を撮ることを普段から意識している人も多いでしょう。そんな中でLive Photosは便利な機能です。
こちらでは「臨場感がある写真が撮れる」「撮影時のシャッター音が小さい」という特徴を解説していきます。
臨場感がある写真が撮れる
Live Photosは動画や写真とは異なる魅力があることがわかりました。Live Photosは臨場感のある撮影が可能なため、長い動画で撮影するほどではないが写真では映像や音声が物足りないという時にオススメです。
最初はシャッターを押す前の1.5秒間が保存されるということに慣れないこともあるでしょう。しかし実際に使ってみると短時間で臨場感がある撮影ができるという特徴があるため使い方によって楽しく撮影することができます。
撮影時のシャッター音が小さい
Live Photosは通常のカメラ機能と異なり、シャッター音が小さく設定されているという特徴があります。完全に無音になるわけではありませんがこちらも便利な機能です。
海外で使用されているiPhoneは消音にすることでシャッター音もミュートになるという特徴があります。しかし日本で使用されているiPhoneは盗撮防止の意味合いなどから、音量ボリュームを消音にしてもシャッター音はミュートになりません。
使い方や場所によっては、音声が小さくなる機能は非常に便利な機能です。
Live Photosの使い方
ここからは前後3秒間の映像・音声を保存できる機能が特徴のLive Photosの使い方をご紹介します。「Live Photoをオン・オフする方法」「Live Photoを常にオフにする設定方法」について解説します。Live Photosの使い方は一度覚えてしまえば簡単に使うことができます。
Live Photoをオン/オフする方法
Live Photoのオン・オフは撮影画面で変更することができます。「カメラ」をタップしましょう。
Live Photoで撮影するためには2つの確認項目があります。撮影モードが「写真」になっていること、LIVE機能がオンになっていることです。オンになっているかどうかはLIVE機能が「黄色」になっていることを目安にしましょう。
通常の「写真」に設定した状態でLIVEをオンにすると上記の表示が出ます。黄色のLIVEという表示です。もう一度タップすると白色の表示に切り替わってオフになります。
次に「タイマー」のアイコンに注目してみましょう。上記の画像ではLive Photoの撮影時間が3秒に設定されています。
こちらでLive Photoの撮影時間やオン・オフの切り替えが可能です。「オフ」「3秒」「10秒」から選択してタップしましょう。
Live Photoを常にオフにする設定方法
Live Photoを常にオフにしておきたい方は「LIVE」をもう一度タップしてオフにしておきましょう。オフに切り替えると上の画像のように「LIVEオフ」という白い表示が出ます。
 SNOW(スノー)で写真を加工しよう!カメラロールの写真/画像を加工する方法
SNOW(スノー)で写真を加工しよう!カメラロールの写真/画像を加工する方法Live Photosでエフェクトを加える方法
ここからはLive Photosのエフェクト機能について解説していきます。エフェクトとはLive Photosに動きを加える機能です。
エフェクトの種類は次の3つになります。繰り返し再生させる「ループ」・再生と逆再生を繰り返す「バウンス」・動きの軌跡を残した加工ができる「長時間露光」です。
ループとはループ動画を自動再生することができる機能です。バウンスもループ動画ですがLive Photosの再生と逆再生を繰り返し自動再生することができる機能です。
長時間露光を設定すると夜間にライトアップされた観覧車や動きのあるイルミネーションの軌跡を残した印象的なものを保存することができます。
エフェクトはiPhoneの写真アプリから行うことができます。「写真」をタップしましょう。
写真アプリの「アルバム」を表示します。「Live Photos」をタップしましょう。
Live Photosの一覧が表示されます。こちらからエフェクトを行う画像を選びましょう。
エフェクトを加える手順
エフェクトを行いたいLive Photosが選べたらエフェクトメニューを表示します。使いたいエフェクトを選択すればそのまま適用されます。エフェクト機能は、再度エフェクトメニューを表示すれば別のエフェクトを設定することも可能です。
エフェクトを設定したいLive Photosを表示します。表示することができたら下から上にスワイプしましょう。
「エフェクト」という項目を表示することができました。こちらで全てのエフェクトを確認することができます。
「ループ」「バウンス」「長時間露光」が表示されます。この中からお気に入りのエフェクトをタップすれば設定することができます。
Live PhotosをiPhoneで編集/加工する方法
ここからはLive Photosを編集・加工をする方法について解説していきます。Live Photosは通常の写真と同様に編集や加工を行って自分の好みにカスタマイズする使い方ができます。
例えば回転・トリミング・画像サイズの変更が可能です。またフィルター機能を使って色のトーンを変更することもできます。
光の加減や色を調整することで同じLive Photosでも自分の好みに合わせて編集・加工をすることができます。もちろんマークアップで書き込みを行うこともできます。自分に合った使い方で編集・加工を楽しむことができます。
Live Photosの編集・加工はiPhoneの「写真アプリ」から行うことができます。通常の静止画の編集と同様です。Live Photosをタップしたら上記の画像の赤い四角で囲われている部分に注目します。編集・加工したい項目を選んで操作しましょう。
Live Photosで静止画にしたいシーンを設定する方法
Live Photosで静止画にしたいシーンを設定する方法も知っておくと便利です。Live Photosでは撮影したLive Photosから静止画を取り出して編集することができます。この操作はLive Photosの中の「キー写真」を設定するという操作です。
iPhoneの「写真アプリ」から静止画を設定したいLive Photosをタップして表示させます。右上にある「編集」をタップしましょう。
編集画面を表示させることができました。一覧から静止画にしたい写真(キー写真)を選択します。
キー写真を選択すると「キー写真に設定」という表示が出ます。タップしましょう。最後に右下のチェックマークをタップすると完了です。
Live Photosを通常の写真として保存する方法
Live Photosを通常の写真として保存する方法も知っておくと便利です。Live Photosは編集・加工が終わり次第、削除してもいいでしょう。Live Photosは映像のため通常の写真よりもデータ容量が大きいといわれています。
iPhoneのデータ容量が足りないという方の中には、常にLive Photos機能を使って撮影しているためにデータ容量を消費しているという方もいます。
通常の写真として保存する方法には「写真アプリ」を使います。設定するLive Photosを選択したら「複製」をタップします。
上記の画像のように表示が出ます。「通常の写真として複製」をタップして完了です。
間違えやすい項目として「ファイルに保存」があります。直接Live Photosを保存するファイルを選択するものです。
「ファイルに保存」をタップするとこのように保存先を選択する画面が表示されます。Live Photosは容量が大きいので必要に応じてファイルを移動してもいいでしょう。
Live PhotosをApple製品同士で共有する
Apple製品同士で撮影したLive Photosをシェアすることができます。Live Photosの共有はiOS11同士のみ可能となっています。
iOS10以前のものは静止画であれば共有することができます。Live Photosは、iMessage・iCloud共有・AirDropで共有することができます。
これらを使えばiOS9以降を搭載したiOSデバイスやOS X El Capitan以降を搭載したMacでもLive Photosを表示することができます。編集・加工したLive Photosをさらに楽しむことができます。
Live Photosは「写真アプリ」から簡単に送信・共有することができます。対象のLive Photosを選択したら下部の一覧から方法を選択します。
Live Photosの音声をオン/オフする方法
Live Photosの音声をオン・オフするには「写真アプリ」の「編集」からLive Photosを選択します。左上に注目してみましょう。こちらは音声がオンの状態です。
左上をタップします。白いマーク表示になると音声がオフになります。こちらでオン・オフを切り替えることが可能になります。
バースト機能を使う方法
Live Photosの注意点のひとつに静止画だけを削除することはできないというものがあります。Live Photos機能をオフにすると連続撮影をすることができます。これをバースト機能と呼びます。
バーストではシャッターボタンを長押ししている間、連続でシャッターを切り続けます。シャッターボタンを長押しするとLive Photosをオンにしていても連写機能が優先されます。
バーストで撮影した写真は1枚1枚ではなく1つの写真として表示されます。バースト機能はLive Photosとは併用できません。Live Photos非対応のiPhoneでお気に入りの一枚を撮影するにはバーストモードで連続撮影する方法が便利です。
バーストモードで撮影した写真を確認するには「写真アプリ」を起動します。写真一覧からLive Photosを選択したら「選択」をタップします。
バーストで連続撮影した写真が表示されます。一覧から使いたい写真をタップします。
バースト機能を使って撮影した写真は「すべて残す」「2枚のお気に入りのみ残す」の2つの中から選択することができます。データ容量が気になる方は、必要な写真以外は全て削除するといいでしょう。
 必見!iPhoneの写真をiTunesでバックアップする方法
必見!iPhoneの写真をiTunesでバックアップする方法Live Photosを使う際の注意点
編集・加工まで楽しめるLive Photosは非常に魅力的ですが、Live Photosを使う際の注意点があります。容量や撮影時の注意点について理解しておきましょう。
特に注意点として挙げられるのはLive Photosで複製した静止画を保存した後に元の動画を見たいと思っても戻すことはできないということです。削除したLive Photosは復元することはできませんので注意点として覚えておきましょう。
通常の写真よりサイズが大きい
Live Photosの注意点として通常の写真よりサイズが大きいというものがあります。Live Photosは静止画・映像・音声が保存されるためどうしてもファイル容量が大きくなるということが注意点です。
静止画はJPG形式で保存されています。また映像や音声はMOV形式で保存されています。こちらのMOV形式ファイルはJPG形式ファイルよりも容量が大きいといわれています。ストレージの空き容量に気をつけるというのも注意点です。
撮影時はスマホをしっかりホールドすること
Live Photosを撮影する際の注意点として、撮影時はスマホをしっかりホールドすることが挙げられます。ブレてしまうことを防ぐための注意点です。
通常のカメラ機能を異なってシャッターボタンを押す前から撮影が始まるため、そちらも一緒に意識しておくと安心です。
対応機種以外でLive photoを共有するにはアプリが必要
Live Photosをそのまま再生できるのはiPhoneなど対応したApple製品に限られています。しかし「Lively」というアプリを使うことでApple製品以外でも共有が可能です。
「Lively」はLive Photosの映像をGIFアニメーションなどの他の動画形式に変換することによってApple製品以外でも再生することができる仕組みです。
Lively-Live Photo to GIF
編集・加工したLive Photosを共有できる「Lively-Live Photo to GIF」をインストールしましょう。アプリストアから検索して表示することができます。
検索して表示することができました。「入手」をタップします。
画面が切り替わります。もう一度「入手」をタップします。
「Lively」のインストールが完了するとLive Photosの一覧が表示されます。こちらのアプリを使えば編集・加工したLive Photosをスマホで共有することができます。Live Photos非対応の機種を利用中の方は、活用してみてはいかがでしょうか。
合わせて読みたい!写真に関する記事一覧
 Windows10 - 画像や写真サイズの圧縮(縮小)方法
Windows10 - 画像や写真サイズの圧縮(縮小)方法 【使い方】Androidビームで写真や動画を簡単に転送する方法
【使い方】Androidビームで写真や動画を簡単に転送する方法 Androidの写真をパソコンに移行(取り込む)方法
Androidの写真をパソコンに移行(取り込む)方法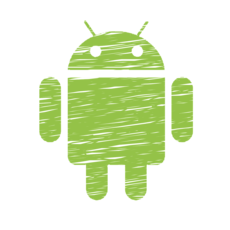 【解決】AndroidでSDカードにアプリ・写真データを移動できない時の対処法!
【解決】AndroidでSDカードにアプリ・写真データを移動できない時の対処法!





















































