2019年04月26日更新
Macで日本語入力できない!日本語/英語入力の切り替え方法は?
Macを使っているとき、日本人ならばローマ字で日本語入力している方が多いと思います。Macを使っていて急に日本語入力ができなくなってしまうと困りますよね。この記事ではMacを使っているときに日本語入力ができなくなったときの切り替え方法を解説します。
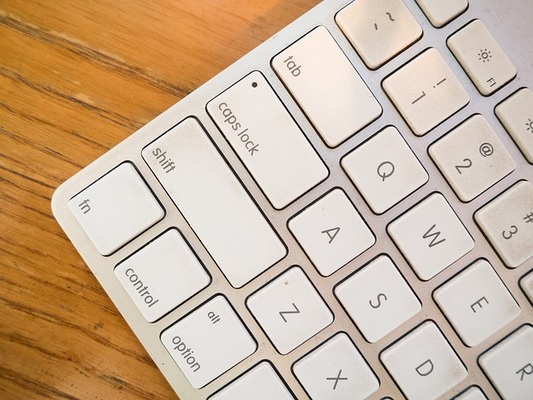
目次
- 1【Mac】日本語入力ができない時は?
- ・「日本語入力プログラム」に不具合があるかもしれない
- 2【Mac】日本語入力の切り替え方法は?
- ・Macで英語・ローマ字と日本語を切り替える方法
- ・Macでひらがなとカタカナを切り替える方法
- 3【Mac】USキーボードで日本語入力できない場合
- ・「システム環境設定」より「キーボード」を選択
- ・「入力ソース」パネルを選択
- ・「+(プラス)」ボタンをクリック
- ・日本語をクリックし、「追加」ボタンをクリック
- ・「入力モード」で必要なモードを選択
- 4【Mac】日本語入力をしやすくする設定方法
- ・変換の確定二度押しを変更する方法
- ・候補表示のフォントの変更する方法
- ・推測候補表示を有効にする方法
- ・合わせて読みたい!Macに関する記事一覧
【Mac】日本語入力ができない時は?
Macを操作していて急にローマ字入力をしても日本語入力ができないときがあります。Macでローマ字入力をしても日本語入力ができないと困ってしまいます。この記事ではMacで日本語入力ができないときの日本語入力の切り替え方を解説します。
「日本語入力プログラム」に不具合があるかもしれない
Macで日本語入力するために用いられるのが「日本語入力プログラム」です。Macで文字入力、変換を司るアプリケーションのことを総称して「インプットメソッド」と呼びますが、日本語入力プログラムもその一つです。
日本語入力プログラムがキーボードからの入力を受け取り、キーに対応する文字を入力し漢字変換を行います。
日本語入力プログラムが受け持つ日本語入力や漢字変換は、複雑な処理が絡むのでときには不具合を起こし日本語が入力できないという状況に陥ることがあるかもしれません。
変換学習をリセット
Macで日本語入力ができないときの不具合の原因の1つに、何らかの原因により変換学習のデータが破損してしまっている可能性があります。
Macの日本語入力プログラムに変換学習と言うものがあります。普段何気なく入力、漢字変換している結果は自動的に変換学習として日本語入力プログラムが記憶しており、使うごとにユーザーに適した変換が行えるようになっています。
しかし何らかの原因により変換学習のデータが破損してしまうとローマ字で日本語の入力ができなくなってしまう可能性があります。
そんなときは変換学習のリセットをしてみましょう。変換学習が破損したとしてもリセットを行うことで不具合の解消ができるかもしれません。
ダックからシステム環境設定へいきキーボードをクリックしてください。
キーボード画面になったら入力ソースをクリックしてください。
入力ソース画面の左側にある日本語をクリックしてから右側を下へスクロールするとリセットというボタンが出てきます。Macの日本語入力ができない時は変換学習をリセットしてみてください。リセットをクリックしてください。
変換学習をリセットすると、Macがこれまでに自動的に学習された内容が消えることに注意してください。消去されるのは自動的に学習された漢字の変換結果だけであり、ユーザーが登録したユーザ辞書は消えないので、安心してください。
変換学習をリセットすることによって、何らかの不具合が解消し日本語入力ができるようになるかもしれません。
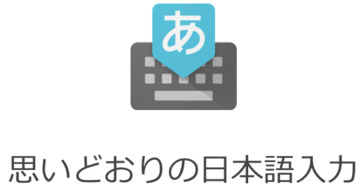 【Mac】Google 日本語入力のインストールと便利な使い方
【Mac】Google 日本語入力のインストールと便利な使い方【Mac】日本語入力の切り替え方法は?
Macで日本語入力の切り替え方法を説明します。
Macで英語・ローマ字と日本語を切り替える方法
まずはMacで英語・ローマ字と日本語を切り替える方法を説明します。
日本語(JIS)配列キーボードの入力を切り替える方法
日本語(JIS)配列キーボードの入力を日本語入力から英語入力に切り替えたいときは、入力する前に英数キーを押します。また入力中に英数キーを2回連続して押すとローマ字に変換されます。
日本語(JIS)配列キーボードの入力を英語入力から日本語入力に切り替えたいときは、入力前にかなキーを押します。また入力中にかなキーを2回連続して押すとひらがなに変換されます。
US配列キーボードの入力を切り替える方法
次にUS配列キーボードの入力を切り替える方法を説明します。US配列キーボードは日本語(JIS)配列キーボードにはある英数キーとかなキーがないので、システム環境設定よりショートカットキーを設定する必要があります。
ダックにあるシステム環境設定よりキーボードを選択しクリックしてください。
キーボード画面のショートカットをクリックしてください。
ショートカット画面になったら、左側にある入力ソースをクリックしてください。
入力ソースをクリックしたら、右側にある前の入力ソースを選択の横にあるチェックマークをクリックしてください。これで入力切り替えのキーボードショートカットが設定されました。
キーボードショートカットキー、コマンドキーを押しながらシフトを押すとひらがな、英語、カタカナの切り替えができます。
「英かな」アプリを使ってUSキーの英数/かなの切り替えを行う
Macでダウンロードできる「英かな」アプリを使うとcommandキーの単独押しで、英数キーとかなキーの入力切り替えができるようになります。
「英かな」アプリをダウンロードするのが面倒くさいという方は、上記に記したcommand+Shiftで切り替えるといいです。
Macでひらがなとカタカナを切り替える方法
Macでひらがな、カタカナ、英語入力モードを切り替える方法は3通りあります。1つは先ほど説明したcommand+Shiftでひらがな、カタカナ、英語を切り替える方法です。
あとは違うキーボードショートカットキーでひらがな、カタカナ、英語に切り替える方法と、メニューバーからひらがな、カタカナ、英語入力を切り替える方法があります。日本語入力を切り替える方法を説明します。
キーボードショートカットを使って切り替える方法
ひらがな、カタカナ、英語入力に切り替えるMacのショートカットキーを紹介します。
| キーボードショートカットキー | 入力モード |
| control+Shift+J または F6 | ひらがな |
| control+Shift+K または F7 | カタカナ |
| control+Shift+;(セミコロン) または F8 | 半角カタカナ |
| control+Shift+L または F9 | 全角英字 |
| control+Shift+:(コロン) または F10(日本語キーボード) | 英字 |
| control+Shift+ ’(アポストロフィ) またはF10(USキーボード) | 英字 |
メニューバーの入力メニューより選択する方法
Macでひらがな、カタカナ、英語入力モードを切り替える方法に、メニューバーから切り替える方法があります。Macの画面右上にある「あ」をクリックしてください。英語入力になっている方は「A」になっています。
メニューバーの「あ」をクリックするとメニューが 表示されます。上部にある英字、ひらがな、カタカナをクリックすることによって切り替えることができます。
 【Time Machine】Macのバックアップと復元方法を初心者向けに解説
【Time Machine】Macのバックアップと復元方法を初心者向けに解説【Mac】USキーボードで日本語入力できない場合
MacのUS配列キーボードで上記の方法を試してみても日本語入力できない場合は、次の方法を試して日本語入力を追加してください。
「システム環境設定」より「キーボード」を選択
ダックにあるシステム環境設定よりキーボードを選択しクリックしてください。
「入力ソース」パネルを選択
キーボード画面になったら入力ソースをクリックしてください。
「+(プラス)」ボタンをクリック
入力ソース画面になったら左下にある+マークをタップしてください。
日本語をクリックし、「追加」ボタンをクリック
+マークをクリックすると様々な言語が出てくるので、日本語を探して日本語をクリックしてください。日本語をクリックし選択したら、右下にある追加ボタンをクリックしてください。
「入力モード」で必要なモードを選択
日本語を追加したら左側に日本語が追加されています。日本語をクリックすると入力モードが表示されるので、入力モードを選択しクリックしてください。
 【Mac】Safariでトロイの木馬に感染?ウソの警告画面に気を付けて
【Mac】Safariでトロイの木馬に感染?ウソの警告画面に気を付けて【Mac】日本語入力をしやすくする設定方法
Macの日本語(JIS)配列キーボードとUS配列キーボードでは、日本語入力をしやすくする設定があります。Macの日本語(JIS)配列キーボードとUS配列キーボードで日本語入力がしやすくなれば、作業がぐんとはかどります。
MacのMacの日本語(JIS)配列キーボードとUS配列キーボードで入力がしやすくなる設定方法を説明します。
変換の確定二度押しを変更する方法
Macの日本語入力はライブ変換で変換されるものはサクサク確定していきますが、候補を選んで確定させる場合はリターンキーを二度押さなければなりません。中にはリターンキーを二度押すのが面倒くさい人がいるのではないでしょうか。
MacのMacの日本語(JIS)配列キーボードとUS配列キーボードでは、確定するときのリターンキーの二度押しをWindows風のキー操作にすることによって一度押しに変えることができます。
Macの日本語(JIS)配列キーボードとUS配列キーボードで確定するときのリターンキーを一度押しにする方法を説明します。
Windows風のキー操作にする方法
ダックにあるシステム環境設定からキーボードをクリックしてください。
キーボード画面になったら入力ソースをクリックしてください。
入力ソース画面になったら、Windows風のキー操作のチェックマークをクリックしてください。
Windows風のキー操作にチェックがつけば完了です。これでMacの日本語(JIS)配列キーボードとUS配列キーボードでリターンキーを一度押しで確定できるようになりました。
Macの日本語(JIS)配列キーボードとUS配列キーボードでもサクサク入力が進むようになります。
候補表示のフォントの変更する方法
Macの日本語入力では、明朝体フォントで文字の変換候補表示がされます。中には明朝体フォントで変換候補表示がされるのに違和感を感じる方がいるのではないでしょうか。
Macでは変換候補表示のフォントを変えることができます。変換候補表示のフォントを変更する方法を説明します。
入力ソース画面の候補表示にあるフォントをクリックしてください。
候補表示にあるフォントをクリックすると、様々なフォントタイプが表示されます。変えたいフォントを探しクリックしてください。
これで候補表示のフォント変更が完了しました。
候補表示がゴシック体の方がしっくりくる方は多いのではないでしょうか。自分の好きなフォントタイプを選んで設定してください。
推測候補表示を有効にする方法
Macでは推測候補表示機能があります。これを有効にするととても使いやすいので、ぜひ推測候補表示機能をオンにしてみてください。推測候補表示機能をオンにする方法を説明します。
キーボードの入力ソース画面に推測候補表示と言う項目があります。推測候補表示をのチェックをクリックしてください。
推測候補表示のチェックをクリックするとチェックが入ります。これで推測候補表示がオンになりました。
 Macでバックスラッシュ(\)を入力する方法【日本語/US】
Macでバックスラッシュ(\)を入力する方法【日本語/US】合わせて読みたい!Macに関する記事一覧
 【Boot Camp】MacとWindowsの起動を切り替える方法を解説
【Boot Camp】MacとWindowsの起動を切り替える方法を解説 【Mac】フリーテキストエディタ17選!おすすめのテキストエディタは?
【Mac】フリーテキストエディタ17選!おすすめのテキストエディタは? Mac文字入力「ライブ変換」が便利!オンオフの設定方法も解説
Mac文字入力「ライブ変換」が便利!オンオフの設定方法も解説 【iPhone/Mac/iPad】リマインダーを共有・同期する方法【iCloud】
【iPhone/Mac/iPad】リマインダーを共有・同期する方法【iCloud】









































