【ファミマ/ローソン】ネットワークプリントで写真/PDFを印刷する方法
ローソンやファミマでできるネットワークプリントが便利だと注目されています。色々なサイズの写真やPDFデータに対応していて、簡単な方法で印刷できるので人気となっているんです。ローソンやファミマでできるネットワークプリントのサービスについてご紹介します。

目次
ネットワークプリントとは?
従来のプリントサービスとは、プリントしたいデータを機器で入力してプリンターで印刷をする方法で行っていました。しかし、近年コンビニのローソンやファミマでできるネットワークプリントというサービスが注目されています。
ネットワークプリントサービスとはどのようなものなのか、料金やサービスの内容、どんなサイズに対応しているのかなどを詳しくご紹介します。
文書や写真やPDFをネットで登録してコンビニで印刷するサービス
ネットワークプリントとは、インターネットで印刷したい写真やPDFなどを登録しておいて、ローソンやファミマなどのコンビニにあるプリンターで印刷できるサービスです。
インターネット上にあるPDFファイルやスマホのカメラで撮った写真などを安い料金で様々なサイズに印刷することができるので、多くの人が利用する便利なサービスとなっています。
ネットワークプリントができるコンビニ
ネットワークプリントとは様々なコンビニでサービスが提供されているのですが、こちらのSHARPが運営するネットワークプリントに対応しているコンビニは3つになります。
- ローソン
- ファミマ
- セイコーマート
ネットワークプリントのアプリで写真やPDFを登録すれば、ローソン・ファミマ・セイコーマートならどこも同じように印刷できるので最寄りの店舗を探してみてください。
ネットワークプリントのアプリをダウンロードする手順
ネットワークプリントを利用する方法は、まずはスマホでネットワークプリントのアプリをダウンロードする必要があります。
このアプリの中で写真やPDFなどのファイルを登録して、ローソンやファミマなどにあるネットワークプリントに対応した専用のプリンターで印刷するんです。
アプリのダウンロード手順
Androidスマホの場合、GooglePlayStoreから「ネットワークプリント」というアプリをダウンロードしてください。
このアプリは料金がかからずにネットワークプリントサービスが利用できますから、家にプリンターがない人でも気軽に写真やPDFを印刷できるようになるのでおすすめです。
インストールをタップすると、ネットワークプリントアプリのダウンロード・インストールが開始します。スマホのアプリのメニューにネットワークプリントのコマンドが出ればインストール完了です。
会員登録の仕方
ネットワークプリントのアプリのがスマホにダウンロードできたら、次はネットワークプリントに会員登録をしてIDを作りましょう。
ネットワークプリントは登録するのに料金はかかりませんし、IDを作らなければ印刷などのサービスが利用できないので会員登録を忘れないようにしてください。
まずはインストールしたネットワークプリントのアプリを開いて、「会員登録はこちら」をタップします。
今回は新規で会員登録をしますから、次のページでは下側の「新規会員登録(無料)を行う」を選択してください。
ネットワークプリントはFacebookのアカウントを使って会員登録する方法もありますが、SNSは利用していない人もいますから今回はメールアドレスでの登録方法をご紹介します。
ネットワークプリントの会員規約などが下に記載されているので、全てに同意ができる場合は「下記に同意する」にチェックを入れてから「メールアドレスで登録」をタップします。
有効なメールアドレスを入力してください。ネットワークプリントから本登録の為のメールが送信されます。
スマホのメール設定でパソコンからのメールを拒否する設定にしている場合、ネットワークプリントからのメールを受信できないときがあるので注意が必要です。
もし、いつまでもネットワークプリントからのメールが送信されてこないときはスマホのメール設定を確認してみてください。
上記のような表示がされるので、スマホの受信メールをチェックしてください。もし、記載の登録メールアドレスに間違いがある場合は再度メールアドレスの設定を行ってみてください。
スマホで受信したネットワークプリントからのメールを確認してください。そして、メールに記載されたURLをタップしてネットワークプリントの本登録を行いましょう。
本登録のページにあるログイン名は、この段階では登録したメールアドレスに設定されています。ログイン名とは今後ネットワークプリントを行う上で入力することも多く重要になるので、覚えやすいものに変更しても大丈夫です。
その他のパスワードやニックネームなど全ての欄に入力していきましょう。
次のページで入力した会員情報を確認して、間違いがなければ「次へ」をタップしてネットワークプリントの本登録は完了します。
このページが確認できたらネットワークプリントの本登録が正常に完了したことになりますから、ネットワークプリントのサービスを利用してみましょう。
アプリの使い方
ネットワークプリントの本登録が完了したら、早速アプリを使って写真やPDFなどのファイルを印刷してみましょう。
ここではネットワークプリントアプリとはどのような使い方をするのか、簡単な方法をご紹介します。
まずはネットワークプリントのアプリを開いてログインします。ここで入力するログイン名やパスワードとは、会員登録の際に自分で決めたもののことです。
ログイン名やパスワードとは、今後ネットワークプリントを利用するのに使うものですから忘れないようにメモしておくのがおすすめです。
ネットワークプリントのアプリにログインしたら、印刷したい形式を選択します。「画像を登録する」とは写真などを印刷するときに選ぶ部分で、「文書を登録する」とはPDFファイルなどの印刷のときに選びます。
印刷したいファイルごとに合うものを選択してタップしてください。
どちらかを選択すると、次に「端末上の写真、メディア、ファイルへのアクセス」を許可しますか?と表示されるので、「許可」をタップします。
先ほどのページで「許可」を選択すると、スマホ内の写真やPDFファイルを選べるようになります。そこでネットワークプリントで印刷したいファイルを選んでください。
選択をすれば、選んだ写真やPDFファイルが画像のように表示されます。写真やPDFファイルに間違いがなければ、下にある「登録」をタップしてください。
最後のページで「登録受け付け」と出てきたら、これで印刷するファイルの登録は完了です。
手順にしたがってデータのコードを確認したら、ファミマやローソンの店舗へ行ってネットワークプリントの機器で印刷してください。
 PrintSmash(プリントスマッシュ)の使い方!コンビニでのPDF印刷方法・料金も解説
PrintSmash(プリントスマッシュ)の使い方!コンビニでのPDF印刷方法・料金も解説ネットワークプリントの仕様
ネットワークプリントはどのような仕様になっているのでしょうか?対応サイズや料金など、ネットワークプリント細かい設定についてご紹介します。
対応サイズ
ローソンやファミマで印刷できるファイルの対応サイズは、上記の表のようになっています。画像やインデックスプリントなど、印刷するファイルによって対応しているサイズは違うのでファイルを印刷するときは対応サイズに気をつけてください。
料金
| 文書プリント | 白黒 | B5/A4/B4/A3普通紙 | 20円 | |
| カラー | B5/A4/B4普通紙 | 60円 | ||
| A3普通紙 | ||||
| 100円 | ||||
| 画像プリント | 引きのばしプリント白黒 | B5/A4/B4普通紙 | 20円 | |
| A4光沢紙 | 80円 | |||
| 引きのばしプリントカラー | B5/A4/B4普通紙 | 60円 | ||
| A3普通紙 | 100円 | |||
| A4光沢紙 | 120円 | |||
| カレンダープリント | B5/A4/B5普通紙 | 100円 | ||
| インデックスプリント | ||||
| 並べてプリント | ||||
| ポスタープリント | ||||
| 全てカラーのみ | B5/A4/B4普通紙 | 100円 | ||
| A3普通紙 | 120円 | |||
| A4光沢紙 | 120円 | |||
| L版写真プリント | L版 | 30円 | ||
| カレンダープリント | ||||
| インデックスプリント | L版 | 30円 | ||
| 2L版 | 80円 | |||
| 照明写真 | L版 | 200円 | ||
ローソンやファミマで印刷できるファイルの対応サイズと料金は以上のようになります。この他にも細かく分かれているので、自分が印刷したいファイルに合わせて選択してください。
対応ファイル
文書プリントに対応したファイルは以下の通りになります。
| ファイルの種類 | Microsoft Word/Excel Power Point/PDF |
| 用紙のサイズ | A3/B4/A4/B5(普通紙) |
対応するファイルや用紙サイズをよく確認してネットワークプリントで印刷を行ってください。
画像プリントに対応したファイルは以下の通りです。
| ファイルの種類 | JPEG/PNG |
| 用紙のサイズ | L版/2L版/A4(光沢紙) A3/B4/A4/B5(普通紙) |
写真などを印刷するときは、この表を参考にしてネットワークプリントで印刷しましょう。
ローソン/ファミマの店頭で写真をプリントする方法
ここまでネットワークプリントとはどんなサービスなのか、料金や対応するファイルなどについてご紹介しましたが、会員登録をしたら早速ローソンやファミマへ行ってネットワークプリントで印刷してみましょう。
ここではインターネットプリントで写真やPDFファイルを印刷する方法をご紹介します。アプリでファイルを登録すれば印刷方法はとても簡単なので、是非試してみてください。
ネットワークプリントアプリで印刷したい写真などのファイルを選んだら、登録の際に記載されたコードを持ってコンビニへ向かってください。
ローソン・ファミマ・セイコーマートの店舗に設置してあるインターネットプリントの機器をタップして起動させます。機器の操作方法は、インターネットプリントの機械ならどれも同じです。
店舗へ行ってプリント機器を起動させたら、インターネットプリント機器に多めの硬貨を投入しておきます。
インターネットプリントの会員登録をしたときに入力したログイン名とパスワードを入力してインターネットプリントへログインしてください。
インターネットプリントにログインできたら、文書プリントか画像プリントを選んでタップしてください。
印刷ファイルの登録はすでにアプリで済んでいるので、あとは印刷カラーの設定や両面印刷、印刷枚数などの設定を行うだけです。
細かい設定が確認できたら、右下にある「プリント開始」をタップして印刷を開始してください。
ファミリーマート
こちらの機器がファミマに設置されているネットワークプリントのプリント機器です。店舗へ行けば、ほとんどの場合入り口からすぐの場所に設置されているのですぐにわかるでしょう。
こちらがファミマのネットワークプリント機器の操作盤になります。コピーやファックスなどのボタンがたくさんあって迷うかもしれませんが、「プリントサービス」という場所を選択して印刷手順に従ってみてください。
ローソン
ローソンに設置されているネットワークプリントの機器はファミマのものより暗い色になっています。ネットワークプリントというサービス自体は同じですが、店舗にある機器は少し違うので店舗ごとの違いを覚えておくと良いでしょう。
こちらがローソンのネットワークプリントの操作盤です。ファミマと同じく「プリントサービス」というボタンをタップして印刷の操作を始めていきましょう。
ネットワークプリントの注意点
料金無料で非常に便利なネットワークプリントですが、注意点と言われるポイントもいくつかあります。ネットワークプリントの注意点を知っておくことで、より便利でお得にサービスを利用できるはずですからここで紹介する注意点を参考にしてください。
大量に印刷する場合は別サービスの方が割安
少ない枚数の写真やファイルを印刷するなら数十円という料金でできるので安いサービスですが、スマホなどに溜まった写真などのたくさんのファイルを印刷するときには料金に注意してください。
ネットワークプリントは便利な反面、料金が割高に設定されているデメリットがあります。
 Googleフォトの写真をスマホでネットプリント/印刷する方法!
Googleフォトの写真をスマホでネットプリント/印刷する方法! 仮想プリンターMicrosoft Print to PDFでPDFを印刷保存する方法
仮想プリンターMicrosoft Print to PDFでPDFを印刷保存する方法合わせて読みたい!pdfに関する記事一覧
 ChromeでPDFとしてWebページを保存する方法
ChromeでPDFとしてWebページを保存する方法 LINEでPDFファイルなどを添付して送信する方法【スマホ】
LINEでPDFファイルなどを添付して送信する方法【スマホ】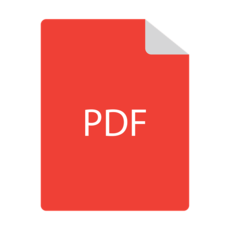 CubePDF Utilityのダウンロードと使い方!PDFを作成/編集/結合しよう
CubePDF Utilityのダウンロードと使い方!PDFを作成/編集/結合しよう 【iPhone】WEBページをPDF保存してオフラインで読む方法
【iPhone】WEBページをPDF保存してオフラインで読む方法





































