2020年05月15日更新
マイナポータルにログインできない原因は?ブラウザが原因?
「マイナポータル」は政府が運営するオンラインサービスです。今回は「マイナポータル」にログインする際によくある質問で挙げられている「マイナポータル」にログインできない原因を解説します。「マイナポータル」にログインできないとどうなるかも参考にしてください。

目次
- 1マイナポータルとは
- ・行政手続きができるオンラインサービス
- ・ログインするときの注意点
- ・動作環境
- 2【マイナポータル】通常のログイン方法~スマホ~
- ・スマホのインストール手順
- ・ログインの手順
- 3【マイナポータル】通常のログイン方法~PC~
- ・ログインの手順
- 4【マイナポータル】ログインできない原因と対処法~ブラウザの問題~
- ・プライベートブラウズモードでログインするとどうなる?
- ・iPhoneでプライベートブラウズモードをオフにする手順
- ・Androidでシークレットモードをオフにする手順
- 5【マイナポータル】ログインできない原因と対処法~その他の問題~
- ・電子証明書の検証に失敗のエラーとは
- ・エラーコードが表示されるときの対処手順
- ・「マイナポータル」でマイナンバーカードの読み取りに失敗する際の対処法
- ・合わせて読みたい!アプリケーションに関する記事一覧
マイナポータルとは
「マイナポータル」とは、政府が運営するオンラインサービスです。子育てや介護などの行政手続きがワンストップで行うことができたり、行政からのお知らせを確認することができたりします。
今回はログインする際によくある質問で挙げられている「マイナポータル」にログインできない原因やその対処法について詳しく解説します。ログインできないとどうなるのかなども解説しますのでぜひ参考にしてください。
行政手続きができるオンラインサービス
「マイナポータル」とは2017年1月から運用が開始された政府が国民に提供する行政手続きができるオンラインサービスです。
「マイナポータル」を利用するとどうなるかと言うと、子育てや社会保障などの手続きを行う際に添付書類が不要となり簡単に行うことができたり行政からのお知らせを受け取れたりすることができます。は国民の利便性向上を目的に導入されているわけです。
「マイナポータル」でできること
「マイナポータル」でできる具体的なサービスの一例は以下の通りです。
| サービス内容 | 詳細 |
| 情報提供等記録表示 | 自分の個人情報が閲覧された履歴やその理由の確認、 行政機関同士でのやりとりの履歴を確認できる |
| 情報表示 | 行政機関が保有する自身の個人情報を検索し 内容確認ができる |
| お知らせ | 行政機関等から配信されるお知らせを受信できる |
| 民間送達サービス との連携 |
行政機関や民間企業等からのお知らせなどを 民間の送達サービスを活用して受け取ることができる |
| 公金決済サービス | お知らせのページからネットバンキング(ペイジー)や クレジットカードでの公金決済が可能になる |
| 子育てワンストップサービス | 地方公共団体の子育てに関するサービスの検索や オンライン申請ができる |
| もっとつながる | 外部サイトを登録すると、 マイナポータル経由でのログインが可能になる |
ログインするときの注意点
では次に「マイナポータル」にログインする時の注意点について見ていきましょう。
マイナンバーカードを用意する必要がある
「マイナポータル」とはマイナンバーカードを用意していないと利用できないサービスとなっています。用意するマイナンバーカードとは、国民全員に配られた通知カードではなく、顔写真が掲載されICチップが入ったカードです。
このマイナンバーカードを作成するためには申請が必要で、申請はスマートフォンから行えますが交付されるまでは1ヶ月以上かかりますので注意してください。
動作環境
では次に「マイナポータル」を利用するためのおすすめの動作環境について解説します。紹介するOSやブラウザ以外は使用できない可能性があるので注意してください。
PCで利用する時に必要なもの
まず「マイナポータル」をPCで利用する際に必要なものを紹介します。
| 必要なもの | 詳細 |
| ICカードリーダライタ | ・ICカードに記録された電子情報を読むための機器 ・Windowsパソコンの場合対応するAndroid端末を利用可能 |
| マイナポータルAP | マイナンバーカードを利用するためのアプリケーション |
Windows
Windowsのおすすめの動作環境は以下の一覧となっています。対応OSとしてはWindows10、Windows 8.1で使え、ブラウザはInternet Explorer 11/Microsoft Edge/Chrome/Firefoxで使えます。対応バージョンは以下の通りです。
| 対応OS/ブラウザ | 説明 |
| OS | ・Windows 10 ・Windows 8.1 |
| ブラウザ | ・Microsoft Internet Explorer 11 ・Microsoft Edge 40以上 ・Chrome 69以以上 ・Firefox 68以上 |
Mac
Macのおすすめの動作環境は以下の一覧となっています。対応OSとしてはmacOS Catalina/Mojave/HighSierraで使え、ブラウザはSafari/Chrome/Firefoxで使えます。各々の対応バージョンは以下の通りです。
| 対応OS/ブラウザ | 説明 |
| OS | ・macOS Catalina(バージョン10.15以上) ・macOS Mojave(バージョン10.14以上) ・macOS High Sierra(バージョン10.13.1以上) |
| ブラウザ | ・Safari 12以上 ・Chrome 69以上 ・Firefox 68以上 |
Android
Androidのおすすめの動作環境は以下の一覧となっています。Androidはマイナンバーカードの読み取りに対応した端末とOSのバージョン、Chromeの対応バージョン、マイナポータルアプリをインストールする必要があります。
| 対応OS/ブラウザ | 説明 |
| Android | マイナンバーカード読み取りに対応したAndroid端末(合計176機種) |
| OS | Android 6.0~10.0 |
| ブラウザ | Chrome 69以上 |
| アプリ | 利用するブラウザに対応したマイナポータルAPの利用可能バージョンがインストールされていること |
iPhone
iPhoneのおすすめの動作環境は以下の一覧となっています。iPhoneの場合はiOS 13.1以上がインストールされたiPhone 7以降で、対応ブラウザ、マイナポータルアプリをインストールする必要があります。
| 対応OS/ブラウザ | 説明 |
| iPhone端末 | iOS 13.1以上がインストールされたiPhone 7以降のiPhone |
| OS | iOS 13.1以上 |
| ブラウザ | Safari 13以上 |
| アプリ | 利用するブラウザに対応したマイナポータルAPの利用可能バージョンがインストールされていること |
 iPhoneの10万円給付金オンライン申請「マイナポータル」アプリ!
iPhoneの10万円給付金オンライン申請「マイナポータル」アプリ!【マイナポータル】通常のログイン方法~スマホ~
ではまず「マイナポータル」へのスマホでの通常のログイン方法を紹介します。
スマホのインストール手順
まずスマホにマイナンバーカードを読み取るアプリをインストールします。Android/iPhoneとそれぞれ見ていきましょう。
Androidの場合
Android端末は、マイナポータルアプリをGoogle Play Storeからインストールすることができます。以下のリンクにアクセスしインストールしましょう。
スマホにインストールが完了したら「開く」をタップしマイナポータルアプリが起動することを確認しましょう。
iPhoneの場合
iPhoneの場合は、マイナポータルアプリをApp Storeからインストールすることができます。以下のリンクにアクセスしインストールしましょう。インストールが完了したら「開く」をタップしマイナポータルアプリが起動することを確認しましょう。
ログインの手順
スマホにマイナポータルアプリをインストールした後はログインを行いましょう。ではログインの手順を解説していきます。
アプリを起動しマイナポータルにログインに入力するを選択
スマホでのマイナポータルのログイン方法は、まずアプリを起動します。起動するとメニューが表示されるので、一番上の「マイナポータルにスマホでログイン」を選択してください。
パスワードを入力しマイナンバーカードをかざす
次にパスワード入力画面が表示されますので、マイナンバーカード交付の際に設定した利用者証明用電子証明書のパスワードを半角数字4桁で入力し「次へ」をタップします。パスワードは3回間違えると役所でパスワード再設定が必要なので注意しましょう。
次にスマホにマイナンバーカードをかざして「マイナンバーカードを読み取る」ボタンをタップします。そしてマイナンバーカードをかざしたまま暫く待ちましょう。認証成功の確認メッセージが表示されたら自動で次の画面に移動します。
利用者登録を入力
次に「利用者登録(入力)」画面が表示されるので、メールアドレスなど必要項目を入力し利用規約に同意して確認ボタンをタップします。次に入力した内容を確認し「完了」をタップして完了です。利用者登録の情報は登録後修正するこができます。
 【Android】「マイナポータル」のAPのインストールの手順を解説!
【Android】「マイナポータル」のAPのインストールの手順を解説!【マイナポータル】通常のログイン方法~PC~
では次に「マイナポータル」へのPCでの通常のログイン方法を紹介します。
ログインの手順
PCでの「マイナポータル」へのログインには、「マイナンバーカード」「ICカードリーダライタ」が必要です。まずはそれらを準備してログインを行っていきましょう。
ICカードリーダライタにマイナンバーカードをセットする
まず「ICカードリーダライタ」にマイナンバーカードをセットしてからログイン手続きを開始します。「ICカードリーダライタ」はマイナンバーカードを読み取るのに必要ですので家電販売店などで入手しておきましょう。
アプリのインストール
「ICカードリーダライタ」にマイナンバーカードをセットしたら、「マイナポータル」を利用するための接続用のアプリをインストールします。
マイナポータルのサイトの「ログイン手順」画面の「使ってみよう!」をクリックするとインストールが実施されます。
このアプリは使用しているブラウザによって操作が変わりますので、PCで使う予定のブラウザ(Internet Explorer 11/Microsoft Edge/Chrome/Firefox)対応のアプリを選択してインストールを行いましょう。
マイナポータルを起動しログインする
インストール完了後マイナポータルのサービストップ画面が表示して、「ICカードリーダライタを使ったログイン/利用者登録」の部分をクリックしてログインを行います。
マイナポータルアプリ画面で、マイナンバーカードに設定されているパスワード(半角数字4桁)を入力して、「OK」をクリックします。
このパスワードはマイナンバーカードを市区町村の窓口等で受け取った際に、「利用者証明用電子証明書」に設定した数字4桁のパスワードです。パスワードは3回間違えると役所でパスワード再設定が必要となるので注意しましょう。
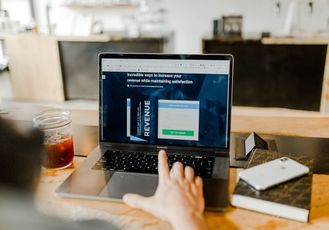 マイナポータルでできること/基礎知識をくわしく解説!
マイナポータルでできること/基礎知識をくわしく解説!【マイナポータル】ログインできない原因と対処法~ブラウザの問題~
マイナポータルにスマホやPCからログインする方法を紹介してきましたが、よくある質問として「ログインできない」というものがあります。
ここでは、マイナポータルにログインできない原因とその対処法について解説していきます。まずはブラウザが原因でログインできない場合はどうなるかについて見ていきましょう。
プライベートブラウズモードでログインするとどうなる?
スマホからマイナポータルアプリにログインをする際ログインできない原因として、使用するブラウザが「プライベートブラウズモード」や「シークレットモード」であることが挙げられます。
スマホのブラウザが「プライベートブラウズモード」や「シークレットモード」の場合は履歴歴を残さないモードが原因でログインできません。「プライベートブラウズモード」などはオフにしてログインを行いましょう。
では実際に「プライベートブラウズモード」でログインするとどうなるか見ていきましょう。
ログインできずに繰り返される
では実際にブラウザが「プライベートブラウズモード」の場合はどうなるかを解説します。マイナポータルを起動し「プライベートブラウズモード」で「スマホでログイン」をタップします。
「利用者証明電子証明書」のパスワードを入力して「次へ」をタップし、マイナンバーカードをスマホの下に置いて「読み取り開始」をタップします。次に「このページを"マイナポータル"で開きますか?」というメッセージが開くので「開く」をタップします。
すると「閉じる」と表示されるので「閉じる」をタップします。そして最初のページの「スマホでログイン」の画面に戻ります。これが再度繰り返されてずっとログインができません。
よくある質問に対処法が記載されている
マイナポータルの「よくある質問」にその対処法は載っています。ログインできない場合や不具合がある場合は「よくある質問」を確認すると良いでしょう。
実際に「よくある質問」に記載されていた対処法は以下の通りで、プライベートブラウズモードをオフにして再度ログインを行いましょう。
Safariのプライベートブラウズをオンにした状態では、マイナポータルへログインできません。プライベートブラウズをオフにして、再度ログインを実施してください。
iPhoneでプライベートブラウズモードをオフにする手順
「プライベートブラウズモード」の際画面がどうなるか紹介してきましたが、次に「よくある質問」に掲載されているログインができない対処法の、iPhoneで「プライベートブラウズモード」をオフにする手順を解説します。
Safariのブラウザ画面右下でプライベートをタップする
Safariのブラウザでは「プライベートブラウズモード」がオンの場合、Safariのページは黒く表示されています。
ページ左下の「プライベート」をタップすると「プライベートブラウズモード」がオフになります。オフになった状態で、再度ログインを行いましょう。
Androidでシークレットモードをオフにする手順
AndoridではiPhoneの「プライベートブラウズモード」が「シークレットモード」となります。どうなるかはiPhoneと同じようなエラーとなります。
では次に「よくある質問」に掲載されているでログインができない場合の対処法の、Androidで「シークレットモード」をオフにする手順を解説します。
Chromeのブラウザ画面右上のタブ切り替えを選択する
Androidスマホの「シークレットモード」をオフにする方法とは、まずChromeのブラウザ画面の右上のタブ切り替えボタンをタップします。
「シークレットモード」で開かれている全てのタブを閉じるとオフにすることができます。オフに切り替わった状態で再度ログインを行いましょう。
 【マイナポータル】便利機能/利用の注意点を解説!
【マイナポータル】便利機能/利用の注意点を解説!【マイナポータル】ログインできない原因と対処法~その他の問題~
もう1つのマイナポータルにログインできない現象として、「電子証明書の検証に失敗しました お住まいの市区町村の窓口で電子証明書を更新してください。(El123-2303) - (MPA-lS-l05)」というメッセージがでる場合もあります。
この「電子証明書の検証に失敗」のエラーについての原因と対処法について解説します。まずは「電子証明書の検証に失敗」のエラーが出るとどうなるかについて見ていきましょう。
電子証明書の検証に失敗のエラーとは
実際に「電子証明書の検証に失敗」のエラーとはどうなるのでしょうか?どこで「電子証明書の検証に失敗」のエラーが表示されるのか、その流れを見ていきましょう。
ログイン操作後に表示される
マイナポータルにログインするためにアプリを起動し、パスワード入力画面が表示されますので電子証明書のパスワードを半角数字4桁で入力し、マイナンバーカードの読み取りを行います。
ここでパスワードも間違えず、マイナンバーカードの読み取りも完了したにも関わらず、「電子証明書の検証に失敗しました お住まいの市区町村の窓口で電子証明書を更新してください。(El123-2303) - (MPA-lS-l05)」とエラー表示されるわけです。
エラーコードが表示されるときの対処手順
マイナポータルにログインする際に表示される「電子証明書の検証に失敗」のエラーコードの対処方法について解説しますので、もしエラーコードが表示された場合にどうすると良いか参考にしてください。
何回かログインを試してみる
この「電子証明書の検証に失敗」エラー表示対する対処法としては、再度ログインを試してみるとログインに成功する可能性があるようです。一度やり直してもエラー表示されるかもしれませんが、再度試してみるとログインが成功する例もあるようです。
しばらく時間を置いて再度試してみる
何回かログインを試してみてもログインできない場合は、暫く時間を置いて再度ログインを試してみるとログインに成功する可能性もあります。実際にマイナポータルの「よくある質問」でもこのエラーに関しては対処法が記載されていました。
「よくある質問」での対処法としては、エラーメッセージの表示後10分程度の時間を置いて再度試すと解消する可能性があるということでした。
電子証明書の有効期限が切れていないにも関わらずこのエラーが表示される事象が確認されており、現在原因調査を行っております。ご不便をおかけしますが、今しばらくお待ちください。※なお、エラーメッセージ表示後、10分ほど経過後にアクセスすると解消する可能性があります。
「マイナポータル」でマイナンバーカードの読み取りに失敗する際の対処法
マイナポータルにログインできない問題について、その他の原因もあります。「よくある質問」でも掲載されているログインできない原因として「マイナポータル」でマイナンバーカードの読み取りに失敗するということがあります。
これに関する対処法について一覧で紹介しておきますので、対処法を試して再度ログインをおこなってみましょう。
| 読み取りできない場合の対処法 |
| マイナンバーカードとスマホのICカード読み取り部分が密着していることを確認する |
| スマホのケースを外す |
| バンカーリング、フィンガーリングなど、 スマホの背面に付けているリングアクセサリを外す |
| マイナンバーカードをホルダーケースから外す |
| 読み取り中にスマホを動かさない、触れない |
| 非金属のデスクでログインができない場合には、 マイナンバーカードを手に持ち読み取りを再度試す |
| 自分のスマホが「マイナポータルAP」に対応しているか再度確認する |
| マイナポータルと「マイナポータルAP」間で正常に遷移しない場合、デバイスの再起動を行う |
 「10万円給付」のオンライン申請はマイナンバーカード利用!
「10万円給付」のオンライン申請はマイナンバーカード利用!合わせて読みたい!アプリケーションに関する記事一覧
 「MAMORIO」アプリに新型コロナ対策の機能を追加!
「MAMORIO」アプリに新型コロナ対策の機能を追加! 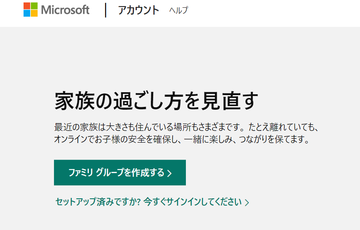 【家族向け】「Microsoft Family Safety」アプリのプレビューを公開!
【家族向け】「Microsoft Family Safety」アプリのプレビューを公開!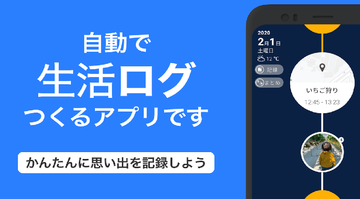 【SilentLog】Androidアプリをリリース!毎日の行動を自動で記録!
【SilentLog】Androidアプリをリリース!毎日の行動を自動で記録!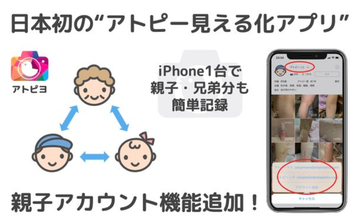 【アトピー見える化アプリ】「親子アカウント」機能を追加!
【アトピー見える化アプリ】「親子アカウント」機能を追加!





























