2021年01月26日更新
仮想プリンターMicrosoft Print to PDFでPDFを印刷保存する方法
仮想プリンターMicrosoft Print to PDFとは何?Microsoft Print to PDFでPDFに保存する方法・Microsoft Print to PDFで保存や印刷が出来ない時の対処方法などをご説明します。他の仮想プリンターもご紹介!
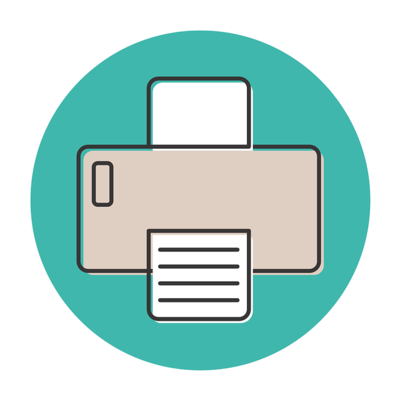
目次
Microsoft Print to PDFとは
「Microsoft Print to PDF」をご存知ですか?初めて聞いたという方も多いかもしれません。
Microsoft Print to PDFとはWindows10で初搭載された仮想プリンターです。プリンターと言えば紙に印刷するものですが、仮想プリンターの「Microsoft Print to PDF」はPDFという文書ファイルで出力します。
Windows10の仮想プリンター
Microsoft Print to PDFはWindows10から標準装備された仮想プリンターです。残念ながらWindows7などをご利用の方は使う事ができません。現在使っているOSがWindows10の方は、特別なことをしなくても利用できます。
 【Windows10】Google Chromeをダウンロード/インストール(デフォルトに設定)
【Windows10】Google Chromeをダウンロード/インストール(デフォルトに設定)Microsoft Print to PDFでPDFに保存する方法
Microsoft Print to PDFでPDFに保存するにはどうしたらいいのでしょうか?その手順を詳しく画像付きでご紹介します。
印刷画面でMicrosoft Print to PDFを指定する
Microsoft Print to PDFは印刷可能なファイルをPDFで保存できます。ここではエクセルファイルを指定してみます。もちろんウェブページ・ワードファイルなども可能です。
エクセルの「ファイル」の「印刷」をクリックします。印刷画面が開きます。
印刷画面のメニュー内の「プリンター」をクリックし、Microsoft Print to PDFをクリックで指定します。
PDFファイルの保存先を指定する
プリンターがMicrosoft Print to PDFになっている事を確認し「印刷」をクリックします。
保存画面が出るので、ファイル名を指定して保存をクリックします。これでエクセルのファイルが、PDFで保存出来ました。
Microsoft Print to PDFで印刷/保存できないとき
Microsoft Print to PDFで印刷や保存が出来ないことがあります。印刷・保存したいものがファイル形式か確認してみましょう。Microsoft Print to PDFに問題がある場合は、下に紹介している方法で解決する場合があります。
それでも解決しない場合は、Microsoft Print to PDF以外のOSなどに問題があるかもしれないのでWindowsの修復などを試してみて下さい。
Microsoft Print to PDFが表示されない
印刷のプリンター一覧にMicrosoft Print to PDFが表示されない時の対処方法です。設定→デバイス→プリンターとスキャナーを選択します。
「プリンターまたはスキャナーを追加します」をクリックします。
「プリンターが一覧にない場合」をクリックします。
「ローカルプリンターまたはネットワークプリンターを手動設定で追加する」を選択して「次へ」をクリックします。
「既存のポートを使用」の「ファイルへ出力」を選択し、「次へ」をクリックします。
製造元欄の「Microsoft」を選択、プリンター欄から「Microsoft Print to PDF」を選択して、「次へ」をクリックします。
「現在インストールされているドライバーを使う(推奨)」を選択し、「次へ」をクリックします。
プリンター名は「Microsoft Print to PDF」となっているはずなので変更せず、「次へ」をクリックして終了です。
 Windows10のメモリ解放はMicrosoftの純正ソフトで解決!
Windows10のメモリ解放はMicrosoftの純正ソフトで解決! 【Windows10】タスクマネージャーのディスク使用率が100%で重い時の対処法
【Windows10】タスクマネージャーのディスク使用率が100%で重い時の対処法Microsoft Print to PDF以外の仮想プリンター
Microsoft Print to PDF以外の仮想プリンターは存在するのでしょうか?他の物を使ってみたい方もいらっしゃいますよね。他の仮想プリンターについて調べました。
Adobe PDF
PDFを作ったAdobeの仮想プリンター「Adobe PDF」があります。「Adobe PDF」はMicrosoft Print to PDFより、細かく設定が可能です。
簡単に仮想プリンターを使いたいという方はMicrosoft Print to PDFを、Microsoft Print to PDFに物足りなさを感じる方は「Adobe PDF」を使ってみてはいかがでしょうかいかがでしょうか?
併せて読みたい!PDFに関する記事一覧
 PrintSmash(プリントスマッシュ)の使い方!コンビニでのPDF印刷方法・料金も解説
PrintSmash(プリントスマッシュ)の使い方!コンビニでのPDF印刷方法・料金も解説 LINEでPDFファイルなどを添付して送信する方法【スマホ】
LINEでPDFファイルなどを添付して送信する方法【スマホ】 ChromeでPDFとしてWebページを保存する方法
ChromeでPDFとしてWebページを保存する方法 MacでPDFを結合!複数のPDFを1つにまとめよう
MacでPDFを結合!複数のPDFを1つにまとめよう
















