2020年04月11日更新
ChromeでPDFとしてWebページを保存する方法
皆さんはGoogle ChromeでPDFとしてWebページを保存できますか?この記事では、Google Chromeを使った方法で、WebページをPDFとして保存する方法をお教えします。たくさん紹介していきますので自分に合った方法をお試し下さい。
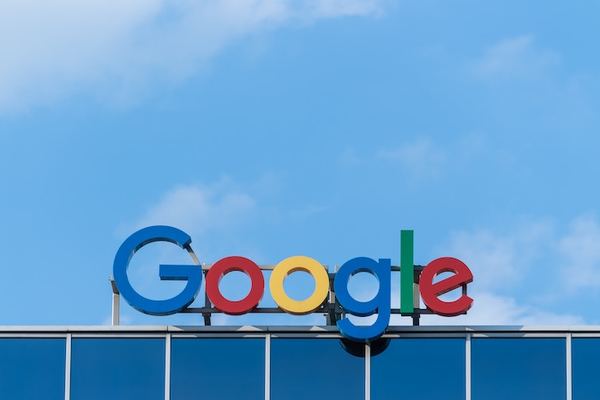
目次
- 1ChromeでPDFとしてWebページを保存する方法〜印刷〜
- ・印刷からPDFに保存する方法
- ・印刷で見切れる場合がある
- 2ChromeでPDFとしてWebページを保存する方法〜FireShot〜
- ・FireShotの導入方法
- ・表示部分をキャプチャ
- ・選択範囲をキャプチャ
- ・ページ全体をキャプチャ
- 3ChromeでPDFとしてWebページを保存する方法〜Awesome Screenshot〜
- ・Awesome Screenshotの導入方法
- ・表示部分をキャプチャ
- ・選択範囲をキャプチャ
- ・ページ全体をキャプチャ
- 4ChromeでPDFとしてWebページを保存する方法〜Adobe Acrobat〜
- ・Adobe Acrobatの導入方法
- ・WebページをPDF化
- 5ChromeでPDFとしてWebページを保存する方法〜変換ツール〜
- ・Web上で変換できるツール
- ・Web上で変換できるツールの使い方
- 6ChromeでPDFを保存できない時の対処法
ChromeでPDFとしてWebページを保存する方法〜印刷〜
Google ChromeでPDFとしてWebページを保存してみたいですよね。この記事ではGoogle ChromeでPDFとしてWebページを保存する方法をいくつかご紹介していきます。
それぞれ特色がありますので、気に入ったやり方でPDFとしてWebページを保存してみて下さい。まずは、Google Chromeの印刷機能を使ってPDF化していきましょう。非常に簡単ですので、すぐにできると思います。一緒にやっていきましょう!
印刷からPDFに保存する方法
それではGoogle Chromeの印刷機能を使ってPDF化していきましょう。まずはGoogle Chromeの印刷機能を使ってPDF化したいWebページを開いて下さい。開けたら次に、印刷をするためにメニューバーを開きます。メニューバーの開き方は下の画像をご参照ください。
メニューバーを開いたら、印刷機能を使うためにメニューバーの中にある「印刷」という項目を押して下さい。すると印刷画面が表示されますので、設定を行なっていきましょう。印刷画面は以下の画像のようになっています。
印刷画面を開いたら、送信先を確認してみて下さい。送信先は「PDFに保存」となっていますか?そうなっていれば問題ありませんが、プリンターと接続している場合はプリンターが送信先になっていると思います。プリンターが送信先になっている場合、変更ボタンを押して送信先を「PDFに保存」に変えましょう。
送信先が「PDFに保存」となったら、いよいよ保存していきます。青い「保存」ボタンを押して下さい。「保存」ボタンを押すとPDFファイルの名前と保存場所を変更できますので、お好きなように変更して下さい。変更し終えたら、右下にある「保存」ボタンを押すことでWebページをPDF化することができます。
以上がGoogle Chromeの印刷機能を使ってWebページをPDF化する方法です。印刷機能を使ったやり方はとても簡単です。しかし、簡単なのですが印刷で見切れる場合があるので注意する必要があります。
印刷で見切れる場合がある
Google Chromeの印刷機能を使った場合意図しないところでページが切れてしまい、印刷で見切れる場合があります。見切れることを回避するために、プレビューを見ながら調整していきましょう。プレビューというのは下の画像で赤く囲われている部分です。
この部分を見ながら調整していきましょう。調整の仕方は「倍率」をいじるのが良いでしょう。「倍率」は「詳細設定」ボタンを押すと出てくるので、数値を変更して調整していきましょう。調整が完了したら、PDFに保存して下さい。これで見切れることを回避できます。
Google Chromeの印刷機能でPDFとしてWebページを保存できるようになりましたので、次はGoogle Chromeの「FireShot」という拡張機能を使ってPDFとしてWebページを保存してみましょう。Google Chromeの拡張機能がよくわからない方もいらっしゃると思いますが、説明しますのでご安心ください。
 LINEでPDFファイルなどを添付して送信する方法【スマホ】
LINEでPDFファイルなどを添付して送信する方法【スマホ】ChromeでPDFとしてWebページを保存する方法〜FireShot〜
続いてはGoogle Chromeの拡張機能を用いてWebページをPDF化して保存していきましょう。まず、知らない方もいると思うので、Google Chromeの「拡張機能」について簡単に説明します。
Google Chromeの「拡拡張機能」とは読んで字のごとく、Google Chromeの機能を拡張するためのものです。RPGゲームでたとえるとキャラクターを強くするための「装備」のようなものです。
「拡張機能」はGoogle Chromeを強化してどんどん自分なりにアレンジしていくイメージですね。Google Chromeの「拡拡張機能」の例を挙げると「Google翻訳」の拡張があります。この拡張機能は文字を選択し、ボタンを押すだけですぐに翻訳してくれます。
今回はこのGoogle Chromeの「拡張機能」を使ってGoogle ChromeでPDFとしてWebページを保存しましょう。使う拡張機能は「FireShot」です。
FireShotの導入方法
それでは早速、拡張機能「FireShot」を「Google Chrome」に導入していきましょう。拡張機能の導入は非常に簡単ですので、一緒にやっていきましょう。まずは「FireShot」のページに移動しましょう。移動方法はGoogle検索で「FireShot」と調べて検索結果の一番上をクリックすることで移動できます。
検索結果の一番上をクリックしたら、「FireShot」のページが表示されます。右上にChromeに追加ボタンがあるので、それを押すことでGoogle Chromeの拡張機能として「FireShot」を追加することができます。
Chromeに追加ボタンを押せましたか?押せたのならGoogle Chromeの拡張機能として「FireShot」が追加されました。これで「FireShot」を使ってWebページをPDF化することができるようになります。それでは、PDF化のやり方をみていきましょう。
「FireShot」でWebページをPDF化して保存する方法は三つあります。
- 表示部分をキャプチャ
- 選択範囲をキャプチャ
- ページ全体をキャプチャ
の三つです。それぞれに特色がありますので紹介していきましょう。まずは、表示部分をキャプチャからです。
表示部分をキャプチャ
Google Chromeの拡張機能である「FireShot」を使ってWebページの表示部分をPDF化していきましょう。まず、Google Chromeの拡張機能として追加された「FireShot」ボタンを押してみて下さい。「FireShot」ボタンの場所は下の画像をご参照ください。
「FireShot」ボタンを押すとページ全体をキャプチャ、表示部分をキャプチャ、選択範囲をキャプチャという項目が出てきます。今回は表示部分をPDF化したいので、表示部分をキャプチャをクリックして下さい。
すると「スクリーンショットを保存」という画面が出てくるので、その中にある「PDFとして保存」ボタンを押しましょう。
今回の目的はPDF化して保存することなので「PDFとして保存」ボタンを押しますが、画像として保存することや印刷することもできますので、興味のある方は必要に応じてやってみて下さい。
「PDFとして保存」ボタンを押してたら、保存するときのファイル名と保存場所を入力しましょう。何も変更しなければ「Fire Shot」フォルダーが自動で作られているので、そこに保存されます。入力し終えたら、保存ボタンを押してPDFファイルを保存して下さい。
これで表示部分をキャプチャしてPDF化することが完了しました。次は選択範囲をキャプチャしていきましょう。
選択範囲をキャプチャ
次に選択範囲をキャプチャしてWebページをPDF化していきましょう。このやり方の場合、Webページの好きな部分を選択してPDF化して保存することができます。
「表示範囲をキャプチャ」との違いは自分で選択できる部分なので、表示範囲をキャプチャすることができた方は簡単にできるでしょう。それではやっていきます。まずはPDF化して保存したい部分を決めて下さい。
その後に「Fire Shot」ボタンを押して、「選択範囲をキャプチャ」を押しましょう。「Fire Shot」ボタンがわからない方はこの記事の「表示部分をキャプチャ」の所に画像がありますので、参照して下さい。
「Fire Shot」ボタンを押して、「選択範囲をキャプチャ」を押すと画面が少しだけ暗くなり、PDF化して保存する部分を選択できるようになります。
それではPDF化する範囲を選択していきましょう。選択の仕方はスクリーンショットの選択の仕方と同じです。左ボタンをクリックしている間選択できますので、マウスを動かして範囲を調整しましょう。
左ボタンから手を離すと選択範囲が決定となり、「スクリーンショットを保存」画面に移動します。左ボタンを押しているときに最初から選択したくなった場合、「エスキープキー」を押せばやり直すことができます。
選択範囲を決定し「スクリーンショットを保存」画面に移動すると、プレビューとして先ほど選択した画面が表示されています。
プレビューを見て、結果が自分の意図した通りのものであれば保存していきます。ここから先の手順は「表示部分をキャプチャ」の時と同じです。「PDFとして保存」ボタンを押し名前と保存場所を変更したら、「保存」ボタンを押して保存を完了させて下さい。
これで「FireShot」を用いてWebページの選択範囲をPDF化し、保存することができるようになりました。続いてはFireShot」を用いてWebページ全体をPDF化していきましょう。
ページ全体をキャプチャ
続いてはFireShot」を用いてWebページ全体をPDF化していきましょう。やっていくことの結果としては、記事の前半で紹介した「印刷」でWebページをPDF化していくことと似ています。それではやっていきましょう。
表示画面をPDF化して保存する方法や、選択画面をPDF化して保存する方法と重複しますが、最初にPDF化して保存したいWebページを開いておき、Google Chromeの拡張機能である「FIre Shot」のアイコンを押して下さい。FIre Shot」のアイコンの場所は画面の右上にあります。
この記事の表示画面をPDF化して保存する方法の場所に画像がおいてあるので、わからない方は参照して下さい。
「FIre Shot」のアイコンを押したら、「ページ全体をキャプチャ」ボタンを押して下さい。すると現在開いているWebページをスクロールし始めます。このことを知らない方はバグだと思うかもしれませんが、そういう仕様ですので安心して下さい。
開いているWebページ全体をスクロールし終えると「スクリーンショットを保存」画面に移動します。表示画面をPDF化して保存するときや、選択画面をPDF化して保存するときに開いた画面と同じですね。
違うのは今回はWebページ全体を保存しますのでプレビューにはWebページ全体が表示されています。画像は一枚では足りないのでスクロールできるようになっていますね。
プレビューを確認して自分の意図した通りの結果になっていたら、PDF化して保存していきます。「PDFとして保存」ボタンを押し、名前と保存場所を変更したら保存しましょう。この方法でWebページ全体を保存できます。
この記事の前半で紹介した「印刷」でのやり方もWebページ全体をPDF化して保存しましたね。ある程度共通していますが、違いもあります。「印刷」でのやり方の場合、ページが区切れています。一方「FireShot」を用いてWebページ全体をPDF化してを保存した場合、ページが区切れる事なく保存されます。
これが「印刷」でやり方と「FireShot」を用いたやり方の大きな違いでしょう。以上が「FIre Shot」を用いたPDF化のやり方です。
 Chromeを高速化する拡張機能や設定方法は?flagsでChromeを高速化しよう【2018年最新版】
Chromeを高速化する拡張機能や設定方法は?flagsでChromeを高速化しよう【2018年最新版】ChromeでPDFとしてWebページを保存する方法〜Awesome Screenshot〜
それではGoogle Chromeの拡張機能である「Awesome Screenshot」を使ってWebサイトをPDF化して保存していきましょう。「Awesome Screenshot」Google Chromeの拡張機能でありますので、他の拡張機能と導入の仕方は同じですので、簡単にできます。
また、先ほど紹介したGoogle Chromeの拡張機能「FIre Shot」と「Awesome Screenshot」の機能は非常に似ています。ですがもちろん違う機能ですので、それぞれ特色があります。
今回紹介する「Awesome Screenshot」はスクリーンショットを撮った後、すぐに簡単な編集ができるのと「表示部分をキャプチャ」する場合セルフタイマーを使えるのが特色です。それでは「Awesome Screenshot」の導入方法を説明いたします。
Awesome Screenshotの導入方法
まずは「Awesome Screenshot」をGoogle Chromeに導入していきましょう。導入の仕方は他のGoogle Chromeの拡張機能と同じです。それでは実際にやっていきましょう。まずはGoogleの検索窓に「Awesome Screenshot」と打ち込んでください。
すると検索結果の一番上に「Awesome Screenshot」のページが出てきますのでクリックして、移動します。その後右側に「Chromeに追加」ボタンがありますので、それをクリックしてGoogle Chromeに拡張機能として「Awesome Screenshot」を追加します。
追加されると右上に「Awesome Screenshot」のアイコンが表示されるようになります。以上で導入は完了しました。
表示部分をキャプチャ
それでは「Awesome Screenshot」を使ってWebページをPDF化していきましょう。まずは「表示部分をキャプチャ」していきます。PDF化したいWebページを開いたら、先ほど追加した「Awesome Screenshot」のアイコンをクリックして下さい。すると、英語の項目が出てきます。
今回は「表示部分をキャプチャ」したいのでそれに対応する英語をクリックします。項目の一番上の「Capture visible part of page」が対応する英語です。直訳すると「ページの見えている部分をキャプチャ」という意味なのでぴったりですね。
「Capture visible part of page」をクリックすると表示されているWebページがキャプチャされ、編集画面に移動します。編集画面があるのが「Awesome Screenshot」の特色ですね。ちなみに編集画面は以下の画像のようになっています。
編集をしない、または編集が終わったら「Done」ボタンを押して下さい。「Done」というのは「完了」という意味です。
「Done」ボタンを押したらプレビュー画面が表示されます。自分の意図した通りの結果になっていたら「Local Save」の一番左にあるアイコンを押すことでPDF化して保存することができます。
以上で「表示されている部分をキャプチャ」することができました。「表示されている部分をキャプチャ」する場合、セルフタイマーを使うことができます。
やり方は「Awesome Screenshot」のアイコンを押し、「Capture visible part of page」の子階層にある「Delayed capture」を押すことでカウントダウンが始まり、「表示部分がキャプチャ」されます。
後の手順は先ほど説明した「表示部分をキャプチャ」のやり方と同じです。ちなみに「Delayed capture」というのは意訳すると「セルフタイマー」という意味になります。次は「選択範囲をキャプチャ」していきましょう。
選択範囲をキャプチャ
次は「選択範囲をキャプチャ」していきましょう。今回は「Capture selected area」をクリックすることで「選択範囲をキャプチャ」することができます。
具体的な場所は真上の画像を見て下さい。後の手順に関しましても「表示部分をキャプチャ」と同じですので、ご参照ください。
ページ全体をキャプチャ
次は「ページ全体をキャプチャ」していきましょう。今回は「Capture entire page」をクリックすることで「ページ全体をキャプチャ」することができます。具体的な場所は真上の画像を見て下さい。後の手順に関しましても「表示部分をキャプチャ」と同じですので、ご参照ください。
以上が「Awesome Screenshot」の説明です。続いてはGoogle Chromeの拡張機能「Adobe Acrobat」を使ってPDF化していきましょう。
 インスタグラムの画像/投稿をWebサイトに埋め込み表示する方法と注意点
インスタグラムの画像/投稿をWebサイトに埋め込み表示する方法と注意点ChromeでPDFとしてWebページを保存する方法〜Adobe Acrobat〜
続いてはGoogle Chromeの拡張機能「Adobe Acrobat」を使ってWebサイトをPDF化していきましょう。Adobeといえば「Photoshop」や「Illustrator」などのサービスを提供している会社ですね。
そのAdobeが出しているGoogle Chromeの拡張機能を使っていきます。しかし、2018年10月現在Macでは対応していませんのでご了承ください。今回はWindowsユーザー限定です。
Adobe Acrobatの導入方法
Google Chromeの拡張機能ですので、「Adobe Acrobat」を導入するのは非常に簡単です。まずは「Google Chromeウェブストア」のサイトへ行き、検索窓に「Adobe Acrobat」と入力して下さい。
その後「Chromeに追加」ボタンを押すことで導入完了です。拡張機能を追加するのは簡単なので良いですね。
WebページをPDF化
「Adobe Acrobat」を使ってWebサイトをPDF化するのは非常に簡単です。それでは一緒にやって行きましょう。まずはPDF化したいWebページを開いて下さい。その後、右クリックをすると「Adobe Acrobat」という項目が出てくるのでカーソルを合わせてましょう。
すると「WebページをAdobe PDFに変換...」が出てきますのでクリックするとWebページをPDF化して保存することができます。以上が「Adobe Acrobat」を使ったやり方です。
 Twitterで2段階認証を設定・Google認証に変更して乗っ取り対策をする方法
Twitterで2段階認証を設定・Google認証に変更して乗っ取り対策をする方法ChromeでPDFとしてWebページを保存する方法〜変換ツール〜
Google ChromeでWebページをPDFに変換して保存する方法は次で最後になります。Web上のPDF変換ツールを使うという方法ですね。Web上にはWeb上だけで使える「Webアプリケーション」というサービスがあります。
今回はその「Webアプリケーション」であるPDF変換ツールを使ってPDFに変換していきます。PDFに変換の時間が非常に長いため、Google Chromeの拡張機能を使いたくない、または何らかの事情で使えない方以外は特に使う必要はないと思います。
WebページをPDFに変換するにはGoogle Chromeの拡張機能だけで事足ります。それではWeb上でPDFに変換できるツールを紹介していきましょう。
Web上で変換できるツール
PDF変換ツールはWeb上にいくつかあります。その中でのおすすめは「Webpage to PDF」というPDF変換ツールです。名前を直訳してみると「WebページをPDFに」という意味になります。私たちのWebサイトをPDFにしたいという目的にマッチしている名前ですね。
このPDF変換ツールの利点は、主に二つあります。一つは完全に無料で使えること。PDF変換ツールの中には有料のものがあるので、無料でWebページをPDFに変換できるのは大きな利点になり得るでしょう。
二つ目はほとんど全てのサイトに対応しているということです。PDF変換ツールによってはPDFに変換できるページが限られている場合がありますのでこれも利点になり得ます。
以上の二点から「Webpage to PDF」をおすすめします。他にも様々なPDF変換ツールがありますので、探してみて下さい。それではPDF変換ツール「Webpage to PDF」の使い方を説明いたします。
Web上で変換できるツールの使い方
「Webpage to PDF」の使い方は簡単です。まずは「Webpage to PDF」と検索して「Webpage to PDF」を使うこのでできるサイトに移動しましょう。
「Webpage to PDF」のサイトは上記の画像のようになっています。移動できたらWebをPDFに変換していきます。「URL of a web page to save as PDF」と書いてある下の部分にURLを打ち込めるようになっていますので、PDFに変換したいサイトのURLを打ち込みましょう。
PDFに変換したいサイトのURLを打ち込んだら、「CONVERT」ボタンを押しましょう。少し時間はかかりますが数秒後に保存が完了します。ちなみに「CONVERT」というのは「変換」という意味です。
以上がWeb上で変換できるツールの使い方となります。この記事の最後にGoogle ChromeでPDFを保存できない時の対処法についてご紹介いたしましょう。
 Chrome「webGLがブロックされました」で動かない/使えない対処法
Chrome「webGLがブロックされました」で動かない/使えない対処法ChromeでPDFを保存できない時の対処法
Google ChromeでPDFを保存できないことがごく稀に起こります。PDFを保存できない場合の対処法についてお教えしましょう。Google ChromeでPDFを保存できない場合、おそらく「印刷」を使った方法だと思います。
印刷画面のオプションでヘッダーとフッターにチェックが入っている場合ごく稀ですがPDFを保存できなくなることがありますので、PDFを保存できなかった場合チェックを外してもう一度保存を試みて下さい。
以上でこの記事は終わりです。いかがでしたか?Google Chromeを使ってWebページをPDFに保存する方法をご紹介してきました。拡張機能を使ったやり方は非常に楽でしたね。今回はPDF化するための拡散機能をご紹介しましたが、拡張機能には様々な機能がありますので、皆さんも探してみて下さい。
それでは良いGoogleライフを!!
 MacのRAR形式ファイル解凍アプリ/ソフト(無料)やできない時の対処法【2018年最新版】
MacのRAR形式ファイル解凍アプリ/ソフト(無料)やできない時の対処法【2018年最新版】











































