2018年10月15日更新
Twitterで2段階認証を設定・Google認証に変更して乗っ取り対策をする方法
Twitterでは、もともと2段階認証といえばSMSでしかできませんでした。しかし、2017年12月にユーザ待望のGoogle認証がTwitterでも使えるようになりました。今回は、最新機能でもあるTwitterの2段階認証Google認証について解説します。

目次
- 1Twitterの2段階認証とは?
- ・アカウントを乗っ取られないようにする対策
- ・ログインするときにパスワード以外のものも要求される
- 2Twitterの2段階認証を設定する方法
- ・電話番号の登録
- ・Twitterの設定からアカウントをタップ
- ・セキュリティをタップしログイン認証をオンにする
- 3Twitterの2段階認証をGoogle認証にする方法
- ・Twitterの設定からアカウントをタップ
- ・セキュリティをタップしセキュリティアプリをオンにする
- ・今すぐ設定をタップするとGoogle認証アプリが起動する
- ・トークンの追加ではいをタップ
- 4Twitterの2段階認証をオフにする方法
- ・Twitterの設定からアカウントをタップ
- ・セキュリティをタップしログイン認証をオフにする
- ・確認をタップする
Twitterの2段階認証とは?
Twitterの2段階認証は、もともとショートメールを使ったものだけでした。設定すると、自分のスマホに通知が届き、6桁のコードが表示され、そのコードを入力するといったものです。はっきりいって、ここまでするのに面倒だと思っているTwitterユーザは非常に多かったのです。
どちらかといえば、2段階認証はサードパーティ製アプリを使う方が非常に楽なのです。Twitterでもできるようにならないかと待ち構えていたところ、ついに2017年12月にGoogle認証が使えるようになりました。
改めてTwitterの2段階認証について振り返ると、大きく分けて2つに分けられます。1つ目が、アカウントを乗っ取られないようにするため、2つ目は、ログインするときにパスワード以外のものを要求されることです。順番に解説していきます。
アカウントを乗っ取られないようにする対策
Twitterを利用するユーザにとって一番最悪な事態は、これまで使っていた自分のアカウントがある日突然他人のものになってしまうことです。いわゆるアカウントの乗っ取りです。
Twitterのアカウントの乗っ取りにあってしまうと、意図しない企業の広告にリプライしてしまったり、英文のアダルト広告が勝手にツイートしてしまったりします。手口は日を追うごとに巧妙になっているので、一度立ち止まって判断しないとわからなかったりします。
アカウントの乗っ取りをさけるために、対策としてTwitterの2段階認証の対策が使われるようになったのです。Twitterの2段階認証の乗っ取り対策は、たとえパスワードが他人に知れてしまったとしても、スマホ端末に発行される6桁コードがわからないとログインはできなくなります。
今や、パスワード変更よりもセキュリティ対策として主流になってきました。
ログインするときにパスワード以外のものも要求される
Twitterの2段階認証では、ログイン認証とは別のパスワードのコードを要求されます。通常何も設定していないと、自分のアカウントとパスワードを入力すればログイン認証がされ、ログインができます。
しかし、Twitterの2段階認証を利用すると、自分のTwitterアカウントIDとパスワードを入力すると、同じようにログイン認証がされますが、新たに6桁のコードを入力するように求められます。6桁のコードは、スマホ端末に表示されるので、確認しながら入力します。
入力が終わると、Twitterへログインできるようになります。
Twitterの2段階認証を設定する方法
Twitterの2段階認証は、ご自身で設定しないと使えるようになれません。今後、Twitterを含めて個人情報を預かるサービスは、2段階認証を推奨する企業が増えてきます。
もし、アカウントの乗っ取りにあって、問い合わせても対応はしてくれます。しかし、2段階認証をしていなかったらメールでも利用するように言われます。言われる前に自分でできることは設定しておいたほうがいいでしょう。
Twitterの2段階認証を利用するためには、まずTwitterにスマホの電話番号を登録する必要があります。
電話番号の登録
Twitterの2段階認証で乗っ取り対策をする場合には、ご自身のスマホの電話番号をTwitterに登録する必要があります。登録がまだの方は、登録しておきましょう。Twitterでは、電話番号がないとログイン認証ができず、Google認証も利用できません。
Twitterでの電話登録は、PC(ブラウザ)、Android、iPhoneから設定できます。PCとスマホ(Android、iPhone)では、若干手順が異なります。
もし、Twitterで電話番号の登録が完了している場合は、上記の画面になっているのでこの項目は飛ばしてください。まだの方は、以下の設定を行いましょう。
- PC(ブラウザ)
<PCからTwitterに電話番号を登録する方法>
①表示されているTwitterのプロフィールアイコンをタップし、【設定とプライバシー】をクリック
②モバイルをクリック
③携帯の電話番号を080の8以降を入力
(※+81は、080の一番最初の0を表します)
④続けるをタップ
④スマホに送られる認証用コードを入力して、携帯電話を認証するボタンを押して設定完了
- Android
<AndroidからTwitterに携帯の電話番号を追加する方法>
①表示されているTwitterのプロフィールアイコンから【設定とプライバシー】をタップ
②アカウントをタップ
③携帯電話をタップ
④携帯の電話番号を入力
(※PCとは違い、080から入力する必要があります)
⑤携帯電話番号を登録をタップ
⑥スマホに認証用コードが届くので、コードを手動入力するをタップ
⑦スマホに送られてくる6桁のコードを入力すると登録完了になる
- iPhone
<iPhoneからTwitterに電話番号を登録する方法>
①表示されているTwitterのプロフィールアイコンをタップして、【設定とプライバシー】をタップ
②アカウントをタップ
③電話番号をタップ
④電話番号を080の8以降から入力して、次へをタップ
⑤認証用のコードを入力すると、自動で登録が完了する
Twitterの設定からアカウントをタップ
携帯電話の登録が終われば、次はログイン認証の設定です。ログイン認証の設定が完了すると、SMS通知でTwitterの2段階認証が使えるようになります。携帯電話の登録が済んでいる方は、この項目から設定を始めましょう。
- Twitterの2段階認証の使用した乗っ取り対策:PC(ブラウザ)からログイン認証を設定する方法①
- Twitterの2段階認証の使用した乗っ取り対策:Androidからログイン認証を設定する方法①
②アカウントをタップ
- Twitterの2段階認証の使用した乗っ取り対策:iPhoneからログイン認証を設定する方法①
②アカウントをタップ
ここまで設定が完了していると、PC(ブラウザ)では、ログイン認証のボタンが、AndroidとiPhoneではセキュリティの項目が見えているはずです。見えていたら、設定をどんどんすすめていきましょう。
セキュリティをタップしログイン認証をオンにする
いよいよ、Twitterの2段階認証を利用する設定に入っていきます。Twitterの2段階認証は、Google認証に変更するとき1度はSMSを使用しての認証となります。では、ログイン認証の設定をONにしていきましょう。
- Twitterの2段階認証の使用した乗っ取り対策:PC(ブラウザ)からログイン認証を設定する方法②
②ログイン認証の仕組みのポップアップウインドウになれば『始める』ボタンをクリック
③電話番号からコードを送信するので、設定した電話番号を確認し『コードを送信』をクリック
④スマホに認証コードがSMSで送られてくるので、表示されているコードを入力して送信をクリック
⑤設定はここまでですが、いざというときの復旧作業用に『バックアップコードを取得』をクリック
⑥完了をクリックして設定完了
(※バックアップコードはスクリーンショット等で保存がおすすめ)
- Twitterの2段階認証の使用した乗っ取り対策:Androidからログイン認証の設定する方法②
②ログイン認証をタップ
③ログイン認証の右側にチェック項目がチェックされていない状態で表示されているので、チェックを入れます
④PC(ブラウザ)で設定したログイン認証の仕組みの画面にページが飛ぶので『始める』をタップ
⑤Twitterのパスワードを入力する
⑥認証するをタップ
⑦電話番号の確認を行うので、『コードを送信』をタップ
⑧スマホ端末にコードが送られてくるので、6桁の数字を入力し、送信をタップ
⑨コードの認証に成功したら、バックアップコードを取得をタップしてスクリーンショットでコードを保存しておきましょう
- Twitterの2段階認証の使用した乗っ取り対策:iPhoneからログイン認証の設定する方法②
②ログイン認証をタップ
③ログイン認証を右へスライドしてON状態にする
④確認をタップ
⑤ログイン認証の仕組みのページに移動するので『始める』をタップ
⑥Twitterのパスワードを入力する
⑦認証をタップする
⑧電話番号の確認をしてくださいのページに移動するので『コードを送信』をタップする
⑨SMSが送られてくるので、スマホで表示されている6桁のコードを入力する
⑩送信をタップする
⑪バックアップコードを取得し、保存。保存が完了したら上の『完了』ボタンで設定が終了する
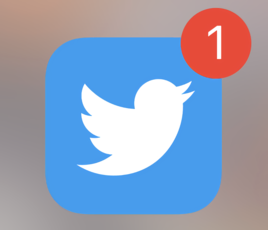 Twitterのログイン履歴の確認方法!不正アクセスの通知は気をつけよう【iPhone/Android】
Twitterのログイン履歴の確認方法!不正アクセスの通知は気をつけよう【iPhone/Android】 Twitter「電話番号を登録できませんでした。再度お試しください。」の解決方法
Twitter「電話番号を登録できませんでした。再度お試しください。」の解決方法Twitterの2段階認証をGoogle認証にする方法
Twitterの2段階認証を利用できるようになりました。このままだと、スマホを機種変して新たにログインすると、スマホの端末にSMSが送られてきます。SMS形式だと、他のアプリの通知で埋もれてしまう場合があるので、表示されている6桁のコードを探すのに手間がかかります。
対策としては、Twitterの2段階認証をGoogle認証を使うことです。Google認証は、Googleが発行しているワンタイムパスワードアプリ『Google Authentiator』のことを指します。Google Autheniatorで6桁のコードを表示させて入力することでTwitterへログインできます。
まだ持っていない方は、事前にアプリをダウンロードしておきましょう。Google Authentiatorは、Android、iPhone両OSに対応しています。
Google Authenticatorをインストールしたら、使えるように設定しておきましょう。Google Authenticatorに切り替えておくと、アプリを起動しないとログインができなくなるので、通知を探さなくても済みます。
Twitterの2段階認証を利用するときには、Google認証に切り替えておきましょう。
- Android版『Google Authenticator』アプリ
- iPhone版『Google Authenticator』アプリ
アカウントの乗っ取り対策として、Google Authenticatorを使う場合には、Googleを2段階認証にしないと使用できません。詳細は以下のリンクからになります。
- Android
- iPhone
Twitterの設定からアカウントをタップ
Google Authenticatorのアプリのインストールが終われば、Twitterで使えるように設定していきます。設定は、PC、Android、iPhoneと各端末から行えるようになっています。
Twitterの2段階認証をGoogle認証に変更することによって、アプリを使って6桁の認証コードを入れるようになるので、通知で埋もれることがありません。アカウントの乗っ取り対策として、Google認証は多くのサービスで導入されているので、安心して使えます。
PC、Android、iPhoneと順番に説明していきます。
- Twitterの2段階認証の使用した乗っ取り対策:PC(ブラウザ版)からGoogle認証(Google Authenticatorアプリ)への変更方法
②ログイン認証方法の確認をクリック
- Twitterの2段階認証の使用した乗っ取り対策:AndroidからGoogle認証(Google Authenticatorアプリ)への変更方法
②アカウントをタップ
- Twitterの2段階認証の使用した乗っ取り対策:iPhoneからGoogle認証(Google Authenticatorアプリ)への変更方法
②アカウントをタップ
セキュリティをタップしセキュリティアプリをオンにする
ここから、いよいよTwitterの2段階認証をGoogle Authenicatorへ切り替えていきます。PC、Android、iPhoneともそれほどややこしい動作がありません。
- Twitterの2段階認証の使用した乗っ取り対策:PC(ブラウザ版)からGoogle認証(Google Authenticatorアプリ)への変更方法②
(※セキュリティアプリのページに移動します)
- Twitterの2段階認証の使用した乗っ取り対策:AndroidからGoogle認証(Google Authenticatorアプリ)への変更方法②
②ログイン認証をタップ
③モバイルセキュリティアプリにチェックを入れる
(※セキュリティアプリのページに移動します)
- Twitterの2段階認証の使用した乗っ取り対策:iPhoneからGoogle認証(Google Authenticatorアプリ)への変更方法②
②ログイン認証をタップ
③モバイルセキュリティアプリをタップ
(※セキュリティアプリのページに移動します)
今すぐ設定をタップするとGoogle認証アプリが起動する
各端末で、モバイルセキュリティアプリの項目をクリック及びタップすると、自動的にセキュリティアプリのページに移動していきます。ページ移動後から、いよいよGoogle認証『Google Authenticator』を使えるようにしていく設定になります。
- Twitterの2段階認証の使用した乗っ取り対策:PC(ブラウザ版)からGoogle認証(Google Authenticatorアプリ)への変更方法③
②別端末で設定画面に移動するので、スマホの端末でQRコードをスキャンします。
③スマホの端末で、QRコードアプリ(Android)またはカメラアプリ(iPhone)を起動しAuthenticatorを使用すると出てきたら『Authenticatorで開く』をタップ
(※スマホはiPhoneで操作しています)
- Twitterの2段階認証の使用した乗っ取り対策:AndroidからGoogle認証(Google Authenticatorアプリ)への変更方法③
- Twitterの2段階認証の使用した乗っ取り対策:iPhoneからGoogle認証(Google Authenticatorアプリ)への変更方法③
②この端末で設定画面に移動したら『今すぐ設定』をタップ
④iPhoneでは、ポップアップウィンドウでTwitterがAuthenticatorを開こうとしていますと聞いてくるので『開く』をタップ
トークンの追加ではいをタップ
最後は、トークンの追加したら、次回、Twitterのログインは、Google Authenticatorを使用しないとログインできなくなります。悪意のある人からTwitterのアカウントのパスワードを入手しても、Google認証のアプリがないとインまでたどり着けません。
実質、自分のスマホを物理的になくさない限りは、よっぽどのことがない限りアカウントの乗っ取りはありません。セキュリティ対策としても最強と言えるでしょう。
- Twitterの2段階認証の使用した乗っ取り対策:PC(ブラウザ版)からGoogle認証(Google Authenticatorアプリ)への変更方法④
(※端末はiPhoneで操作しています)
②PCに移り、次へをクリック
②Google Authenticatorを起動して、表示されている6桁のコードを入力して、認証するボタンをクリック
③完了しましたと出るので、OKをクリック
- Twitterの2段階認証の使用した乗っ取り対策:AndroidからGoogle認証(Google Authenticatorアプリ)への変更方法④
②Google Authenticatorを起動して、表示されている6桁のコードを入力して、認証ボタンを押す
③完了しましたと出るので、OKをタップ(※画像はiPhoneを参照)
- Twitterの2段階認証の使用した乗っ取り対策:iPhoneからGoogle認証(Google Authenticatorアプリ)への変更方法④
②今すぐ試す画面に以降するので、Google Authenticatorアプリを起動して6桁の表示されているコードを入力
③認証するをタップ
④完了しましたと出るので『OK』をタップ
(画像)
では、実際にPCからTwitterにログインしてみます。すると、全部英語ですが、Google Authenticatorで表示されている6桁のコードを入力しないとログインできません。
Twitterの2段階認証を設定していないと、通常ならば1度自分のアカウントIDとパスワードを入力するとログインできます。セキュリティ対策として強固になっていることがよくわかります。
 Googleアカウント/Gmailに2段階認証を設定/有効にする方法!セキュリティを強化しよう
Googleアカウント/Gmailに2段階認証を設定/有効にする方法!セキュリティを強化しようTwitterの2段階認証をオフにする方法
Twitterの2段階認証(Google Authentiatorアプリ使用を含む)は、設定でON/OFFを切り替えることができます。
Twitterの2段階認証の設定をOFFにすることは、アカウントの乗っ取りに遭いやすくなるということを意識してください。できれば、一度設定したらよっぽどのことがない限りは、Twitterの2段階認証はONにしたままにしておきましょう。
Twitterの設定からアカウントをタップ
Twitterの2段階認証をオフにするには、設定とプライバシーから行います。PCはログイン認証の確認方法から、AndroidとiPhoneは、アカウントをタップしてオフに切り替えます。
- PC(ブラウザ):Twitterの2段階認証をオフにする方法①
- Android:Twitterの2段階認証をオフにする方法①
②アカウントをタップ
- iPhone:Twitterの2段階認証をオフにする方法①
②アカウントをタップ
セキュリティをタップしログイン認証をオフにする
- PC(ブラウザ):Twitterの2段階認証をオフにする方法②
②パスワードを入力して、確認ボタンをクリック
③このページのすべての設定を有効または無効にできますの横にある『無効にする』ボタンをクリック
- Android:Twitterの2段階認証をオフにする方法②
②ログイン認証をタップ
③モバイルセキュリティアプリのチェックを外す
- iPhone:Twitterの2段階認証をオフにする方法②
②ログイン認証をタップする
確認をタップする
確認をタップ、及び変更を保存を押すと、アプリでの2段階認証はOFFになります。以後Twitterの2段階認証は、SMSになります。
- PC(ブラウザ):Twitterの2段階認証をオフにする方法③
- Android:Twitterの2段階認証をオフにする方法③
- iPhone:Twitterの2段階認証をオフにする方法③
Twitter上では、Google認証を含め2段階認証は使えなくなりましたが、Google Authenticatorアプリには、設定が残っているので設定を削除しましょう。
<Google AuthenticatorからTwitterを削除する方法>
(※画面はiPhoneです)
①編集メニューをタップ
②Twitterを選択
③削除をタップ
Google Authenticatorの設定を削除したら、セキュリティアプリを含めTwitterの2段階認証の設定をオフにすることができました。これだけですと、次回Twitterにログインするときには、通常のログイン方法と同じく、ご自身のTwitterのIDとパスワードのみとなります。
あまりオススメはできませんが、Twitterから電話番号の登録を削除すると、2段階認証の設定全てがオフになります。この設定をすると、完全にセキュリティ対策としてはおすすめできず、アカウントの乗っ取りにあいやすくなります。
Twitterもパスワードさえ変えていれば安全という神話は今や崩れ去っています。今後は、以下にログインに手間をかけるかにシフトしてきています。2段階認証は、今やサードパーティ製のアプリで行う方法のほうが主流です。
代表的なアプリとしては、Google認証でも有名な『Google Authenticator』です。Twitterの2段階認証の他にも使えます。他のサービスでアカウントの乗っ取りにあった人は、すぐにでも設定したほうがいいでしょう。アプリを用いて2段階認証を行うと、セキュリティ対策としては強固なものとなります。
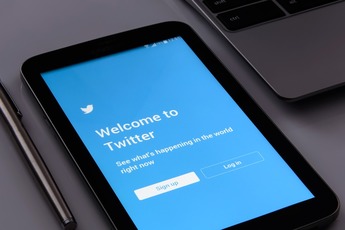 Twitter 質問箱(Peing)のブロックのやり方とブロック解除方法は?
Twitter 質問箱(Peing)のブロックのやり方とブロック解除方法は?




































































































