2020年06月22日更新
iCloudフォトライブラリの使い方!バックアップ・削除も解説!
この記事では、お使いのAppleデバイスやWindowsPCで写真や動画を共有・閲覧できるサービス「iCloudフォトライブラリ」をご紹介します。iCloudフォトライブラリの仕組みや基本的な使い方について手順をあわせてご紹介しますので、参考にしてください。

目次
- 1iCloudフォトライブラリとは?
- ・Apple製デバイスで利用できる写真同期機能
- ・iCloudフォトライブラリのいろいろなメリット
- 2iCloudフォトライブラリの仕組み
- ・フォトライブラリの仕組み
- 3iCloudフォトライブラリの使い方〜設定〜
- ・設定からiCloudフォトライブラリをオンにする
- ・設定アプリでの操作手順
- ・iCloudフォトライブラリを有効にする時の注意点
- 4iCloudフォトライブラリの使い方〜バックアップ〜
- ・バックアップの必要性
- ・バックアップする際の注意点
- ・写真をバックアップする方法
- ・iCloudフォトライブラリの仕組みを理解して上手に活用
- ・合わせて読みたい!iCloudに関する記事一覧
iCloudフォトライブラリとは?
iCloudフォトライブラリとは、Apple社の提供するクラウドサービスです。
通常、iPhoneなどで撮影した写真はその端末内のフォルダに保存されますが、iCloudフォトライブラリを使うと、撮影した写真や動画が外部サーバーへアップロードされます。
Apple製デバイスで利用できる写真同期機能
アップロードされた写真や動画は、お使いのApple製デバイスやWindowsPCからのアクセス、閲覧が可能になります。
iCloudフォトライブラリは、任意のApple製デバイスで撮影した写真や動画を、転送することなく、お使いの他のApple製デバイスやPCからインターネット上のライブラリへアクセスし、閲覧可能な状態にする、同期のようなサービスです。
iCloudフォトライブラリのいろいろなメリット
iCloudフォトライブラリはクラウドサービスであるため、「端末が故障した場合も写真や動画を失うことがない」、「端末のストレージを使用しないため、ストレージ容量不足を解消する」といったメリットがあります。
 iCloudフォトライブラリとは?写真容量を節約できる?
iCloudフォトライブラリとは?写真容量を節約できる?iCloudフォトライブラリの仕組み
ここでは、iCloudフォトライブラリの仕組みについて、詳しくご紹介していきます。通常スマホで撮影した画像ファイルは、「端末のライブラリへ追加」され、閲覧するときは「端末のライブラリから写真を再生」します。
icloudフォトライブラリの追加・閲覧の仕組みは、前述の「端末の…」という部分を「クラウドの…」へ置き換えると、理解しやすくなります。
フォトライブラリの仕組み
通常iPhoneやiPadなどで撮影した写真や動画は、端末のライブラリに保存されます。その画像、動画は端末のフォトライブラリにアクセスすることで閲覧が可能になります。
これに対し、iCloudフォトライブラリは、「Appleのアカウントに対して提供されるiCloud上のライブラリを端末のフォトライブラリの代わりに使用する」という仕組みです。
よって、この機能を使用するには、Apple IDを保有していることが前提となります。Apple IDの作成方法は以下リンクの公式HPを参考にすれば簡単に作成できます。
写真追加
まず写真や動画の追加の仕組みです。iCloudフォトライブラリをONに設定した状態で写真・動画の撮影を行うと、通常端末のライブラリに保存される写真はAppleアカウントのiCloudフォトライブラリにアップロードされます。
撮影した写真・動画は一旦端内に保存されたのち、端末がWi-Fiに接続されたタイミングで自動的アップロードされる仕組みになっています。
なお、アップロードされる写真や動画のデータは、撮影時のデータ容量のままiCloudフォトライブラリへ保存されるため、画質が劣化する心配はありません。
写真閲覧
iCloudフォトライブラリは、クラウド上のフォトライブラリに保存されている写真・動画を都度ダウンロード再生、表示する方法で閲覧を行います。
iCloudフォトライブラリを有効にしても、端末のフォトライブラリを開くと写真一覧が表示されますが、それ自体が画像データとして端末に保存されているわけではなく、クラウドのフォトライブラリに保存された画像が一覧表示されているだけです。
閲覧するには、端末がオンライン状態である必要があります。よって、通信環境が整っていない場合は、閲覧することはできません。閲覧するには、Wi-Fiの通信もしくはキャリア電波のサービスエリアにいる必要があります。
iCloudフォトライブラリの使い方〜設定〜
ここからは、iCloudフォトライブラリを使うための設定方法を手順をあわせてご紹介していきます。また、設定するにあたって抑えておきたい注意点もご紹介します。
設定からiCloudフォトライブラリをオンにする
iCloudライブラリの設定は、上画像のiPhoneホーム画面の「設定アプリ」から、iCloudフォトライブラリをオンにする、という方法で行います。
設定アプリでの操作手順
設定アプリでは、次の方法で設定を行います。メニューをスクロールし「写真」をタップします。
次に、「iCloud写真」の項目をタップして「ON(緑)」に設定すると、iCloudフォトライブラリが有効な状態になります。
以上で、iCloudフォトライブラリがオンに設定され、Wi-Fi環境下で写真や動画がiCloudフォトライブラリへ自動でアップロードされると同時に、他の端末からアップロードされた写真も閲覧可能な状態になります。
iCloudフォトライブラリを有効にする時の注意点
iCloudフォトライブラリを有効にする場合の注意点として、次の事柄を把握しておきましょう。
iTunesの写真を端末に同期している場合、iCloudフォトライブラリをオンにすると同期が解除されます。設定のオン・オフをタップすると、下画面のメッセージが表示されます。
この際の注意点として確認しておくべきことは、iTunesからiPhone・iPadに同期した写真がPCのiTunesに元写真データが保存されているかどうかです。
何らかの理由で同期元のPC内から写真をすでに削除してしまっている場合は、iCloudフォトライブラリをオンにすることで、iTunes経由で同期した写真データが完全に消えることになるため、注意が必要です。
 iCloudの写真をiPhoneに戻す方法!保存方法も解説!
iCloudの写真をiPhoneに戻す方法!保存方法も解説!iCloudフォトライブラリの使い方〜バックアップ〜
iCloudフォトライブラリを利用するにあたって理解しておきたいのが「バックアップ」のとりかたです。本項ではバックアップの必要性や注意点、方法を紹介していきます。
バックアップの必要性
iCloudフォトライブラリは、Apple製のデバイス間で写真や動画が閲覧できる便利なサービスであると同時に、特徴を理解していないと、大切な写真を誤って削除してしまうことがあります。
iCloudフォトライブラリは、クラウド上に端末から完全に遮断されたストレージを持つわけではなく、クラウド上のストレージをApple製デバイスで共有するサービスです。
よって、iCloudフォトライブラリを有効にした状態で、任意の端末で写真を削除した場合、iCloudフォトライブラリ内の写真は削除され、完全に失われてしまいます。以上のことから、大切な写真や動画はバックアップを取っておくことが重要になります。
バックアップする際の注意点
繰り返しの説明になりますが、iCloudフォトライブラリは外部サーバーのライブラリにアップロードし、写真をApple端末で共有するサービスであるということです。
iCloudフォトライブラリへのアップロードを「バックアップ」と誤認していると、うっかり大切な写真を失う可能性があります。
本当に大切な写真は、PCであればハードディスク、iPhoneやiPadなどの端末であればiCloud Driveやファイルアプリを利用した別ファイルへの保存を行うことで、確実にバックアップしておきましょう。
写真をバックアップする方法
iCloudフォトライブラリで同期された写真は、端末の写真ライブラリから個別に選択してバックアップを取ることができます。バックアップ先にはiCloud Driveや、端末にインストールしたファイルアプリを選択することができます。
ここでは、iCloud Driveへバックアップを取る方法を例に、具体的な手順を紹介します。
iCloud Driveをオンに設定
まず、端末のiCloud Driveをオンにする手順を紹介します。ホーム画面の「設定アプリ」を開き、「Apple IDメニュー」をタップします。
Apple IDメニューの中から「iCloud」をタップします。
画面を下へスクロールし、「iCloud Drive」をタップして「オン(緑)」に設定します。
以上で、iPhoneまたはiPadで、iCloud Driveが有効な状態に設定されます。
写真を選択
バックアップしたい写真の選択手順です。端末のフォトライブラリを開き、画面右上の「選択」をタップします。
バックアップしたい写真をタップして「✓マーク」を入れます。写真は複数枚選択することもできます。
以上でバックアップしたい写真の選択が完了です。今回は画面左上の猫の写真を選択した状態になっています。
写真をファイルへ保存
写真をファイルへバックアップ保存する手順です。バックアップしたい写真の選択ができたら、画面左下の「□↑マーク」をタップします。
メニューの中から「ファイルに保存」をタップします。
今回はiCloud Driveにバックアップを保存するので、「iCloud Crive」をタップします。
バックアップ先を選択すると、画面右上の「追加」が青字に変わってアクティブになるので、「追加」をタップします。
以上で、iCloud Driveへのバックアップが完了します。なお、端末に何らかのファイルアプリをインストールしている場合、保存先に「このiPhone内」を選択して、アプリを選ぶことで、そのファイルアプリ内にバックアップすることも可能です。
元の写真データを削除してみる
本当にバックアップされているか、試しに同写真を削除してみます。下の画像は、先程バックアップをとった猫の写真を削除した状態のライブラリです。左上の猫の写真が消えています。
次に、iCloud Driveにバックアップした写真が消えていないことを確認します。今回はPCからiCloud Driveへアクセスして確認します。iCloudのログインメニューの中から、「iCloud Drive」をクリックします。
下の画像のように、iPhoneのフォトライブラリで削除した写真が、iCloudには残っている(バックアップされている)ことがわかります。
以上の通り、iCloud Driveへ追加してしまえば、その後iCloudフォトライブラリで写真や動画を削除しても、バックアップが消える事はありません。
絶対に失いたくない写真は、うっかり操作ミスなどで消してしまわないように、iCloudやその他のファイルにバックアップを取っておくことが大切です。
iCloudフォトライブラリの仕組みを理解して上手に活用
以上、iCloudフォトライブラリの仕組みや設定方法、注意点まで、詳しくご紹介しました。
大切な写真や動画をうっかり削除してしまわないよう、サービスの特徴を理解して、iCloudフォトライブラリを上手に活用しましょう。
 iCloudバックアップから写真を復元できない理由と対処法【iPhone】
iCloudバックアップから写真を復元できない理由と対処法【iPhone】合わせて読みたい!iCloudに関する記事一覧
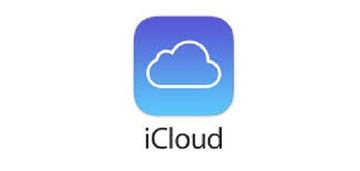 iCloudからサインアウトできないときの対処法!デバイス別に解説!
iCloudからサインアウトできないときの対処法!デバイス別に解説! iCloudの写真移行でストレージを増やす方法!削除方法も解説!
iCloudの写真移行でストレージを増やす方法!削除方法も解説!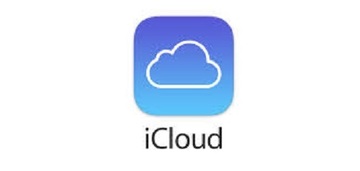 iCloud内データを整理する方法!同期しない方法も解説!
iCloud内データを整理する方法!同期しない方法も解説! 【iPhone機種変更】iCloudでデータを移行/復元する方法!注意点は?
【iPhone機種変更】iCloudでデータを移行/復元する方法!注意点は?































