2019年04月02日更新
iCloud内データを整理する方法!同期しない方法も解説!
皆さんはiPhoneやiPadのデータの整理はしていますか?写真やアプリを削除するだけではなく、iCloudを使うことによってあいふぉにゃiPadの整理を行うことができるのです。そこで今回はiCloud内のデータを整理する方法をご紹介します。
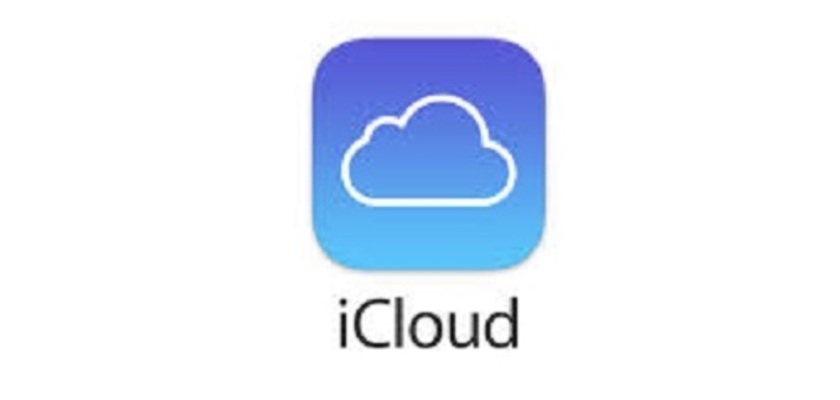
目次
iPhoneやiPadのバックアップにiCloudが便利
iCloudはiPhoneの機種変更をしたり、iPhoneやiPadが何かしらの不具合突然の故障などによりデータが飛んでしまうことを防ぐためのバックアップとしても使うことができます。それだけではなく、iPhoneやiPadをiCloudを使って整理できます。
ここではiCloudについて少し触れたいと思います。
iCloudのストレージ容量の内容は4種類
iPhone をバックアップする・様々なアプリで iCloud のスペースを使う場合、通常の5GBでは足らない場合もあります。
そんな場合にはiCloudを使って整理やバックアップを行いましょう。iCloudはさらに追加料金を支払えば容量を増やすことができます。設定アプリの『iCloud』から『ストレージプランを変更』を開くとiCloudの有料プランを選択することができます。
追加する容量を選んで購入します。利用料金は月額毎に支払います。
5GB(無料)
元々iCloudは5GBまでならば無料で使うことができます。しかし、正直言って、アプリをたくさんダウンロードしたり、写真や動画、その他音楽もiPhoneに入れているとあっという間にiCloudのストレージはなくなります。
50GB(月額130円)
上記の画面は私のiCloudのストレージになります。あるときにやっぱり写真や動画を多く撮影することがあり、バックアップなどのためにiCloudのストレージを50GBに切り替えました。iPhoneの不具合が生じることが一番怖いので一番安いものにしました。
正直私は画像は1500枚、アプリは最低限、音楽はなしですが、バックアップのためならばこちらのプランでiCloudのストレージは足ります。あとは整理していけばいいのでこの先も変えるつもりはありません。
200GB(月額400円)
こちらは月額200GBと50GBに比べればかなり飛びますね。iCloudのプランやどのようにしてiCloudを使うかにもよりますが200GBを使うのに向いている人はさまざまなデータをバックアップする人で、ほとんど管理しないという人向けですね。
つまりデータ整理をするのが難しかったりする人でしょう。もちろん仕事で大きなファイルを扱うことが多いという人も中にはいるはずです。
2TB(月額1300円)
先ほどの200GBの話を聞くと『2TBってどれだけiCloudの整理がへたくそなの!?』と思いますよね。しかし、2TBにもメリットがあります。もちろん、さまざまなデータを完全に入れっ放しにして、管理も面倒くさくてやらないという人向けでもあります。
ですが200GBと2TBのプランは、ストレージを家族で共有することができるので、家族みんなでデータ共有したい人は、200GBや2TBへのアップグレードを考えてみてもいいかもしれませんね。
 【iPhone機種変更】iCloudでデータを移行/復元する方法!注意点は?
【iPhone機種変更】iCloudでデータを移行/復元する方法!注意点は?iCloudの容量を確認する方法
今回のテーマはiCloud内のデータを整理する方法でしたよね。まずiCloudのデータを整理する前に現在自分がどれくらいiCloudの容量を使っているのを知る必要があります。そこでここではiCloudの容量を確認する方法をご紹介します。
設定アプリを使用して確認する
iCloudの容量を確認する方法はまず、『設定』のアプリから『iCloud』にいきます。そして『容量』をタップしましょう。
「iCloud」から「ストレージの管理」を開く
『iCloud』をタップすると『ストレージを管理』というのでこちらをタップしましょう。iOS12以降ではこの状態でもiCloudのストレージを確認することができます。
 iCloudの写真移行でストレージを増やす方法!削除方法も解説!
iCloudの写真移行でストレージを増やす方法!削除方法も解説!iCloud内のデータを整理する方法
iCloud内のデータファイル整理はiPhoneやiPadからでも行うことが可能です。もちろんパソコンでも行うことができます。正直iPhoneだとiCloudのデータ管理は画面が小さくやりずらいので私はパソコンで行うことが多いです。
iCloud内のデータの種類
iCloudDriveという便利な機能とファイルアプリによるデータ管理がしやすくなったため、写真データをiCloudに全てバックアップする必要もなくなってきました。ストレージの節約にも繋がるので、本当に必要なデータをiCloudDrive内で管理するといいです。
デバイスごとのバックアップデータ
デバイスごとのバックアップはバックアップファイルの自動同期解除は上記のように『設定』のアプリから『ユーザ名(Apple ID)』『iCloud』『iCloudバックアップ』の順番で行います。
こちらの『iCloudバックアップ』をオフにすることで解除が可能になります。iCloudバックアップを解除する際は、注意事項をよく読んでから行うようにしましょう。
iCloud Drive
本当に必要なファイルだけiCloudDriveにアップロードしておけば、自動同期と比べるとストレージの節約にもなります。iPhoneからiCloudDriveに写真データをアップロードして管理する方法は写真アプリを開き、アップロードしたいファイルをタップします。
左下の共有メニューを開き『ファイルに保存』というアイコンをタップしてください。すると、iCloudDriveへの追加メニューが表示されるので『追加』を押してアップロード完了です。驚くほどiCloudDriveに追加する方法は簡単です。
iCloudDriveを使うときには必ずiCloudバックアップが解除されているのかを確認してください。解除が確認できればiCloudDriveを使うことができます。
iCloudフォトライブラリ
設定アプリを開いたら『ユーザ名(Apple ID)』から『iCloud』に行き『ストレージを管理』の順番でタップしてください。今回はiCloud内にある写真データを削除します。写真データの中には写真アプリに収められている動画等も含まれています。
写真アプリと同期したiCloudフォトライブラリのデータを削除したい場合は『無効化して削除』をタップしてください。説明にもある通り、iCloudフォトライブラリは無効化されiCloud内に存在する写真やビデオが全て削除されます。
これでデータを削除し、iCloudの容量整理ができました。その他にもiBooksやヘルスケア、メモなどのデータもiPhoneやiPadから整理することが可能です。
データの整理方法
先ほどはiCloudDriveを使用したり、iCloudバックアップを解除する方法を使ってiCloud内のデータを整理する方法をご紹介しました。ここではバックアップしたデータを削除してデータを整理する方法をご説明します。
設定アプリ「iCloud」項目の「ストレージを管理」を使用する
何度も使っている『iCloud』のストレージ管理という項目をタップして使用しましょう。
バックアップを削除する方法
バックアップのデータを整理するには、バックアップが作成された端末で『ストレージを管理』を開き、その端末のバックアップを選択します。すると、各アプリのバックアップにどれだけの容量が必要になるかが一覧表示されます。
この中にバックアップ不要のアプリがあるなら、バックアップを無効にしておきましょう。
リスト内の端末をタップして「バックアップを削除」を選択
ちなみに、すでに利用していない古い端末のバックアップがiCloud上に保存されている場合も『ストレージを管理』から削除できます。ただし、このようなバックアップは丸ごと削除することしかできません。
というのも、アプリごとのバックアップのオン・オフ設定はバックアップを作成した端末からでないとできないからです。
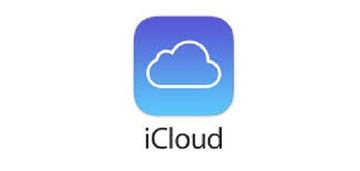 iCloudからサインアウトできないときの対処法!デバイス別に解説!
iCloudからサインアウトできないときの対処法!デバイス別に解説!iCloudのバックアップの管理方法
iCloud内のデータを整理するにはデータを管理する必要性があるということですよね。そこでここではiCloudのバックアップの管理方法をご紹介したいと思います。
デバイスのアプリごとにバックアップの自動同期を解除する
iCloudと自動同期させていると、例えばあなたが撮影した映像や写真が勝手にiCloud上にアップロードされたり、iPhoneのバックアップファイルが勝手に作られたりします。ですので、自動同期をしているとiCloudの無料分の5GBはあっという間に消費されます。
容量を増やすためのアップグレードを促されるようになるので厄介です。
「ストレージを管理」内のデバイスを選択
今回はiPhoneを例にして、iCloudとの自動同期を解除する方法を紹介します。まずは『設定アプリ』を開いてください。iOS10以上の方は設定画面の一番上にある『ユーザ名(Apple ID)』をタップしましょう。
この項目でApple IDに関する様々な情報を変更することができます。
今回は「iCloud」をタップします。iCloudを使用しているアプリ一覧が表示されますので、今回は例として写真の自動同期を解除してみます。『写真』をタップすると自動同期させている場合『iCloudフォトライブラリ』がオンになっています。
こちらをオフにしてください。
アプリのインジケーターをオフにする
アプリのインジケーターをオフにしておくことでiPhoneやiPadの処理能力を早くすることができます。何よりiPhoneやiPadの無駄な容量を使うことがなくなります。
インジケーターとは?
iPhoneで処理を待っている間に表示されるぐるぐる回るマークや、インジケーターが動いてみえる動きのことをインジケーターといいます。
 iCloudフォトライブラリとは?写真容量を節約できる?
iCloudフォトライブラリとは?写真容量を節約できる?iCloud内のデータを整理する際の注意点
そんな便利なバックアップやデータ整理にも使えるiCloudですがiCloud内のデータを整理する際の注意点があります。そこでここではiCloud内のデータを整理する際の注意点をご紹介したいと思います。
削除したデータの復元はできない
基本的にバックアップを無効にしたアプリは機種変更や初期化後の復元でデータを元に戻せなくなります。しかしその分だけバックアップ容量を減らせます。必ず無効にするときには本当にいらないデータなのかを確認しましょう。
今までiCloudのデータ整理にパソコンを使っていたり写真を消したりという作業を行ってきた方もいるかと思います。しかし、コツさえ掴んでしまえばiCloudのデータ整理は簡単です。iCloudの50GBのプランは特におすすめなので使ってみてください。
合わせて読みたい!iCloudに関する記事一覧
 iCloudバックアップから写真を復元できない理由と対処法【iPhone】
iCloudバックアップから写真を復元できない理由と対処法【iPhone】 iCloudの写真をiPhoneに戻す方法!保存方法も解説!
iCloudの写真をiPhoneに戻す方法!保存方法も解説! iPhoneのバックアップの時間の目安は?平均は?【iTunes/iCloud】
iPhoneのバックアップの時間の目安は?平均は?【iTunes/iCloud】 「iCloud ストレージ 残りわずかです」通知の解除・対策方法!
「iCloud ストレージ 残りわずかです」通知の解除・対策方法!

























