「iCloud ストレージ 残りわずかです」通知の解除・対策方法!
iCloudはアップル社が提供しているストレージサービスです。初期設定の5GBのデータ量が残りわずかになると「iCloudストレージ残りわずかです。」が届きます。「iCloudストレージ残りわずかです。」通知の解除方法及び対策について紹介します。
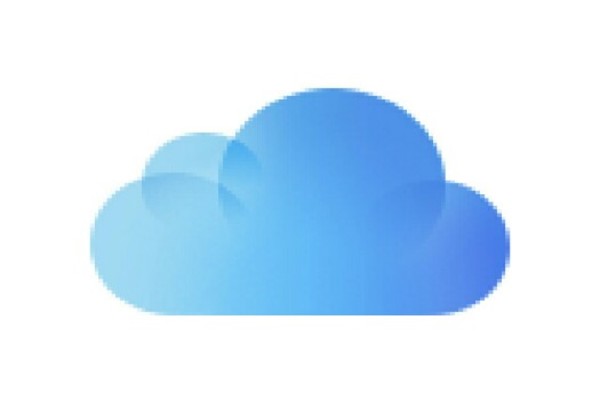
目次
- 1「iCloud ストレージ 残りわずかです」の通知が来た時の対処法
- ・そもそもiCloudストレージとは
- ・不要なデータを削除して空き容量を増やす
- ・アップグレードして容量を増やす
- 2iCloudの自動アップロードを解除して容量を増やす方法
- ・iCloudフォトライブラリをオフにする
- ・フォトストリームをオフにする
- ・自動バックアップをオフにする
- ・自動アップロードをオフにする際の注意点
- 3不要なデータを削除して容量を増やす方法
- ・同期不要のアプリデータや書類を削除
- ・アップロードされた写真やビデオを削除
- ・iCloud Drive内のファイルを削除
- ・iPhone/iPadのバックアップを削除
- 4iCloudストレージの有料版を購入して容量を増やす方法
- ・iCloudストレージの購入手順
- ・合わせて読みたい!iPhoneに関する記事一覧
「iCloud ストレージ 残りわずかです」の通知が来た時の対処法
iPhoneを使っていて、ある日、突然、「iCloudストレージが残りわずかです」とメッセージが来て、びっくりしたことがあるユーザーもいらっしゃるのではないでしょうか?
iPhone端末で、写真や動画を多く撮影する人は、iCloud無料プランの上限データ量に達してしまう方も多いと思われます。
Apple社では、iCloudのストレージデータ量が上限に近づくと、対象のiPhoneやiPadに「iCloudストレージ残りわずかです」の通知をするように設定しています。
また、iPhoneとiPadなど複数のApple製品を一つのアカウントを使って利用している場合はそれぞれのバックアップが同じiCloudに保存されてしまうので、一気にiCloud無料プランの上限データに到達してしまうという事態がおきてしまうことがあります。
「iCloudストレージが残りわずかです」と通知が来た際の注意点や対処法についてご紹介していきましょう。
そもそもiCloudストレージとは
iCloudストレージとは、アップル社が提供しているクラウド上のデータ保存領域です。つまり、写真、ファイル、メモなど、あなたのものすべてが安全に保存され、最新の状態に保たれ、あなたがどこにいても、アクセスできるようになるということです。
しかも、iCloudストレージは自動的に機能してくれるので、「うっかりデータを消してしまった」なんてことは起きにくいかと思われます。
iCloudストレージの利用対象者とは
iCloudストレージの対象者は、MacやiPad,iPhoneなどApple社製品のユーザーでAppleIDを取得されている方になります。
iCloudストレージの利用料金は?
iCloudストレージの利用料金の注意点ですが、iCloudの保存データ量別で設定されています。iCloudストレージのデフォルトでは、無料の5GBが設定されています。
有料版ではデータ量50GBまでは月々130円、200GBまでは月々400円、2TBまでは月々1300円の有料となっています。
それぞれユーザーが設定したiCloudデータ量の上限が近づくと、「iCloud ストレージ 残りわずかです」の通知がiPhone端末に通知されるようになっています。
不要なデータを削除して空き容量を増やす
iPhoneやiPadに「iCloud ストレージ 残りわずかです」の通知がiPhoneやiPadの端末に来た場合の注意点や対処法についてみていきましょう。
古い不要なバックアップなどがiCloudストレージに保存してある場合があります。
「iCloudストレージ残りわずかです」の通知が届いた場合の対処法として、不要なデータ削除を行い、iCloudのデータ空き容量を増やすようにしましょう。
アップグレードして容量を増やす
iCloud ストレージは、デフォルト設定では無料の5GBが用意されています。5GBあると十分な気がしますが、iPhoneやiPadで写真や動画など多く撮影、保存しているとすぐにiCloud ストレージは上限の5GBになってしまいます。
「iCloudストレージ残りわずかです。」の通知が面倒だ、有料版でも、データ量を気にせず、好きな写真や動画を保存したいというユーザーは対処法として、iCloudストレージをグレードアップして有料版を購入すると良いでしょう。
「iCloud ストレージ 残りわずかです」の通知が来ないようにするには、iCloud ストレージをアップグレードして容量を増やす事はとても有効です。
iCloud ストレージのアップグレード方法について
iPhoneの端末で「iCloudストレージ残りわずかです」の通知が来ないように有料のiCloud ストレージアップグレードを行うには、まずiPhoneのホーム画面より設定をひらきます。
設定画面が開くので、名前のタブにあるiCloud項目をタップします。
iCloudストレージが開きます。アップグレードをタップしましょう。
iCloudストレージのグレードアップ設定画面が開きますので、現在のプランを確認の上、有料版のアップグレードしたいiCloudストレージのデータ量を選択しましょう。
有料版の購入が完了し、有料版アップグレードが終わると「iCloud ストレージ 残りわずかです」の通知は表示されなくなります。
 iPhoneボイスレコーダーの活用法とおすすめアプリ5選【2019年最新版】
iPhoneボイスレコーダーの活用法とおすすめアプリ5選【2019年最新版】 iPhoneで夜景をキレイに撮るコツまとめ!おすすめアプリも紹介!
iPhoneで夜景をキレイに撮るコツまとめ!おすすめアプリも紹介!iCloudの自動アップロードを解除して容量を増やす方法
「iCloudストレージ残りわずかです」の通知対処法ですが、次にiCloudの自動アップロードを解除してデータ削除を行い、容量を増やす方法についてみていきましょう。
iCloudフォトライブラリをオフにする
撮影した写真や動画をiCloudに保存することで、パソコンなど別のデバイスで共有することができる機能がiCloudフォトライブラリです。
今お使いのiPhone端末が故障してもiCloudにデータが残せるので、大切な写真や動画を残しておくことが出来る便利な機能です。
iCloudライブラリの注意点ですが、とても便利な機能ですが、iCloudのデータ量に大きく影響します。
このiCloudライブラリが要因となり、「iCloudストレージ残りわずかです」の通知の原因となることが多くあります。
iCloudストレージをデフォルトの5GBで利用している場合、対処法は、写真の自動アップロードを解除(フォトライブラリはOFFに設定する)事をおすすめします。
この画像データ削除をするだけでも、iCloudストレージの空き容量がかなり余裕を持てるようになります。
「iCloudストレージ残りわずかです」の対処法としてiCloudストレージの写真の自動アップロードを解除(フォトライブラリをオフにする方法)についてご紹介します。
iCloudフォトライブラリをオフに設定するには、まず、ホーム画面より設定を開きましょう。
iPhoneの設定が開いたら、名前の項目に表示されているiCloudをタップします。
iCloudをタップしましょう。
iCloudストレージの詳細設定が開きます。写真をタップしましょう。
iCloud写真の自動アップロードを解除(フォトライブラリをオフにする)事が出来ました。これで「iCloud ストレージ 残りわずかです」の通知は解除され、表示されなくなります。
フォトストリームをオフにする
〈フォトストリーム〉の設定をオフにすることにより、iPhoneやiPadで撮影した写真や動画がiCloudに自動的にアップロードされなくなります。
「iCloudストレージ残りわずかです」の通知解除もでき、プライベートな写真や動画をiCloudにアップロードしたくない人にも、〈フォトストリーム〉をオフにするこの対処法が有効です。
〈フォトストリーム〉とは
〈フォトストリーム〉とは、Wi-Fi環境下で、自動的に新しい写真をアップロードしてすべてのiCloudストレージサービスにダウンロードしてくれる機能です。
iPhoneの写真をiCloudストレージに自動アップロードしたくない人は、〈フォトストリーム〉設定を削除してオフにしましょう。
〈フォトストリーム〉をオフにすることで不要なデータ削除ができ、iCloudの空き容量が増加します。
「自分のフォトストリーム」のスイッチをオフにすると、「iCloudストレージが残りわずかです」という通知の解除ができます。
自動バックアップをオフにする
「iCloudストレージ残りわずかです」の通知を解除する対処法として、iPhoneの自動バックアップをオフにする方法についてご紹介します。
ホームを画面の設定より、AppleIDをタップしiCloudをタップしましょう。
iCloudの設定が開くので、iCloudバックアップをタップしましょう。
iCludのバックアップについて、項目を左にスライドして設定をオフにします。
自動アップロードをオフにする際の注意点
では、iCloudの自動アップロードをオフにする際の注意点について確認しておきましょう。
iCloudの自動アップロードをオフにすると、バックアップが保存されることはなくなりますが、iPhone端末をなくしてしまった際にはデータごとなくなりますので十分注意が必要です。
 iPhone8の電源をオン/オフする方法!【iPhone/iPad】
iPhone8の電源をオン/オフする方法!【iPhone/iPad】 【iPhone】写真サイズ変更(リサイズ)アプリおすすめ5選
【iPhone】写真サイズ変更(リサイズ)アプリおすすめ5選不要なデータを削除して容量を増やす方法
iCloudの「iCloudストレージが残りわずかです」の通知を解除する対処法として、不要なデータ削除を行い容量を増やす方法をご紹介します。
同期不要のアプリデータや書類を削除
スマホゲームのデータやSNSも運営側のサーバーに情報がすべて記録されているのでiCloudに保存する必要はありません。
iPhoneにインストールされているアプリの中でバックアップ不要なものはどんどんiCloud設定をオフにしてデータ削除を行い、iCloudストレージの空き容量を増やすようにしましょう。
「iCloudストレージが残りわずかです」と通知対処法として、不要なデータ削除を行い容量を増やす方法ですが、まずiPhoneのホーム画面より設定をタップします。
名前の項目上にあるiCloudをタップしましょう。
次にiCloudをタップしましょう。
[ストレージを管理〉をタップしましょう。
データ削除を行いたいアプリをタップしましょう。
〈書類とデータの削除〉を選択しましょう。
注意点ですが、データ削除の確認メッセージが表示されるので、十分確認してから〈削除〉をタップしましょう。
アップロードされた写真やビデオを削除
「iCloudストレージ残りわずかです」の通知解除のために、iCloudストレージにアップロードされた写真やビデオのデータ削除を行うにはどうしたら良いでしょう。
iPhoneのホーム画面より設定をひらきます。
名前の項目上にあるiCloudをタップしましょう。
iCloudが開いたら、〈ストレージを管理〉をタップしましょう。
写真をタップします。
〈無効課して削除〉をタップしましょう。
写真とビデオを削除をタップしましょう。
iCloud Drive内のファイルを削除
iPhoneの〈iCloud Drive〉とは、文書や動画などの様々なファイルを「iCloud Drive」に保管しておくことで、他の端末やユーザー同士でそのファイルを共有することができるサービスです。
とても便利なiCloudドライブの注意点ですが、対応しているファイルに制限があることです。
提供元がApples社である故、Apple製のアプリで作成したものしか一般的な画像や動画、音声ファイルなどは問題ありません。
ですが、文書や表計算などの資料関連のファイルに関しては、Apple製のアプリで作成したものしか対応していませんので、注意が必要です。
iCloudドライブ内の不要なデータを削除することにより、iCloudのデータ量に余裕ができ、「iCloudストレージ残りわずかです」の通知が解除できます。操作はパソコンから行いましょう。
iPhone/iPadのバックアップを削除
iPhone/iPadの不要なバックアップを削除する方法について確認します。
不要なバックアップを削除する方法ですが、設定よりiCoudをタップしましょう。
〈ストレージを管理〉をタップします。
〈バックアップ〉をタップしましょう。
バックアップされている端末が表示されます。iPhoneをタップしましょう。
バックアップを削除をタップしましょう。
〈オフにして削除〉をタップします。
iCloudストレージの有料版を購入して容量を増やす方法
iCloudストレージの有料版を購入して容量を増やす方法についてご紹介します。
iCloudストレージの購入手順
iCloudストレージの購入手順ですが、設定をタップします。
次に、「iCloud」をタップします。
ストレージとバックアップをタップしましょう。
「さらに容量を購入」をタップします。
購入したい容量を選択しましょう。
画面右上の「購入する」をタップしましょう。
Apple IDのパスワードを入力し、OKをタップしましょう。
iCloudストレージの有料版を購入して容量を増やすことで、「iCoudストレージ残りわずかです」の通知を解除することができます。
 iPhoneのキーボード設定方法!フリックのみに設定するには?
iPhoneのキーボード設定方法!フリックのみに設定するには? 「iPhoneを探す」使い方と設定方法!機能と注意点も解説!
「iPhoneを探す」使い方と設定方法!機能と注意点も解説!合わせて読みたい!iPhoneに関する記事一覧
 iPhoneをPCにミラーリングする方法!設定・裏技も紹介!
iPhoneをPCにミラーリングする方法!設定・裏技も紹介! iPhoneのユーザー辞書に単語を登録する方法!編集・削除方法も解説!
iPhoneのユーザー辞書に単語を登録する方法!編集・削除方法も解説! iCloudにiPhoneデータをバックアップする方法を解説!
iCloudにiPhoneデータをバックアップする方法を解説!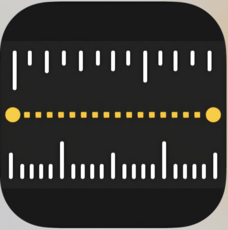 iPhoneが定規(ものさし)に変身?物の長さを測る便利機能やアプリを紹介!
iPhoneが定規(ものさし)に変身?物の長さを測る便利機能やアプリを紹介!







































































