iPhoneのキーボード設定方法!フリックのみに設定するには?
iPhoneを使い始めたばかりの方向けに、iPhoneのキーボードの基本的な使い方や設定方法をご紹介します。キーボードの設定を自分の使い方に合わせて変更するだけで、文字入力がとても効率的にできるようになります!是非参考にしてください。

目次
- 1iPhoneのキーボード入力の方法
- ・タップ入力
- ・フリック入力
- 2キーボードの使い方の基本
- ・モードを切り替えるには「地球儀」キー
- ・英語キーボードで大文字/小文字を切り替えるには「↑」キー
- ・数字を入力するには「123」キー
- 3iPhoneのキーボードの削除方法
- ・不要なキーボードを削除する
- 4iPhoneのキーボードを追加する設定方法
- ・設定アプリ「一般」から「キーボード」項目で設定する
- 5入力補助機能の変更方法
- ・不要な入力補助機能をオフにする
- 6キーボード入力をフリック入力のみにする方法
- ・設定アプリ「一般」から「キーボード」項目で設定する
- 7おすすめiPhoneキーボードの設定方法
- ・キーボード入力時の音を消す方法
- ・入力履歴(予測変換)を削除(リセット)する方法
- ・合わせて読みたい!キーボードに関する記事一覧
iPhoneのキーボード入力の方法
iPhoneのキーボード入力の方法には2種類あります。まずは、それぞれの方法の特徴を確認して、自分に合ったiPhoneのキーボード入力の方法を使いましょう。初心者の方はタップ入力、慣れてきたらフリック入力の方が速く入力できておすすめです。
「フリック」は「弾く」という意味があります。楽器を弾くようにパパパッとフリック入力が使いこなせるようになりたいものです。
タップ入力
iPhoneのタップ入力は、従来のガラケーに近いキーボードの使い方です。例えば、「あ」のキーを2回タップすると「い」、3回タップすると「う」というように、タップした回数だけ「あ」~「ぉ」まで順番に文字が切り替わります。
ガラケーからiPhoneに機種変更したばかりの方は使いやすい入力方法と言えるでしょう。しかし、入力したい文字にたどり着くまで、複数回タップ操作を繰り返さなければならないので、文字入力の効率は悪くなってしまいます。
ある程度iPhoneに慣れてきたら、次にご紹介するフリック入力を使うようにしましょう。
フリック入力
iPhoneのフリック入力は、キーボードのキーの上で指を滑らせて入力する使い方です。例えば、「あ」のキーの左は「い」、右は「え」。上は「う」下は「お」の入力となります。従来のガラケーとは全く異なる使い方です。
これは、「ソフトウェアキーボード(画面上に表示されているキーボード)だからこそ」と言える機能です。フリック入力のように、目的の文字にたどり着くまでタップ操作を繰り返さないため、入力速度が速くなります。
フリック入力に慣れるまでは、指をどの方向に動かせば、目的の文字が出てくるのかを覚えるのが大変です。でも、しばらくすると指が自然と動くようになります。是非フリック入力の使い方をマスターしましょう。
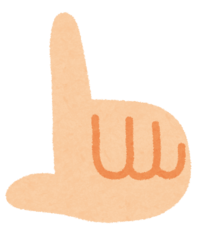 フリック入力が練習できるiPhoneアプリと速くする5つのコツを紹介
フリック入力が練習できるiPhoneアプリと速くする5つのコツを紹介キーボードの使い方の基本
初めてiPhoneを使い始める時、一番戸惑うのは文字入力かもしれません。ガラケーでは、キーを何度も押して切り替える操作が基本です。それに対して、iPhoneではキーをタップ/フリックして切り替えます。
iPhoneのキーボードでは、漢字やひらがな等の日本語入力をする時は「地球儀」キーを、アルファベットの大文字入力をしたい時は「↑」キーを押します。PCに「かな」キー・「CapsLock」キーがあるのと似ています。
iPhoneは携帯電話ではあるものの、キーボード操作に関してはガラケーよりもPCに近いイメージです。
モードを切り替えるには「地球儀」キー
iPhoneのキーボードを切り替える時は、「地球儀」キーを使います。iPhoneのデフォルト設定で切り替わるキーボードは、「日本語(かな)キーボード」「絵文字キーボード」「英語(日本)キーボード」の3種類です。
「地球儀」キーで切り替えるキーボード数は、設定アプリの「一般」から「キーボード」項目で変更することができます。
英語キーボードで大文字/小文字を切り替えるには「↑」キー
iPhoneの「英語(日本)キーボード」で、アルファベットの大文字・小文字を切り替える時は、「↑」キーを使います。(日本語(かな)キーボードで、アルファベットの大文字・小文字を切り替える時は、「a/A」キー)
iPhoneで英単語を入力する時に、自動的に先頭を大文字に変更したい場合は、設定アプリの「一般」から「キーボード」項目に入り、「自動大文字入力」をオンに変更しておくと「↑」キーを押す手間が省けます。
数字を入力するには「123」キー
iPhoneの「日本語(かな)キーボード」「英語(日本)キーボード」で、数字を入力する時は「123(☆123)」キーを使います。
iPhoneで「123(☆123)」キーをタップするのが面倒な時は、数字の読みを入力して変換することもできます。例えば、iPhoneで「ひゃく」と入力すると、変換候補に「100」「100(全角)」が表示されます。
iPhoneのキーボードの削除方法
iPhoneでは、複数のキーボードが用意されています。
- テンキーのようなキーボード
- PCと同じレイアウトのキーボード
- 絵文字を入力するためのキーボード
これらのiPhoneのキーボードは「地球儀」キーをタップすると、順番に切り替わります。使わないキーボードを削除すると、「地球儀」キーをタップする回数が減らせるため、キーボード切り替えが効率的に行えるようになります。
※iPhoneで削除したキーボードは後から復活する方法は、次項の「iPhoneのキーボードを追加する設定方法」をご覧ください。
不要なキーボードを削除する
iPhoneは、デフォルトで「日本語(かな)キーボード」「絵文字キーボード」「英語(日本)キーボード」の3種類を「地球儀」キーで切り替えて使うように設定されています。不要なキーボードを削除すれば「地球儀」キーをタップする回数が減らせます。
もし、iPhoneのキーボードを1種類のみ残して削除した場合にはどうなるでしょうか?「地球儀」キーは、キーボードから消えてしまいます。頻繁に使用するキーボードだけ残せば、「地球儀」キーの切り替え操作自体をなくすこともできるのです。
設定アプリを使う
iPhoneのキーボードを削除したい場合は、設定アプリを使います。ホーム画面から「設定」をタップします。
「一般」項目内の「キーボード」で左スワイプ削除
「一般」から「キーボード」項目をタップします。
「キーボード」をタップします。
削除したいキーボードを選び、左にスワイプします。
「削除」をタップします。
以上の設定でiPhoneのキーボードが削除されます。
iPhoneのキーボードを追加する設定方法
iPhoneでは、英語以外にも中国語や韓国語・フランス語など、60ヵ国以上の外国語用のキーボードが使えるようになっています。これらの英語以外の外国語キーボードはオフになっていて使えません。キーボードを追加して使えるようになります。
ガラケーの時には、「韓国語対応」「中国語対応」など特定の言語サポート機能が必要でした。それを考えると、あらかじめ60ヵ国以上の外国語キーボードが用意されているのは、iPhoneの凄いところではないでしょうか。
設定アプリ「一般」から「キーボード」項目で設定する
iPhoneで、英語以外の外国語キーボードや削除したキーボードを追加したい場合は、設定アプリの「一般」から「キーボード」項目で設定します。
「新しいキーボードを追加」項目で追加
「キーボード」の中から「キーボード」をタップします。
「キーボード」の中から「新しいキーボードを追加」をタップします。
追加したいキーボードをタップします。
「日本語キーボード」「英語(日本)キーボード」以外を追加した場合は、自動的に「キーボード」項目に戻り、追加したキーボードがリストに表示されます。「日本語キーボード」「英語(日本)キーボード」の場合は、レイアウトの選択画面が表示されます。
「日本語キーボード」かな/ローマ字の違いは、キーのレイアウトがテンキーのようになっているかどうかです。
「英語(日本語)キーボード」のQWERY/AZERTY/QWERTZは、キーのレイアウトは同じですが、キーに割り当てられているアルファベットが違います。
 iPhoneのキーボードアプリおすすめ11選!追加方法も解説!
iPhoneのキーボードアプリおすすめ11選!追加方法も解説!入力補助機能の変更方法
iPhoneでは、文字入力を快適に行うための入力補助機能がいくつか用意されています。例えば、iPhoneで英語入力を快適に行うための設定として、自動的に先頭の文字を大文字にしたり、スペルチェックをしたりする入力補助機能があります。
また、キーボード操作をせずに、音声を使って文字の入力を行う入力補助機能もあります。
不要な入力補助機能をオフにする
とても便利なiPhoneの入力補助機能ですが、人によっては不要な機能があるのも事実。ご自身の使い方に応じて、不要な入力補助機能はオフにしてしまいましょう。そうすることでiPhoneの文字入力操作がより快適になります。
オフにする入力補助機能によっては、iPhoneのキーボードの表示が変わります。例えば、音声入力機能をオフにすると、キーボードから「マイク」キーのみが消えます。
設定アプリを使用する
iPhoneのキーボードの不要な入力補助機能をオフにしたい場合は、設定アプリを使います。ホーム画面から「設定」をタップします。
「一般」から「キーボード」項目へ移動
iPhoneの設定アプリの「一般」から、「キーボード」をタップします。
「全てのキーボード」リスト内の不要項目をオフにする
「すべてのキーボード」から不要な項目をオフに変更します。
自動修正
iPhoneのキーボードから入力された英単語のスペルチェックを自動的に行い、綴りが間違っている場合に修正するための入力補助機能です。不要な場合はオフに変更しましょう。
スマート句読点
iPhoneのキーボードから「-」キーを2回入力すると「―」、「'」を入力すると「''」に自動的に変換するための入力補助機能です。不要な場合はオフに変更しましょう。
文字プレビュー
iPhoneでタップしているキーの文字を大きく表示するための入力補助機能です。どの文字を入力しようとしているかが分かりやすくなるため、オンにしておきましょう。
音声入力
iPhoneのマイクを使って、音声入力をするための入力補助機能です。不要な場合はオフに変更しましょう。
 iPhoneのユーザー辞書に単語を登録する方法!編集・削除方法も解説!
iPhoneのユーザー辞書に単語を登録する方法!編集・削除方法も解説!キーボード入力をフリック入力のみにする方法
iPhoneでフリック入力を行っている方は、「フリック入力のみ」という設定をオンに変更すると、数字・アルファベットの入力切替が1回のタップで行えるため、文字入力が効率的になります。
ただ、タップ入力と併用している方には不便になってしまいます。当たり前ですが、「フリック入力のみ」をオンに変更するとタップ入力が全くできなくなり、「あ」を何回タップしても入力される文字は「あ」のみになってしまいます。
しかし、タップ入力よりもフリック入力の方がより速く文字入力ができます。iPhoneの「フリック入力のみ」をオンに変更して、半ば強制的にフリック入力に切り替えてしまうのも良いでしょう。
設定アプリ「一般」から「キーボード」項目で設定する
キーボード入力をフリック入力のみに限定する場合は、iPhoneの設定アプリの「一般」から、「キーボード」をタップします。
「かな」リスト内の「フリックのみ」項目をオンにする
「かな」リスト内の「フリックのみ」項目をオンに変更します。
「フリックのみ」をオンに変更すると、日本語キーボードの表示が変わります。
おすすめiPhoneキーボードの設定方法
iPhoneでキーボードを使っている時に、「困った」と思ったことはありませんか?例えば、静かな場所で文字入力している時にキーボードの操作音が気になったり、文字入力の候補の中に見られたくない履歴が出てきたり。
そんな、iPhoneのキーボード入力する時に困るシーンを解決するための設定をご紹介します。
キーボード入力時の音を消す方法
iPhoneのデフォルトの設定では、キーボードで操作を行うと「カチッカチッ」と操作音が鳴るようになっています。設定アプリの「サウンド」で、効果音を消すことができます。
※iPhone本体の「サイレントスイッチ」がオンになっている場合は、サウンドの設定に関わらず操作音は鳴りません。
設定アプリの「サウンド」項目を使う
キーボード入力時の音を消す場合は、iPhoneの設定アプリから、「サウンド」をタップします。
「キーボードのクリック」をオフに変更します。以上の操作で設定完了です。
入力履歴(予測変換)を削除(リセット)する方法
iPhoneでは、ユーザーの入力を変換学習して記憶しています。よく使う個人名の漢字や文節などが先頭の数文字を入力するだけで、変換候補として表示されます。
これはとても便利な機能ですが、ご家族やご友人にiPhoneを貸す時はどうでしょうか?見られては困る・恥ずかしい入力履歴も出てきます。iPhoneはプライベートな情報がすべて詰まっていますので、誰しも経験したことがあるのではないでしょうか。
iPhoneを人に貸す前には、情報を守るためにも変換学習をリセットしましょう。
設定アプリの「一般」内のリセット項目を使う
変換学習をリセットする場合は、iPhoneの設定アプリの「一般」から、「リセット」をタップします。
「キーボードの変換学習をリセット」をタップします。
パスコードを入力します。
「変換学習をリセット」をタップします。
リセット項目の一覧に戻ったら、変換学習のリセットが完了です。
いかがでしたか?今回はiPhoneのキーボードの基本的な使い方から設定方法までご紹介しました。ご自身の使い方に合わせた設定を行えば、より快適にiPhoneで文字入力が行えます。ぜひ、本記事を参考にして設定を見直してください。
合わせて読みたい!キーボードに関する記事一覧
 MacのUS(英字)キーボードで日本語入力に切り替える方法【英字/ひらがな】
MacのUS(英字)キーボードで日本語入力に切り替える方法【英字/ひらがな】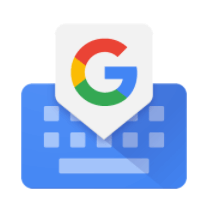 Googleのキーボードアプリ「Gboard」の使い方と設定方法
Googleのキーボードアプリ「Gboard」の使い方と設定方法 Macで半角カタカナを入力する方法【設定/ショートカット】
Macで半角カタカナを入力する方法【設定/ショートカット】 Simeji(しめじ)の使い方!キーボードきせかえアプリSimejiが便利
Simeji(しめじ)の使い方!キーボードきせかえアプリSimejiが便利














































