Amazonフォトの写真や画像をPCにダウンロードする方法
Amazonのクラウドスト―レジであるAmazonフォトにアップロードされている写真や画像は、PCなどへダウンロードすることができます。AmazonフォトからPCに写真や画像をダウンロードする方法とはどのようにするのか、そのやり方の説明をしていきます。
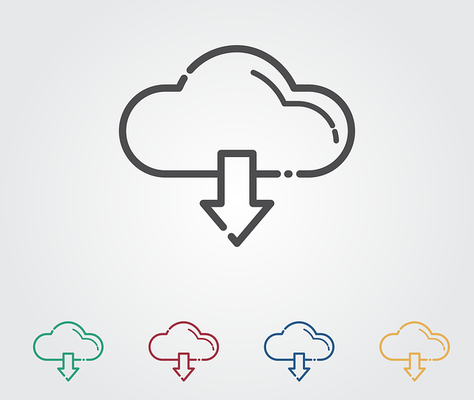
Amazonフォトの写真や画像をPCにダウンロードする方法
端末のストレージの圧迫を防ぐため、Web上のオンラインストレージサービスを利用して、必要なときにダウンロードする、という人もいると思います。その際、利用しているものの中にAmazonフォトがあるという人も多いです。
Amazonフォトで保存した写真や画像の保存先は?
AmazonフォトはAmazonユーザーであれば利用することができますが、その写真や画像はどこに保存されているのかはご存知ですか?
Amazon PhotosとAmazon Driveの違い
そもそもAmazonには、AmazonフォトとAmazon Driveがあります。いずれも保存先はAmazonのWebクラウドストレージで、保存先自体は共通と言う認識の人も多いでしょう。
Amazonフォトは写真やビデオファイルの保存やダウンロードができるだけなのですが、Amazon Driveは写真など以外にもPDFファイルなども保存・ダウンロードすることができます。
Amazon Driveの中にAmazonフォトがあるという位置だというと分かりやすいかと思います。プライム会員でない場合は、Amazonフォト・Drive合わせて5GBという制限容量があります
Amazonのプライム会員の場合、Amazon Driveは5GBの上限であることは変わりませんが、Amazonフォトは無制限――写真用のストレージが上限なしになります。
Amazonフォトの写真や画像をPCにダウンロードする手順
プライム会員かどうかに関わらず、AmazonのクラウドストレージにあるAmazonフォトの写真や画像は、自身の端末にダウンロードすることもできます。
別の端末から別の端末に移動させたいという場合にも利用できるため、便利な移動手段としてのダウンロードも可能です。
Windows用のソフトウエアをインストール
Amazonフォトの写真や画像をPCにダウンロードしたい場合ですが、スマホアプリやWeb版からも可能です。
ただ、PCでAmazonフォトをよく利用するのであればソフトウェアのインストールをしておくとダウンロード以外にも便利ですので、今回はWindows用のAmazonフォトのソフトウェアをダウンロード/インストールして使う方法を説明します。
まずはAmazonフォトのWindows用ソフトのダウンロード/インストールのため下記リンク先にアクセスし、「アプリのダウンロード」をクリックしましょう。
ダウンロードしたインストーラーを実行してください。
「インストール」をクリックしましょう。
Amazon Photosのソフトが起動すればインストール完了です。
Amazon Driveからダウンロード
Webサイトからのソフトのダウンロード/インストールが完了したら、Amazonのアカウントにサインインしてください。
サインインが完了したらAmazon Driveにアクセスする形となり、上記のような画面になります。写真や画像をクラウドからダウンロードしましょう。「ダウンロード」をクリックしてください。
ダウンロードしたいフォルダーもしくはアルバムいずれかを選択します。基本的には「フォルダーをダウンロード」でOKです。
ダウンロードしたいフォルダを選択しましょう。
「ダウンロード先」をクリックしてください。
ダウンロード先を選択したら「フォルダーの選択」をクリックしましょう。
上記のようになればダウンロード完了です。各ダウンロードファイル横の「エクスプローラーで表示」をクリックすればダウンロードファイルの確認もできます。
なお、ダウンロードは「Amazon Photosのダウンロード」のフォルダの中にされます。
最後に
プライム会員だとより便利に使えるAmazonフォトの写真や画像のダウンロードはアプリ・Webいずれかからも可能です。
ここではアプリ(ソフト)でのダウンロード方法を示しましたが、基本的なダウンロード方法はどれも同じですので、参考にしながらダウンロードしてみてください。
 OneDriveからデータをダウンロードする方法
OneDriveからデータをダウンロードする方法 【Googleドライブ】ファイルをダウンロードする方法!
【Googleドライブ】ファイルをダウンロードする方法! 「Amazonプライムフォト」と「Googleフォト」を比較!違いは?
「Amazonプライムフォト」と「Googleフォト」を比較!違いは?














