2019年04月10日更新
iPhoneの写真を整理する方法!効率的な管理方法も解説!
iPhoneユーザーの皆さん、定期的に写真の整理はおこなっていますか?写真は撮る機会も多く、放置している溜まってストレージ容量がいっぱいになりがち。今回の記事では、iPhoneの写真整理をおこなう方法についてを紹介していきます。

目次
- 1iPhoneの写真を整理する方法
- ・写真の管理方法は3つある
- ・それぞれのメリットやデメリットは?
- 2iPhoneの写真を整理する方法~Mac~
- ・写真管理ツール「写真」アプリの使い方
- ・イメージキャプチャで写真を取り込む方法
- ・ Wi-Fi 環境下なら Air Dropがおすすめ
- 3iPhoneの写真を整理する方法~Windows~
- ・iPhoneは外付け HDDとして認識される
- ・Windows フォトギャラリーを利用
- 4iPhoneの写真を整理する方法~オンラインストレージ~
- ・iCloud
- ・Dropbox
- ・Googleドライブ
- ・Google フォト
- 5iPhone だけで写真管理する方法
- ・カメラロールによる写真管理方法
- ・注意点は?
- ・写真が見つからない時の対処法
- 6iPhoneの大切な写真は印刷がおすすめ
- ・ネットプリントの方法
- ・コンビニでプリントする方法
- ・合わせて読みたい!Googleフォトに関する記事一覧
iPhoneの写真を整理する方法
iPhoneユーザーの皆さん、撮った写真の整理は定期的におこなっていますか?iPhoneは日常生活では欠かすことのない必需品。ちょっとした日常の一コマを写真に撮ったりする方もきっと多いでしょう。
インスタなどによるSNSでの写真交流が流行の今、写真を日常的に撮るという方は非常に多いと思います。そのため、iPhone内の写真データは溜まりがち。
写真一枚のデータはさほど大きくありませんが、量が増えれば増えるほどiPhoneのストレージ容量が溜まっていってしまいます。また、見たい写真をすぐに探し出せないなどの問題もあるでしょう。
写真の管理方法は3つある
iPhone内に溜まりがちな写真データは、定期的に整理をおこなう必要があるでしょう。不必要な写真を削除したり、写真をアルバムごとに分けたりするのです。
また、削除はしたくないものの見返すことの少ない写真はオンラインストレージなどの別の場所に保存しておくことで、iPhone内をすっきりと整理することも可能です。容量をあける対処法としても有効です。
iPhoneの写真整理・管理方法は、主に3つの方法でおこなうことができます。下記項目を確認していきましょう。
パソコンを使う
パソコンを用いて、iPhoneの写真整理・管理をおこなうことが可能です。iPhone本体で見返す頻度が高くない写真は、パソコンの方に写真データを移動させるといいでしょう。
iPhoneでもアルバムごとに写真を分けることができますが、パソコンでもフォルダごとに写真を整理整頓・管理することができます。容量を空ける対処法としても有効です。
パソコンをお持ちの方は、パソコンでiPhone内の写真整理をおこなってみてはいかがでしょうか?Mac、Windows双方で簡単にできますよ。
オンラインストレージを使う
あるいは、オンラインストレージを用いて写真整理をおこなうことも可能です。オンラインストレージは、インターネットにさえ繋がっていれば誰でも利用できるサービスのこと。写真を、インターネット上に預けることができます。
iPhoneユーザーであれば、一番利用しやすい・使い勝手のいいオンラインストレージは「iCloud」でしょう。iCloudを用いて写真の整理をおこなうことも可能ですし、その他のオンラインストレージもiPhoneで利用できます。
容量あける対処法としても有効な手です。後程オンラインストレージの中でもおすすめのものを紹介いたします、ぜひご覧ください。
iPhone 本体で行う
パソコンを持っておらず、オンラインストレージにデータを預けるのが不安だという方はiPhone本体で写真の整理をおこなうことができるでしょう。
iPhoneの写真アプリには、アルバム機能があります。アルバムによって写真のジャンルや種類を分けることで、iPhoneの写真をきれいに整理することができるでしょう。
ストレージ容量を空けるにはこまめに不要な写真を確認し、消していくほかありませんが後程iPhone本体での整理方法もご紹介します。ぜひご覧ください。
それぞれのメリットやデメリットは?
パソコン、オンラインストレージ、iPhone本体それぞれで写真の管理をおこなうことができますが、それぞれにメリット・デメリットがあります。
パソコンに関しては、パソコンがなければデータの移動はできません。また、パソコンにデータを移動すればその分パソコンの方のストレージが溜まるというデメリットがあります。
オンラインストレージに関しては容量に制限があったり、インターネットに繋がっていないと利用ができないというデメリットが。それぞれのメリット・デメリットを考えて、自分にあった管理方法を選びましょう。
 iPhone「ピープル」で人を追加する方法!手動でできる?
iPhone「ピープル」で人を追加する方法!手動でできる?iPhoneの写真を整理する方法~Mac~
上記では、iPhone内の写真整理をおこなう方法をそれぞれ紹介しました。それぞれメリット・デメリットがあるため、自分に合った方法で管理するのが重要です。
そのメリット・デメリットを把握するにも、実際の整理の仕方を確認する必要があるでしょう。この項目では、iPhoneの写真整理を「Mac」でおこなう方法を紹介します。
Macパソコンをおもちの方は、Macでの整理方法を確認してiPhone内の写真管理をおこなっていきましょう。方法、手順は以下のとおりです。
写真管理ツール「写真」アプリの使い方
iPhoneに「写真アプリ」があるように、Macにも写真アプリが存在します。この写真アプリで管理をおこなっいきます。方法は至って簡単です。まず、MacとiPhoneを接続してアプリを起動。その後、「読み込み」の選択がでてきます。
写真を読み込むことで、Macの写真アプリにiPhoneの写真がコピーされます。写真アプリをうまく使って、写真の整理・管理をおこなっていきましょう。
イメージキャプチャで写真を取り込む方法
Macに入っている「イメージキャプチャ」のアプリで、写真をとりこむことが可能です。写真アプリとはまた別の取り込み方法として覚えておくといいでしょう。
大量のアプリを一度にMac内に取り込みたいという時には特に便利なアプリです。Macのアプリケーションフォルダの中に入っていると思います。探してみましょう。
イメージキャプチャのアプリを起動させたら、以下の項目を確認しながらiPhoneの写真を取り込んでいきましょう。
イメージキャプチャ操作方法
イメージキャプチャによるiPhone内の写真取り込み方法も至って簡単で、MacとiPhoneを接続させて「読み込み」ボタンをクリックするだけです。取り込みたい写真を選択して「読み込む」をクリックすればそれだけが取り込まれます。
すべての写真を取り込みたいのであれば、隣にある「すべてを読み込む」をクリックすればOKです。iPhone内の写真をすべて移動させたい!という時には、イメージキャプチャがワンクリックで済むので便利です。
Macパソコンをお持ちの方は、ぜひ試してみてくださいね。
Wi-Fi 環境下なら Air Dropがおすすめ
Wi-Fi環境にいるのであれば、「Air Drop」の利用がおすすめです。Air Dropは、近くにAir Dropを有効にしているデバイスがあればそのデバイス間同士でデータの送受信ができる機能です。
上記画像の、指紋にも似た画像を見たことはありませんか?これがAir Dropの機能になります。灰色の状態だと、Air Dropの機能はオフになっていることになります。
Air Dropを有効にする方法と送受信の方法を下記項目で確認していきましょう。
Air Drop の操作方法
Air Dropは灰色の状態だと送受信共にできません。上記画像のように、「青」色に表示させないといけません。Air Dropは、Wi-FiとBluetoothをオンにしておくことで有効になります。
Macの上部メニューを確認し、BluetoothとWi-Fiがそれぞれ有効(オン)になっているかを確認しましょう。この状態になっていれば、Air Dropを利用してiPhoneからの写真データを受信することができるようになります。
iPhoneでも同様、Wi-FiとBluetoothをオンにしておくことでMac写真データを送信することができます。写真を送るときは、写真を開いて「共有アイコン」をタップしましょう。
共有アイコンをタップすると、共有先が選べると共にAir Dropによる共有先が表示されます。Air Dropの中に、Macの表示があれば成功です。
名前表示などをみて、自分のMacパソコンであることを確認した上で写真データを送信しましょう。
iPhone側で写真データを送信すると、Macにはこのような表示がでてきます。「保存」を選択することで、受信した写真データをMacパソコン内に保存することができます。
時折、「送信に失敗してしまう」という問題が発生することもあります。その際の対処法としては、写真のファイル名をローマ字表示・英語表示にする。
Mac側の方で、外部からの接続をすべてブロックにチェックが入っていないか確認するなどがあげられます。対処法や使い方に関しては、関連リンクをぜひご覧ください。
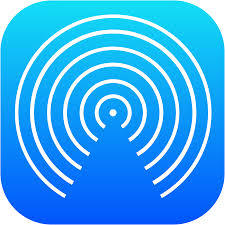 AirDrop(エアドロップ)とは?基本と便利な活用方法を解説
AirDrop(エアドロップ)とは?基本と便利な活用方法を解説 【iPhone】AirDropの使い方と設定方法まとめ
【iPhone】AirDropの使い方と設定方法まとめ 【AirDrop】Mac・iPhone間で写真/画像を転送する使い方
【AirDrop】Mac・iPhone間で写真/画像を転送する使い方iPhoneの写真を整理する方法~Windows~
上記項目ではMacでのiPhone内の写真整理方法を紹介しました。Macは、iPhoneと互換性があるためデバイス間でのやり取りが非常にスムーズ。
では、Windowsパソコンの場合はiPhone内の写真整理をおこなうことができるのでしょうか?スマホはiPhoneで、パソコンはWindowsを使用しているという方も多くいらっしゃるでしょう。
ご安心ください、WindowsでもiPhoneの写真を取り込むことはもちろん可能です。下記項目を確認し、iPhoneの写真整理をWindowsパソコンでおこなっていきましょう。
iPhoneは外付け HDDとして認識される
iPhoneをWindowsパソコンに接続させると、iPhoneは外付けHDDとしてWindowsに認識されます。そのため、iPhone内の写真整理はもちろん可能。
まずは、WindowsパソコンにiPhoneを接続させましょう。
自動再生を使う
Windowsでは、外付けHDDやiPhoneを接続させると「自動再生」が表示されます。「画像とビデオの読み込み」を選択することで、iPhone内の写真や動画が自動的に読み込まれます。
保存されたものは、Windowsのピクチャフォルダに保存されます。手軽に保存することができる方法ですので、一気に取り込みたい方はぜひこの方法で写真の移動をおこないましょう。
マイコンピューターから読み取る
マイコンピューターからiPhoneの写真を読み取ることが可能です。マイコンピューターにiPhoneアイコンが表示されるので、右クリックして「画像とビデオのインポート」を選択しましょう。
取り込むフォルダを選択することもできるので、画像を一括に指定のフォルダに取り込めます。また、iPhoneの写真フォルダから移動させたい・コピーしたい画像を選択して指定のフォルダに移動することもできるでしょう。
Windows フォトギャラリーを利用
また、Windowsパソコンには「フォトギャラリー」という機能もあります。フォトギャラリーでは、画像の管理・修正・評価などさまざまな操作をおこなうことができます。
iPhoneの写真データを確認すると共に、画像の編集などもおこないたいのであればフォトギャラリーを利用してみましょう。
写真それぞれにタグをつけることもできるので。写真をジャンルや種類ごとに分類するにもこのフォトギャラリーは便利です。Windowsユーザーの方はぜひ利用してみてください。
 Windows7 - 画像や写真サイズの圧縮(縮小)方法
Windows7 - 画像や写真サイズの圧縮(縮小)方法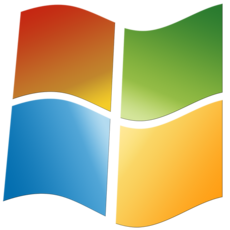 WindowsパソコンでAirDropはできる?近距離共有でファイル共有しよう
WindowsパソコンでAirDropはできる?近距離共有でファイル共有しようiPhoneの写真を整理する方法~オンラインストレージ~
上記では、Mac・Windowsパソコンそれぞれでの写真整理の方法を紹介しました。写真を移動させることで、iPhone内の容量の節約が可能です。しかし、パソコンの容量を使ってしまうため違う方法で写真整理を行いたいという方もいるでしょう。
そういった方は、「オンラインストレージ」を利用するのがおすすめです。オンラインストレージは、インターネット上にあるクラウドに写真や動画を預けることができるサービス。
パソコンの容量を埋めることもないので、オンラインストレージのサービスを利用してこまめに整理をおこなうのがおすすめです。オンラインストレージは複数あります、それぞれ確認しましょう。
iCloud
iPhoneユーザーの方であれば、iCloudを利用して写真整理をおこなうのがおすすめです。iCloudはAppleが提供しているオンラインストレージサービス。利用している方も多いのではないでしょうか。
特にiPhoneによる設定で簡単にiCloudに写真をアップロードすることもできるので、iPhoneユーザーはまずiCloudを利用するのがおすすめです。
下記リンクでiCloudにアクセスすることができます。
Dropbox
次に紹介するオンラインストレージのサービスは、Drop box。こちらも有名なオンラインストレージのサービス。写真データに限らず、音楽データや動画データなどさまざまなデータをアップロードすることができます。
企業も利用しているサービスで、フォルダ分けなどの機能もあるので写真整理におすすめ。注意点として、無料だと2GBまでしか利用できないことがあげられます。
しかし使い勝手のいいオンラインストレージではあるため、おすすめです。iCloudの容量が埋まってしまったという方などはぜひ利用してみてください。
Googleドライブ
次におすすめするのは、Googleが提供している「Googleドライブ」。こちらはオンラインストレージの中でも無料で使える容量が多いことで有名です。
15GBもの大容量を利用することができるので、大量のデータを預けたいという方にはおすすめのサービス。Googleアカウントを所持していれば誰でも利用することが可能です。
アプリ存在しており、パソコンではブラウザ上で利用することができます。下記リンクでぜひ詳細を確認してみてください。
Google フォト
最後に紹介するオンラインストレージのサービスは、「Googleフォト」。こちらもGoogleが提供しているもので、写真・動画にしぼったオンラインストレージのサービスです。
特に写真管理にうってつけのサービスで、人の画像を認識して自動で営利をおこなってくれたり、タグ付けをおこなって整理することができたりします。
また、タグ付けなどにより画像を検索するといったことも可能。容量も大容量で、写真整理にぜひ利用したいサービスです。下記リンクで詳細を確認することができます。
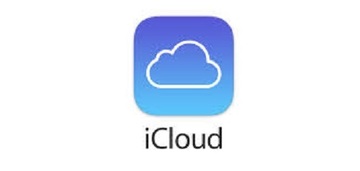 iCloud内データを整理する方法!同期しない方法も解説!
iCloud内データを整理する方法!同期しない方法も解説! Dropboxアプリをダウンロードしてインストールする方法【Windows/Mac】
Dropboxアプリをダウンロードしてインストールする方法【Windows/Mac】 Googleフォトの使い方!基本やできることを初心者向けに解説!写真を賢く管理しよう
Googleフォトの使い方!基本やできることを初心者向けに解説!写真を賢く管理しようiPhone だけで写真管理する方法
上記では便利なツール等で写真整理をおこなう方法を紹介しましたが、もちろんiPhone本体だけでも写真整理をおこなうことは可能です。
iPhoneのカメラロールによって、写真の整理・管理をおこなうことが可能です。方法を確認しましょう。
カメラロールによる写真管理方法
iPhoneの写真アプリを起動させると、アルバムの画面が表示されます。その中に、「カメラロール」というフォルダがあるかと思います。
このカメラロールは、iPhone本体に保存されている写真、画像が入っています。そのため、iPhone本体から写真を削除したり、アルバムで操作をおこないたい場合はカメラロールから操作しましょう。
新規アルバムフォルダの作り方
アルバムを作って、写真を分類していきましょう。写真アプリの上部に、「+」マークがあるかと思います。ここをタップすることで、新しい新規アルバム(フォルダ)を作成することが可能です。
+マークをタップすれば、新規アルバムの名前を入力する画面が表示されます。アルバム名を入力したら、保存をタップしてアルバムの作成を完了させましょう。
カメラロールの設定方法
また、カメラロールでは設定によって表示順を変えることができたり、iCloudに共有することが可能です。右したのアルバムをタップすると、時系列準に画像が並べられます。
写真をタップすれば、画像が年代別・月別に並べられます。iCloudえの共有は、真ん中の共有アイコンをタップしましょう。
写真を移動させたい時は、右上に選択と書かれた文字があるのでそれをタップすることで移動させたい写真を選択することが可能でs。
注意点は?
iPhone本体のみで写真整理をおこなう時の注意点は、「操作ミス」や「iPhoneの紛失、故障」が起きた時に写真がすべてなくなってしまう点があげられます。
別ツールへの移動ができない方は難しいかもしれませんが、このような問題の対処法としてあげられるのは「バックアップを取る」ことくらいです。
Wi-Fi環境がある方は、iCloudに自動的にバックアップを取ることも可能です。できる時にやっておきましょう。
写真が見つからない時の対処法
「カメラロールのどこを探しても、探している画像がない」という時があります。目的の写真が見つからない時の対処法としては、「時系列」や「保存日順」など表示順を変えるといった方法があります。
iPhone内に保存されているものは、必ずカメラロールにあるはずなので保存されているものがないということはありません。対処法というには手間がかかるかもしれませんが、こういった事態を避けるためにも日ごろから整理をおこなうのがおすすめ。
特に、「保存日順」などに設定したカメラロールを表示させると見つけやすいようです。対処法として覚えておきましょう。
 iPhoneとiTunesで写真を同期(転送)する方法
iPhoneとiTunesで写真を同期(転送)する方法 Clipbox(クリップボックス)からカメラロールに動画/画像を保存する方法【iPhone】
Clipbox(クリップボックス)からカメラロールに動画/画像を保存する方法【iPhone】iPhoneの大切な写真は印刷がおすすめ
上記では、iPhoneの写真整理方法をそれぞれ紹介しました。しかし、本当に大事な写真はデータでなく「印刷」して保管するのが一番おすすめです。
最近では、コンビニで簡単にiPhoneで撮影した写真を撮影することができるのをご存知でしたか?セブンイレブンの「ネットプリント」などを利用することで、写真として画像を印刷することができます。
コンビニでiPhoneの写真を印刷して、アルバムに保管していきましょう。
ネットプリントの方法
例としてセブンイレブンのネットプリントをあげますが、ファミマやローソンなど大体のコンビニでネットプリントをおこなうことは可能です。
印刷にかかる料金も安く、サイズにもよるのですが、数十円程度で印刷をすることが可能です。
コンビニでプリントする方法
プリントする方法はネット上で写真登録、あるいは「アプリ」をいれることで写真登録してプリントすることが可能です。コンビニによって、印刷方法は異なります。
利用したいコンビにのネットプリンとの詳細を確認し、大事な写真を印刷して手元に保管しておきましょう。コンビニでの印刷は、想像以上にきれいな仕上がりです。
また、A3サイズにまで印刷を引き延ばすことも可能ですよ。印刷した写真は光の当たらない場所に保管しておけば100年はもつそうなので、データで保存するよりも安心感があるでしょう。
iPhoneの写真整理をおこなう方法をそれぞれ紹介しました。メリット、デメリットや対処法などはしっかり確認できたでしょうか。
iPhoneの写真整理は、iPhoneのストレージ容量を空ける際の対処法としても有効な手段です。写真整理をおこなって、iPhone内の写真データをすっきりさせましょう。
また、ネットプリントによる印刷も管理方法としておすすめ。印刷することで、より写真を美しく感じることができるかもしれません。
 【ファミマ/ローソン】ネットワークプリントで写真/PDFを印刷する方法
【ファミマ/ローソン】ネットワークプリントで写真/PDFを印刷する方法 ネットワークプリントの使い方と料金は?スマホアプリの使い方も解説!
ネットワークプリントの使い方と料金は?スマホアプリの使い方も解説!合わせて読みたい!Googleフォトに関する記事一覧
 Googleフォトの写真をスマホ/PCにダウンロードする方法!一括保存の方法やできない時の原因/対処法も解説
Googleフォトの写真をスマホ/PCにダウンロードする方法!一括保存の方法やできない時の原因/対処法も解説 Googleフォトの写真を削除!同期している端末からも削除される?写真を残して削除する方法を解説
Googleフォトの写真を削除!同期している端末からも削除される?写真を残して削除する方法を解説 GoogleフォトにフルHD動画を保存する方法!容量無制限でバックアップしてスマホで再生しよう!
GoogleフォトにフルHD動画を保存する方法!容量無制限でバックアップしてスマホで再生しよう! Googleフォトの写真をスマホでネットプリント/印刷する方法!
Googleフォトの写真をスマホでネットプリント/印刷する方法!





































