Clipbox(クリップボックス)からカメラロールに動画/画像を保存する方法【iPhone】
皆さんはClipbox(クリップボックス)を使っていますか?これを使えば、動画や画像をカメラロールに保存することもできるんです。今回は『Clipbox(クリップボックス)からカメラロールに動画/画像を保存する方法』を解説していきます。

目次
- 1Clipboxからカメラロールにコピーすると何ができる?
- ・他のアプリで動画を加工したりできる
- ・LINEやメールに添付して送信できる
- 2ClipboxからiPhoneのカメラロールに動画/画像をコピーする方法
- ・マイコレクションを開く
- ・”Action”からコピーする
- ・一度に複数のファイルを選択することはできない
- ・カメラロールをタップ
- 3Clipboxからカメラロールに動画などがコピーできない〜ボタンが押せない〜
- ・動画、画像以外のものが選択されている
- ・拡張子のないファイルを選択している
- ・なにも選択されていない状態
- ・複数のファイルが選択されている状態
- 4Clipboxからカメラロールに動画などがコピーできない〜保存できていない〜
- ・保存中の文字が消えたのにカメラロールに入っていない
- ・設定でプライバシー設定がオンになっているか確認
- ・設定画面での操作方法
Clipboxからカメラロールにコピーすると何ができる?
皆さんはClipbox(クリップボックス)を使ったことがありますか?Clipbox(クリップボックス)は最近になって有名になり始めたアプリです。Clipbox(クリップボックス)とは、YouTubeやSNSにある動画をダウンロード・保存することができるアプリです。
YouTubeには様々な動画がりますよね。実況動画や解説動画、勉強になる動画などがあります。音楽の動画を聞いているYouTubeユーザーも多いのではないでしょうか?でも、そんなYouTubeはWi-Fi環境外で見ることはおすすめできません。
通信データが大きく、すぐに通信制限にかかってしまったりするからです。外でYouTubeをみていて、いつの間にか通信制限にかかってしまっていた…。誰もが一度は経験したことがあるのではないでしょうか?
話はYouTubeから変わりますが、SNSで気に入った動画を見つける時ってありますよね?
そんな時、いいねなどをして後でもその動画を観れるようにしますが、それでもいつかはいいねの山に埋もれて見れなくなってしまいます。画像なら保存は簡単ですが、動画は保存できない…こんな状態で困っているSNSユーザーも多いのではないでしょうか?
でも、Clipbox(クリップボックス)を使えば、YouTubeやSNSの動画を自分の端末にダウンロードできるんです!これってかなりすごいですよね。しかも、一度ClipboxにダウンロードしたYouTube・SNS動画は後で何度でも視聴することができます。
なので、Clipbox(クリップボックス)に保存されたYouTube・SNS動画をいくら観ても通信制限にはかかりません。これってかなりすごいですし、便利ですよね。
こんなに素晴らしいアプリ、Clipbox(クリップボックス)を使ってみたいですよね。なにせYouTube・SNSの動画を保存したら見放題なんですから。ですが、Clipbox(クリップボックス)の凄いところはこれだけではありません。
実は、Clipbox(クリップボックス)に保存してあるマイコレクションの画像や動画を、カメラロールに保存することもできるのです!Clipbox(クリップボックス)からカメラロールに保存すれば、いつでも手軽に保存した動画や画像を見ることができます。
なので今回は『iPhoneのClipbox(クリップボックス)のマイコレクション画像や動画を、カメラロールに保存する方法 』 を解説していきます。
他のアプリで動画を加工したりできる
ではiPhoneのClipbox(クリップボックス)のマイコレクション画像や動画を、カメラロールに保存すると、どんなメリットがあるのでしょうか?iPhoneのカメラロールには保存してある画像や動画を編集できる機能が備わっています。
その他画像・動画編集ソフトアプリもあります。それらのアプリを使いにはカメラロールを経由しなければなりません。普通の録画アプリなどはカメラロールに動画や画像が保存されないので、編集アプリが使えないことが多いです。
ですが、iPhoneのClipbox(クリップボックス)のマイコレクション画像や動画をカメラロールに保存する方法を使えば、簡単にアプリで画像・動画の編集ができます。まずこれが、Clipbox(クリップボックス)からカメラロールに保存するメリットとしてあげられるでしょう。
LINEやメールに添付して送信できる
さらに、iPhoneのClipbox(クリップボックス)のマイコレクション画像や動画を、カメラロールに保存する方法を使えば、LINEやメールにカメラロールから画像や動画を添付して送ることができます。
Clipbox(クリップボックス)で保存した画像や動画を、LINEでカメラロールから共有する方法と全く同じように操作して、共有することができます。
もちろんメールにClipbox(クリップボックス)で保存した画像や動画をカメラロールから添付して送信することもできます。
これもiPhoneのClipbox(クリップボックス)のマイコレクション画像や動画を、カメラロールに保存する方法のメリットとして挙げられるでしょう。
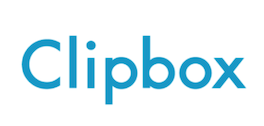 Clipboxの使い方まとめ!動画保存・設定方法まで徹底解説
Clipboxの使い方まとめ!動画保存・設定方法まで徹底解説ClipboxからiPhoneのカメラロールに動画/画像をコピーする方法
さて、ここからはiPhoneのClipbox(クリップボックス)のマイコレクション画像や動画を、カメラロールに保存する方法 を解説していきます。Clipbox(クリップボックス)からカメラロールへのコピーには手順があるので気をつけましょう。
もしClipbox(クリップボックス)からカメラロールへのコピーの方法を間違えた場合、上手くClipbox(クリップボックス)からカメラロールへのコピーができなくなったり、Clipbox(クリップボックス)のデータが破損してしまったりする場合もあります。
ですが、Clipbox(クリップボックス)からカメラロールへの手順さえ合っていれば問題ないので、一緒に見ていきましょう。
マイコレクションを開く
まずはClipbox(クリップボックス)のマイコレクションを開きましょう。Clipbox(クリップボックス)のマイコレクションの中には、今まであなたがClipbox(クリップボックス)に保存してきた動画や画像が保存されています。
このClipbox(クリップボックス)のマイコレクションの中から、カメラロールにコピー・保存したい画像や動画を選んでください。Clipbox(クリップボックス)からカメラロールへのコピーの際、注意点があります。
それは、Clipbox(クリップボックス)に保存されている画像や動画の容量が大きいほど、カメラロールへのコピー・保存には時間がかかります。
”Action”からコピーする
Clipbox(クリップボックス)マイコレクションの中からカメラロールにコピー・保存したいデータが見つかったら、右上の『Actions』を選択しましょう。
するとClipbox(クリップボックス)内のファイルが選択できるようになるので、カメラロールにコピー・保存したいファイルを選択してください。
そのあと、Clipbox(クリップボックス)の下に表示されている操作パネルを左にスライドしてみましょう。
一度に複数のファイルを選択することはできない
さて、Clipbox(クリップボックス)からカメラロールへコピー・保存する際の注意点ですが、カメラロールには、一度に複数の動画や画像はコピーできません。
Clipbox(クリップボックス)で複数のファイルを選択してカメラロールへのコピーはできないので、ご注意ください。
カメラロールをタップ
Clipbox(クリップボックス)の操作パネルをスライドすると『カメラロール』という項目があるので、そこを選択しましょう。すると自動でClipbox(クリップボックス)からカメラロールへの保存ができます。
この時Clipbox(クリップボックス)の画面に『保存中』の表示が出るので、そん時はClipbox(クリップボックス)を閉じないようにしましょう。
閉じでしまうと、Clipbox(クリップボックス)からカメラロールへの保存がうまくできなかったり、Clipbox(クリップボックス)やカメラロールのデータが破損してしまう可能性があります。
 ClipboxでYouTube動画を保存する方法!ダウンロードできない対処法は?
ClipboxでYouTube動画を保存する方法!ダウンロードできない対処法は?Clipboxからカメラロールに動画などがコピーできない〜ボタンが押せない〜
もし、マイコレクション画像や動画を、カメラロールにコピー・保存ができない、もしくはClipbox(クリップボックス)の『カメラロール』が選択できない場合、Clipbox(クリップボックス)からカメラロールにコピーする際、間違った操作をしている可能性があります。
Clipbox(クリップボックス)からカメラロールにコピーする際、間違った操作をしていると、Clipbox(クリップボックス)のマイコレクションはカメラロールにコピーできない場合があります。
もし、Clipbox(クリップボックス)からカメラロールへのコピーができない場合、下記の対処法を試してみてください。
動画、画像以外のものが選択されている
まず、iPhoneのClipbox(クリップボックス)のマイコレクション画像や動画を、カメラロールにコピーすることができない場合、Clipbox(クリップボックス)で動画、画像以外のものが選択されていないか確認してみてください。
Clipbox(クリップボックス)の中にはもしかしたら保存に失敗したファイルがあるかもしれません。それを選択している場合、Clipbox(クリップボックス)からカメラロールへのコピーはできないのです。
このClipbox(クリップボックス)で保存に失敗したファイルについてはこの下の『拡張子のないファイルを選択している』で詳しく説明いたします。
拡張子のないファイルを選択している
もし、iPhoneのClipbox(クリップボックス)のマイコレクション画像や動画を、カメラロールにコピーできない場合、Clipbox(クリップボックス)で拡張子のないファイルを選択している場合があります。
拡張子とは、そのファイルの形を識別するもので音楽や動画、画像などにはそれぞれ拡張子が割り振られています。
その拡張子が、Clipbox(クリップボックス)へのダウンロードの際に破損した場合、Clipbox(クリップボックス)からカメラロールへのコピーはできないのです。
この場合、拡張子を戻すか、その動画・画像をもう一度Clipbox(クリップボックス)でダウンロードしましょう。そのあともう一度、Clipbox(クリップボックス)からカメラロールへのコピーを試してみましょう。
なにも選択されていない状態
次にiPhoneのClipbox(クリップボックス)のマイコレクション画像や動画を、カメラロールに保存することができない原因として考えられるのが、Clipbox(クリップボックス)からカメラロールへのコピーの際なにも選択されていない状態であることです。
当たり前の話ですが、Clipbox(クリップボックス)からカメラロールへのコピーの時、Clipbox(クリップボックス)のファイルを何も選択していないとClipbox(クリップボックス)からカメラロールへのコピーは機能しません。
なので、Clipbox(クリップボックス)からカメラロールへコピーする際は何か選択しながらやりましょう。たとえClipbox(クリップボックス)からカメラロールへのコピーの確認でも、何も選択していないと上手くできませんのでご注意ください。
複数のファイルが選択されている状態
Clipbox(クリップボックス)からカメラロールへの保存のさい、複数のファイルを選択しているとコピーができません。面倒かもしれませんが、Clipbox(クリップボックス)からカメラロールへのコピーの際、ファイルは1つずつ選択しましょう。
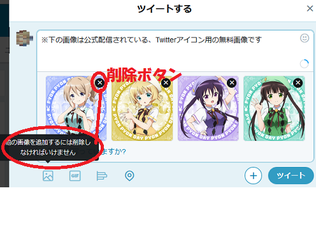 Twitterで画像/写真を投稿する方法まとめ
Twitterで画像/写真を投稿する方法まとめ インスタグラムで白枠を付ける方法!写真のフレームを加工しよう!
インスタグラムで白枠を付ける方法!写真のフレームを加工しよう!Clipboxからカメラロールに動画などがコピーできない〜保存できていない〜
最後にiPhoneのClipbox(クリップボックス)のマイコレクション画像や動画を、カメラロールに保存できていない時の対処法を解説します。
きちんと選択できているのに、Clipbox(クリップボックス)からカメラロールへのコピーができない場合があります。それにはClipbox(クリップボックス)やカメラロールに問題がある場合や、Clipbox(クリップボックス)やカメラロールではなく、
他の設定のせいでClipbox(クリップボックス)からカメラロールへのコピーができていない場合があります。
保存中の文字が消えたのにカメラロールに入っていない
Clipbox(クリップボックス)からカメラロールへの保存の際に、『保存中』の文字が出てきます。その文字が消えたら、保存が終了したという証拠になるのですが、カメラロールを確認してもファイルがない場合があります。
設定でプライバシー設定がオンになっているか確認
保存できていなかった場合、設定を変える必要があるかもしれません。設定アプリを開いてみましょう。そして『プライバシー』を開きましょう。
プライバシーを開いて写真を開きましょう。そのあと、Clipbox(クリップボックス)の欄から設定を変えてもう一度コピーの作業をしてみましょう。
設定画面での操作方法
設定画面での操作は上記の通りです。その際、他の設定をいじってしまうと、また別の不具合が発生するかもしれないので、詳しく知りた場合はネットなどで調べるのがいいでしょう。
最後に
いかがでしたか?今回は『Clipbox(クリップボックス)からカメラロールに動画/画像を保存する方法』を解説していきました。この記事が少しでも皆さんのお役に立てたのなら幸いです。
























