2019年07月09日更新
【Apple Pay】iPhoneを使ってコンビニで支払う方法!
iPhoneでApple Pay(アップル ペイ)を使ってコンビニで支払う方法は事前に登録しておいたり、支払う方法を知っておいたりしないとできません。ここではApple Pay(アップル ペイ)のコンビニでの使い方を紹介していきます。

目次
- 1Apple Payとは
- ・iPhoneなどを使った電子決済サービス
- 2【Apple Pay】iPhoneを使ってコンビニで支払う準備
- ・Apple Payにクレジットカードを登録する
- ・Suicaを登録する
- 3【Apple Pay】iPhoneを使ってコンビニで支払う方法
- ・コンビニで支払う手順
- 4【Apple Pay】iPhoneのSuicaで認証なしにコンビニで支払う準備
- ・Suicaをエクスプレスカード登録する手順
- 5【Apple Pay】iPhoneのSuicaでコンビニ支払いをする方法
- ・Suicaでの支払い手順
- 6【Apple Pay】iPhoneで支払うメリット/デメリット
- ・メリット
- ・デメリット
- ・最後に
- ・合わせて読みたい!Appleに関する記事一覧
Apple Payとは
院内コンビニのファミマで、Apple Payで支払いをお願いすると、店員さんが「はい、アップル ペイ」と言うのがなんか良くて、つい通ってしまう。
— 圭一 (@Kekimura) July 8, 2019
iPhoneのApple Pay(アップル ペイ)は、コンビニやスーパーでの支払いに使える電子マネーです。財布から現金を出す必要がないので、さっと買い物を済ませたい時に便利です。
iPhoneの場合はApple Payが使える、Androidの場合はGoogle Payが使えるというのが基本です。コンビニでの支払いでApple Payが使えるのは、iPhoneなどのiOSユーザーのみです。
iPhoneなどを使った電子決済サービス
iPhoneやApple Watchなどで使えるApple Pay(アップル ペイ)は、現在さまざまな会社から配信されている電子決済サービスのひとつです。
LINE Payや楽天Pay、メルペイなどがある中でApple Payが最初に登場したといわれています。Apple payに登録できるクレジットカードがさまざまな種類がありますが、コンビニ払いに使う場合はiDかQUICPayに対応しているものでないといけません。
現金やカードを出さずに買い物ができる
Apple Pay(アップル ペイ)と似ている電子決済サービスが次々登場している理由は、コンビニで支払う手間が格段に楽になるからです。
現金やクレジットカードでの決済の場合はコンビニでの買い物で、財布をカバンから出す必要がありますが、Apple Payならスマホだけで支払うことができます。
【Apple Pay】iPhoneを使ってコンビニで支払う準備
iPhoneのApple Pay(アップル ペイ)を使ってコンビニで支払うためには、事前にApple Payに設定していないといけません。ここからはApple Payを使えるようにするための準備方法を説明していきます。
Apple Payにクレジットカードを登録する
Apple Pay(アップル ペイ)にクレジットカードを登録する方法は、まずiPhoneのWalletアイコンをタップしてアプリを起動してください。
Walletアプリを起動したら「カードを追加」というアイコンをタップしてください。ここからクレジットカードを登録していきます。
Apple Pay(アップルペイ)でクレジットカードを登録することのメリットが表示された画面になるので「続ける」ボタンをタップしてください。
カードを追加という画面になるので、表示されている枠内にクレジットカードが収まるように撮影しましょう。この時に撮影ボタンは押さなくてもカードは認識されます。
Apple payに設定できるクレジットカードは、iDマークかQUICPayマークが表示されているものだけです。
iDかQUICPayの電子マネー搭載のクレジットカードを登録する
iDかQUICPayを搭載したクレジットカードをApple Payに登録する場合も、カードの追加方法はクレジットカードと同じです。スキャン画面から手動での登録もできます。
手動でカード情報をApple Pay(アップル ペイ)に登録する方法は「カード情報を手動で入力」をタップしてから、カード情報登録画面で「名前」に指名を入力します。
「カード番号」の項目にiDやQUICPayを搭載したクレジットカードの番号を入力してください。
iDやQUICPayを搭載したクレジットカードの氏名とカード番号を入力したら、画面右上にある「次へ」をタップしましょう。
Suicaを登録する
SuicaをApple Pay(アップル ペイ)に登録する方法はSuicaが物理カードなのか、Suicaアプリなのかにとって違います。ここからはApple PayにSuicaを登録する方法を紹介していきます。
物理カードならWalletから追加
Suicaが物理カードの場合はモバイルSuicaをインストールしている場合でも、Apple Pay(アップル ペイ)からカードを登録していきます。
カードの登録方法はクレジットカードの登録方法と同じでスキャンするか、手動でカード情報を入力していきましょう。
モバイルSuicaならSuicaアプリから追加
モバイルSuicaの場合はApple Pay(アップル ペイ)からではなく、モバイルSuicaのアプリから登録していきます。登録方法はSuicaのガイダンスに従いましょう。
またiPhoneがApple Payをに対応していない場合でも、Apple Payを登録したApple WatchをペアリングすることでモバイルSuicaと連携することができます。Apple Watchがない場合は、Apple Pay対応のiPhoneが必要です。
【Apple Pay】iPhoneを使ってコンビニで支払う方法
iPhoneの電子マネーであるApple Pay(アップル ペイ)を使ってコンビニで支払う方法は、設定しているならとても簡単です。ただ設定していないとコンビニで支払うことはできないので、気を付けましょう。
コンビニで支払う手順
ほんとにApple Payはめちゃくちゃ便利なのに コンビニとかで使おうとすると店員さんが分からなくてやたら時間掛かるの何とかして欲しい
— おもちのきもち (@asukaBETA5) July 6, 2019
iPhoneのApple Pay(アップル ペイ)を使ってコンビニで支払う手順は簡単ですが、事前に設定してあることと同じくらい支払う手順を知っておくことが大切です。
コンビニでApple Payで支払う手順は、まずそのコンビニがApple Payで支払えるのかを確認する必要があります。レジのところにSuicaマーク、iDマーク、QUICPayマークが書かれたシールやポップがあることを確認してください。
これらのマークがあるコンビニならApple Payは使えるのですが、これらのマークがないコンビニだとApple Payは使えません。
支払い時にどの電子マネーで支払うか伝える
コンビニで電子マネーを使う際、どの電子マネーで支払うのか店員に伝える必要があります。ただApple Payを使ってコンビニで支払う場合は「Apple Pay(アップル ペイ)で」と言っても対応してもらえません。
コンビニで対応してもらえる電子マネーの支払う場合は、iDかQUICPay、Suicaのみとなっています。コンビニ出の支払いに電子マネーを使う場合は、この3つのどれかを伝えましょう。
クレジットカードの場合もクレジットカード名を伝えるのではなく、付属のiDかQUICPayと伝えましょう。
ちなみに主なクレジットカードに付属している電子マネーは、以下の表の通りです。ほとんどの場合はクレジットカードの表にロゴが記載されています。
| iD | orico CARD THE POINT、dカード、三井住友VISAカードなど |
| QUICPay | JCB、JTB、ライフカード、orico CARD THE POINTなど |
iDマークもQUICPayマークもないクレジットカードでは、コンビニ側がApple payでの支払い設定していない状態なので、使えません。
カードリーダーにiPhoneをかざす
Apple Pey(アップル ペイ)でコンビニでの買い物の支払いをする電子マネーを伝えたら、コンビニのレジにあるカードリーダーにiPhoneをかざします。カードリーダーにiPhoneをかざすときは、Apple Payを起動してからにしましょう。
iPhone6以前の機種はホームボタンを押してWalletアイコンをタップしないと起動できませんが、iPhone7/iPhone8の場合はホームボタンを2回タップするだけでApple Payを起動できます。
iPhone Xの場合は本体のサイドボタンを2回押すと、Apple Pay(アップル ペイ)を起動できるようになっています。Apple Payを起動したら、画面を上にしてコンビニのカードリーダーにかざしてください。
Face IDもしくはTouch IDで認証する
Apple Pay(アップル ペイ)を起動してコンビニのカードリーダーにかざしたら、Apple Payを起動したまま認証しましょう。iPhone 8以前の機種ならTouch IDなので、ホームボタンに指紋を設定している指で長押しします。
iPhone Xの場合はFace IDなので顔認証を行います。どちらもコンビニの店員が商品を袋に入れている間にできるので、認証の工程を入れて現金やクレジットカードで支払うよりも、コンビニでの買い物に手間がかかりません。
 【iPhone】Apple Payが使える対応機種を紹介!
【iPhone】Apple Payが使える対応機種を紹介!【Apple Pay】iPhoneのSuicaで認証なしにコンビニで支払う準備
Apple Pay(アップル ペイ)にはSuicaをエクスプレスカード登録することができます。事前に設定していないと使えないのですが、一度の設定で継続的に使えるようになります。
Suicaは普通にApple Payに登録しても使えますが、Suicaをエクスプレスカード登録の設定していると、いちいちコンビニでの支払いのためにに顔認証や顔認証する必要がなくなります。
Suicaをエクスプレスカード登録する手順
Apple PayでSuicaつかってますが楽ですよ✨
— 🌼ゆた🌼 (@corgi___yuta) July 5, 2019
最初は不安で嫌だったのですが、ホームの自販機やコンビニでちょっとしたもの買うには便利です😊
Apple Pay(アップル ペイ)にはじめて登録するカードがSuicaの場合は、それだけでエクスプレスカード登録されるので、設定していない場合でも認証なしで使えるようになります。
しかし最初に他のクレジットカードを登録している場合はエクスプレスカード登録されないので、エクスプレスカード登録するための設定していることが認証をしないでSuicaを使ってコンビニで支払いをする条件となります。
設定アプリを起動
Apple Pay(アップル ペイ)の認証なしで、iPhoneでSuicaの電子マネーを使えるようにするためにはまず設定アプリを起動しましょう。
WalletとApple Payをタップ
設定アプリが起動したら、最初の画面を「WalletとApple Pay」の項目が表示されるまで下にスクロールしてください。
Walletアイコンが表示されている「WalletとApple Pay」の項目が表示されたら、選択してSuicaをエクスプレスカード登録する画面に進みます。
エクスプレスカードをタップ
WalletとApple Payの画面で「エクスプレスカード」という項目をタップしてください。もしない場合は「カードを追加」を選びます。
Suicaカードの登録画面に切り替わりますが、これはApple Pay(アップル ペイ)のカード追加画面と同じ仕組みなので、同じ要領で登録していきます。
Suicaカードをスキャンするか、手動でカードナンバーなどを登録します。この状態でエクスプレスカードの設定をオンにすれば、Suicaを認証なしで使えるように設定している状態になります。
設定していない場合はオンにする
Suicaをエクスプレスカードに設定しているけど認証が必要になっている場合は、オンに設定していないことが原因です。チェックアイコンをタップしてオンに設定している状態にしましょう。
またSuicaカードをエクスプレスカードに登録出来なかった場合は、iPhoneにSuicaカードを登録しておいて「ホームボタンをダブルクリック」のチェックアイコンをオンに設定しましょう。
この「ホームボタンをダブルクリック」のチェックアイコンをオンに設定している状態だと、いざというときにサッとコンビニでのカード支払いができます。ただエクスプレスカードに登録できる場合は、この操作は必要ありません。
 Apple Pay(アップルペイ)で使えるおすすめのクレジットカードを紹介!
Apple Pay(アップルペイ)で使えるおすすめのクレジットカードを紹介!【Apple Pay】iPhoneのSuicaでコンビニ支払いをする方法
Apple Payに設定しているSuicaを使ってコンビニ支払いをする方法は、基本的に普通にApple Payでコンビニでの支払いをする方法と同じです。
Suicaでの支払い手順
Apple PayでSuicaを使ってコンビニ支払いをする方法は、まずSuicaが使えるコンビニかどうかを確かめましょう。Suicaが使えるコンビニならレジのところに、iDマークやQUICPayマークと一緒にSuicaマークのシールやポップがあります。
iDマークやQUICPayマークがなくてSuicaマークだけあるコンビニもありますが、iDとQUICPayが使えるコンビニはほとんどがSuicaも使えるコンビニです。
支払い時にSuica支払いと伝える
Suicaマークがコンビニのレジのところにあることを確認できたら、今度は支払いのときにコンビニの店員に「Suicaで」と伝えましょう。
Suicaでの支払いはサービスが始まったのが5年以上前なので、Suicaに対応しているコンビニは、iDやQUICPayでの支払いに対応しているコンビニよりも多いのが特徴です。
カードリーダーにiPhoneをかざす
Suicaで支払いをすることをコンビニの店員に伝えたら、今度はコンビニのレジに置いてあるカードリーダーにiPhoneをかざしましょう。
iPhoneをカードリーダーにかざすときはエクスプレスカードでの支払いになるので、Apple Payを起動する必要も、Suicaを起動する必要もありません。
エクスプレスカードに設定している状態ならただiPhoneをカードリーダーにかざすだけでいいので、支払いの手間がますます省けます。
音がなったら設定しているSuicaから自動支払い
コンビニのカードリーダーにiPhoneをかざして音が鳴ったら支払いは完了です。ちなみにiDやQUICPayで支払う際も、音が鳴るまでiPhoneはカードリーダーから離さないようにしましょう。
ただSuicaマークがあるコンビニの中にはApple PayでのSuica払いには対応していても、Suicaをエクスプレスカードに設定している状態での支払いには対応していないコンビニもあります。
その場合はApple PayでのSuica払いになるので、Apple Payを起動してカードリーダーにかざし、認証を行って決済しましょう。
 楽天ペイとApple Payのどちらが便利?使い方など比較!
楽天ペイとApple Payのどちらが便利?使い方など比較!【Apple Pay】iPhoneで支払うメリット/デメリット
Apple Payでコンビニ支払いをすることにはメリットとデメリットがあります。Apple Payでのコンビニ払いの設定方法や決済方法が分かったところで、ここからはメリットとデメリットについて説明していきます。
メリット
Apple Payでコンビニ支払いをするメリットはたくさんあります。ただ単にコンビニでの支払いが楽になること以外にもメリットがあるので、ここから紹介していきましょう。
支払いが簡単
Apple Payなどの電子マネーでコンビニの買い物を支払うと、支払いが簡単です。現金で支払う場合は金額を聴いて財布からお金を出し、おつりを受け取って、おつりを財布へしまいますが、その一連の動作が必要ありません。
財布を持たなくても購入できる
Apple Payのような電子マネーでの支払いは財布を持たなくてもいいので、コンビニへ行くときにスマホだけで済みます。近所のコンビニに行くのにわざわざスマホと財布を持つのは面倒ですが、Apple Payならスマホだけでいいのです。
認証機能がありセキュリティも高い
現金が一番安全という理由でApple Payなどの電子マネーを導入しない人は多いですが、Apple Payには指紋認証や顔認証の機能があります。
Apple Payで指紋認証や顔認証をする場合は、設定アプリを起動して「Touch IDとパスワード」という画面から「Apple Pay」の項目にあるチェックアイコンをオンにする必要があります。
これを設定していないと指紋認証や顔認証されないので、万が一誰かにiPhoneを起動されてしまったら、勝手に使われてしまう可能性があります。オンに設定していないと危険なので、Apple Payを使うなら必ず設定しておきましょう。
指紋認証や顔認証を設定していないメリットは、支払いの時にいちいち認証を求められないことです。しかし認証はホームボタンに指を長押し5秒以内に終わります。
設定していないことのデメリットはセキュリティ性が低くなることなので、設定していない状態ではメリットよりもデメリットの方が多いのです。財布を持ちあるかない分、現金のようにお金をなくてしまったり、落としてしまったりする心配がありません。
しかしその分スマホのセキュリティには十分気を付けないと、財布を落とした場合以上の危険にさらされる可能性があります。
デメリット
またApple Payを使うことにはメリットの他にもデメリットがあります。このデメリットを把握していない状態でApple Payを使ってしまうと、後から後悔する可能性もあります。Apple PayにSuicaなどを登録する前にデメリットを把握しておきましょう。
Suicaのエクスプレスカードはセキリティが低い
Suicaのエクスプレスカードを登録する場合は、Apple Payで指紋認証や顔認証をして支払う場合と比べてセキュリティ性が低いです。
指紋認証や顔認証がないだけではなく、iPhoneの電源をいれなくても支払いができてしまうので、第三者に勝手にコンビニなどで支払いをされてしまう可能性があるのです。
iPhone X以降は買い物毎にFace IDが必要
Apple Payで決済するときに、Face IDで認証しないとなんだけど、これ結構恥ずかしいんだけど、回避の仕方ってあるのかな…
— mamemakiarare (@mamemakiarare) October 30, 2018
またセキュリティ性が高いApple Payの認証機能にもデメリットがあり、iPhone8までなら指紋認証か顔認証かを選ぶことができます。
しかしiPhone Xになると指紋認証が廃止されて顔認証のみになるので、コンビニで支払いのたびにiPhoneに自分の顔をスキャンさせないといけなくなります。
コンビニで後ろに他の客が並んでいたり、店員が見ていたりするところでFace IDをするのは面倒で恥ずかしいという意見もあります。しかしFace IDの認証公立をあげる方法があるので、それをすると周りの目を気にせずに素早く認証できます。
最後に
いかがでしたか?iPhoneでApple Payを使ってコンビニで支払いをするための設定や手順はとても簡単です。今日からでも、電子マネーでキャッシュレス生活を送ることができます。
合わせて読みたい!Appleに関する記事一覧
 AppleはTouch ID/Face IDで「iCloud.com」へのサインインをテスト中!
AppleはTouch ID/Face IDで「iCloud.com」へのサインインをテスト中!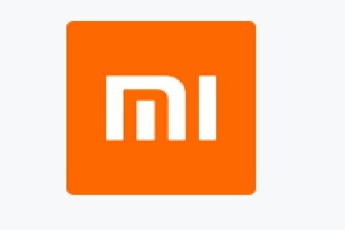 【シャオミ】Appleのミー文字にそっくりなMimoji」を発表!
【シャオミ】Appleのミー文字にそっくりなMimoji」を発表! 【iPhone】Apple Payの設定方法をくわしく解説!
【iPhone】Apple Payの設定方法をくわしく解説! 【コミックシーモア】LINE PayとApple Payが利用可能に!
【コミックシーモア】LINE PayとApple Payが利用可能に!










































