ホームシェアリングでiTunesの音楽を複数のPCで共有する方法
iTunesのホームシェアリングを知っていますか?転送しなくても音楽などが聞ける機能なんですよ。今回は『ホームシェアリングでiTunesの音楽を転送せずに、複数のPCで共有・同期(ストリーミング再生)する方法』を解説していきます。

目次
【iTunes】ホームシェアリングとは?
皆さんはiTunesを使っていますか?音楽を聞いたり映画を見る時も、iTunesを使う人が多いと思います。iTunesはPCや携帯を買った時についている場合が多いですよね。私達はそんなiTunesを様々な用途で使います。
iTunesはスマホの同期や音楽の転送・共有などもできるのでバックアップを取る際にもかなり役に立ちます。そんなiTunesにのホームシェアリングという機能をご存知ですか?意外と知らない人が多いと思います。
なので今回は『ホームシェアリングでiTunesの音楽を転送せずに、複数のPCで共有・同期(ストリーミング再生)する方法』を解説していきます。
ホームシェアリングとは?
そもそもホームシェアリングという言葉を聞いたことがない人も多いと思います。なのでまずはiTunesのホームシェアリングについて解説していきます。
iTunesのホームシェアリングは、自宅などにおいてコンピュータと同じネットワークにiPhoneが接続されている場合、iTunesライブラリのミュージック・ムービーなどのコンテンツをiPhoneとコンピュータで共有して再生することができる機能を指します。
これはストリーミング再生とも呼ばれる機能です。このホームシェアリング機能を使えば今までよりもっと簡単にiTunesライブラリの音楽や映像を共有・同期することができます。
iTunesライブラリ/コンテンツを共有/同期できる
iTunesのホームシェアリングを使うと、iTunesライブラリ/コンテンツを共有/同期することができます。コンテンツにはiTunesライブラリのミュージックやムービーなどが含まれ、それらを共有・同期することができるのです。
でもそれって、PCからiPhoneへ、またはiPhoneからPCへiTunesライブラリのコンテンツを同期して転送するのと同じではないのか?と思う人もいるでしょう。ですがこのiTunesのホームシェアリングは少し違います。
音楽をPCに転送せずに再生できる
iTunesのホームシェアリングを使えばiTunesライブラリのコンテンツを転送しなくてもいいのです。iTunesライブラリを転送する場合はUSBなどで繋いで転送するのが手順ですが、ホームシェアリングはそんな手順は必要ないのです。
なので自ずとiTunesのホームシェアリングを使えば面倒なPCからiPhoneへ、iPhoneからPCへの転送の操作は必要なくなるのです。転送しなくても同期するだけでiTunesのホームシェアリングができるのです。
同じWi-Fi内で複数のPCにストリーミング再生
iTunesのホームシェアリングを使ってiTunesライブラリのコンテンツを共有するのに必要なのはWi-Fiだけです。それだけあれば複数のPCでストリーミング再生を行うことができるのです。
ストリーミング再生(iTunesのホームシェアリング)とは、同じインターネットに接続されていれば音楽などが楽しめる機能です。そのためストリーミング再生(iTunesのホームシェアリング)は容量を使いません。
つまりストリーミング再生(iTunesのホームシェアリング)はスマホやPCのストレージを圧迫しないのです。ストリーミング再生(iTunesのホームシェアリング)はネット環境さえあればスムーズに再生することができます。
ストリーミング再生(iTunesのホームシェアリング)は同じWi-Fi環境に接続してあるなら複数のPCなどで共有・同期ができます。それら複数の機種全てでiTunesライブラリが再生できます。
なので複数の機種でiTunesライブラリを共有したい場合、さらにはストレージを圧迫したくなう場合にはこのストリーミング再生(iTunesのホームシェアリング)機能が役に立ちます。これがiTunesのホームシェアリングです。
 iTunesで歌詞を追加してiPhoneで表示する方法
iTunesで歌詞を追加してiPhoneで表示する方法 パソコンでiTunes Storeにサインインする方法
パソコンでiTunes Storeにサインインする方法iPhoneでホームシェアリングを行う設定方法〜iPhoneでの操作〜
ではここからはiPhoneでホームシェアリングを行う設定方法を解説していきます。iTunesのホームシェアリングの方法は簡単なのでぜひ一度試してみてはいかがですか?
設定アプリでの操作手順
まずは設定アプリからiTunesのホームシェアリングを設定していきましょう。iPhoneのiTunesのホームシェアリングの設定の手順は以下の通りです。
設定アプリを開き、『ミュージック』を選択しましょう。ミュージックは設定アプリを少し下にスクロールしたあたりにあります。
すると上のような画像の画面が出てくるので『サインイン』を選択しましょう。
すると確認の目セージが出てくるのでもう一度『サインイン』を選択しましょう。これでiPhoneでのiTunesのホームシェアリングの設定が完了しました。
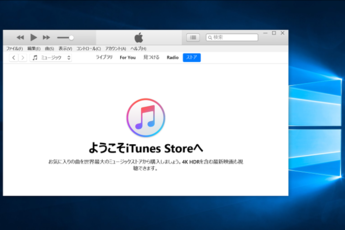 パソコンにiTunesをダウンロード/インストールする方法【Windows10】
パソコンにiTunesをダウンロード/インストールする方法【Windows10】iPhoneでホームシェアリングを行う設定方法〜PCでの操作〜
次にPC側でiTunesのホームシェアリングの設定を行いましょう。片方だけiTunesのホームシェアリングの設定を完了させてももう一方が完了していない場合はiTunesのホームシェアリングはできません。
PCのiTunesでの操作方法
まず、PCiTunesを開き、『ファイル』を選択しましょう。
すると『ホームシェアリング』という項目があるのでそこを選択しましょう。
あとはiTunesのホームシェアリングを完了させるためにApple IDを入力しましょう。これでPC側でのiTunesのホームシェアリングの設定は完了です。
 【iTunes】iPhoneのバックアップを削除する方法
【iTunes】iPhoneのバックアップを削除する方法ホームシェアリングでミュージックを再生する方法
ここからは実際にiTunesのホームシェアリングをする方法を解説していきます。今回はiPhoneからPCへiTunesライブラリを共有する方法を解説していきます。
ミュージックアプリでの操作
まずはiPhoneでミュージックアプリを開きましょう。すると『ライブラリ』の欄に『ホームシェアリング』が追加されているのでそこを選択しましょう。
すると『〜〜のライブラリ』という新しいライブラリがあるのでそこを選択しましょう。これでホームシェアリングができました。あとは自分の好きな曲を再生してみてください。
ホームシェアリングでムービーを再生する方法
まずはiPhoneのビデオアプリを立ち上げ『共有』を選択します。すると先ほどのように『〜〜のライブラリ』という新しいライブラリがあるのでそこを選択しましょう。これでホームシェアリングでムービーを再生できます。
 iPhone「iTunes Storeに接続できません」の5つの対処法
iPhone「iTunes Storeに接続できません」の5つの対処法iTunesの音楽をホームシェアリングできない時の対処法
iTunesのホームシェアリングができない場合、まず同じWi-Fiに接続されているか確認してみましょう。同じWi-FiでしかiTunesのホームシェアリングはできませんので注意しましょう。
そして、iTunesのホームシェアリングで使っているWi-Fiの強度を確かめましょう。iTunesのホームシェアリングは少なくないデーやが行き来するので、Wi-Fiの環境の良さが重要になってきます。
これらの理由でiTunesのホームシェアリングができず、コンテンツの再生ができなくなっている場合があります。もしこれらの方法で治らなかった場合はappleの公式ページをみにいってもいいかもしれません。
最後に
いかがでしたか?今回は『ホームシェアリングでiTunesの音楽を転送せずに、複数のPCで共有・同期(ストリーミング再生)する方法』を解説していきました。
iTunesのホームシェアリングは容量を圧迫しないのでもうストレージにあまりがない!という時に使ってみてください。この記事が少しでも皆さんのお役に立てたのなら幸いです。




















