2019年02月11日更新
【Mac】7-ZIPを解凍する方法
WindowsやMacでおなじみの圧縮・解凍アプリ「7-ZIP」。使い勝手の良さで昔から人気のアプリケーションです。今回の記事では、Macで7-ZIPファイルを解凍する方法をお伝えしていきます。Macをお使いの方はぜひご覧ください。
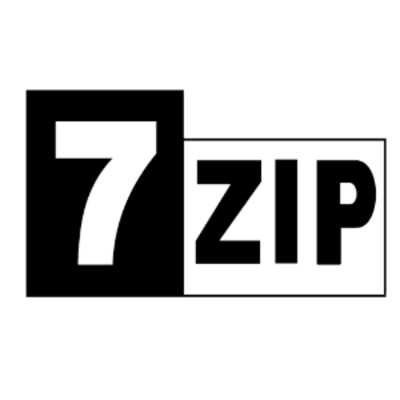
目次
- 1The Unarchiverを使ってMacで7-ZIPを解凍する方法〜ダウンロード〜
- ・RAR形式など幅広いファイルの種類に対応した解凍ソフト
- ・ダウンロード手順
- 2The Unarchiverを使ってMacで7-ZIPを解凍する方法〜使い方〜
- ・おすすめ設定
- ・エンコーディング設定
- ・デフォルトのアプリケーション設定
- ・7-ZIPファイルを解凍する
- 3Commander Oneを使ってMacで7-ZIPを解凍する方法〜ダウンロード〜
- ・ダウンロード手順
- 4Commander Oneを使ってMacで7-ZIPを解凍する方法〜使い方〜
- ・初期設定
- ・デフォルトのアプリケーション設定
- ・7-ZIPファイルを解凍する
- ・ファイルを圧縮する
- ・合わせて読みたい!Macに関する記事一覧
The Unarchiverを使ってMacで7-ZIPを解凍する方法〜ダウンロード〜
昔から馴染みのある「7-ZIP」は、WindowsでもMacでも馴染みのあるファイル圧縮・解凍ソフト。7-ZIPでファイルを圧縮すると、7-ZIPならではのアーカイブ形式が存在します。それらをMacで解凍するには、アプリケーションを用いる必要があります。
今回の記事では、Macで7-ZIPを開く方法をお伝えしていきます。紹介していくツールは、「The Unarchiver」と「Commander One」の2種類。
まずはThe Unarchiverについてを説明していきましょう。
RAR形式など幅広いファイルの種類に対応した解凍ソフト
はじめに紹介するThe Unarchiverは、7-ZIPをはじめRAR形式など、幅広い種類のファイルに対応している有能フリーツールです。操作方法も簡単で、Macを使うのであればぜひ入れておきたいアプリのひとつといえるでしょう。
複数の種類のアーカイブ形式を扱うという方にとっては必須アプリです。
ダウンロード手順
ダウンロード・インストール方法は簡単で、下記のリンクに移動し、入手ボタンをクリックするだけ。自分でMacのApp storeを開き、検索しても構いません。
 Macの初期設定のやり方!Mac購入直後にすべき初期設定まとめ
Macの初期設定のやり方!Mac購入直後にすべき初期設定まとめ Firefoxをダウンロード/インストールする方法【Windows/Mac】
Firefoxをダウンロード/インストールする方法【Windows/Mac】 Macの動画ダウンロード保存のおすすめソフトを紹介
Macの動画ダウンロード保存のおすすめソフトを紹介The Unarchiverを使ってMacで7-ZIPを解凍する方法〜使い方〜
MacにThe Unarchiverのダウンロード・インストールが終わったら、早速The Unarchiverを使用して7-ZIP形式のファイルを開いて解凍してみましょう。
続いてはThe Unarchiverの使い方、おすすめの設定などを紹介していきます。
おすすめ設定
The Unarchiverを開けば、設定ができるようになります。アーカイヴ形式のタブで、7-ZIP形式の箇所にチェックが入っているか確認しておきましょう。
よくさまざまな種類のファイルを扱うという方であれば全部にチェックを入れている状態のままで大丈夫かと思います。
解凍が終わったあとの圧縮ファイルは削除してしまう、という方がほとんどかと思います。そういった方は、展開した後に「アーカイブファイルをゴミ箱に入れる」の箇所にチェックを入れておくのがおすすめです。
展開タブを開けば、展開に関する設定の編集ができます。自分のやりやすいように設定を変更してみてください。
エンコーディング設定
ファイル名のエコーディング設定は、「自動的に検出」を設定しておきます。これは、展開後のファイル名の文字化け対策になります。
デフォルトのアプリケーション設定
このアプリを、解凍アプリとしてデフォルトの状態にしておきたい場合は、ファイルの情報から変更することが可能です。
このアプリケーションを開くの箇所にThe Unarchiverを選択、すべてを変更で設定を変えます。
7-ZIPファイルを解凍する
諸々の設定の確認、変更を終えたら、実際に使ってみましょう。使い方は非常に簡単で。7-ZIPのファイルをダブルクリックするだけ。
それだけで簡単に、圧縮ファイルの解凍は完了します。RAR形式などのアプリも同じ手順で解凍が可能です。
 Macのスクリーンショットの撮り方!保存先や形式変更・ショートカットも解説
Macのスクリーンショットの撮り方!保存先や形式変更・ショートカットも解説 MacのFTPクライアントソフト8選まとめ!初心者におすすめのFTPクライアントは?
MacのFTPクライアントソフト8選まとめ!初心者におすすめのFTPクライアントは?Commander Oneを使ってMacで7-ZIPを解凍する方法〜ダウンロード〜
続いて紹介するのは「Commander One」というアプリです。こちらは、ファイルの解凍もできれば圧縮も可能。さらには、ウィンドウ画面が2つに分かれていることでFinderよりも使い勝手がいい!と評判のMacアプリです。
こちらも7-ZIPだけでなく、RAR形式のファイルなど数種類形式に対応しています。
ダウンロード手順
ダウンロードは下記リンクの公式サイトからおこなうことが可能です。また、ダウンロード・インストールするとなった場合は最終的にApp storeのリンクに移動することになります。
そのため、最初から自分でMacのApp storeで検索をかけてもいいでしょう。
無料版と有料版がある
Commander Oneは、無料版と有料版が存在します。有料版は「Commander One Pro」となり、無料版よりもさらに使い勝手がいいようです。
無料版をためしてみて、使い心地が気に入った方は有料版の購入も考えてみてはいかがでしょうか?
 7-Zipをダウンロード/インストールする方法!7zを解凍・圧縮しよう
7-Zipをダウンロード/インストールする方法!7zを解凍・圧縮しよう 無料で画像圧縮するフリーソフト&サイトのおすすめ10選
無料で画像圧縮するフリーソフト&サイトのおすすめ10選Commander Oneを使ってMacで7-ZIPを解凍する方法〜使い方〜
Commander OneをMacに入れ終わったら、さっそくCommander Oneを使用していきましょう。まずは設定等の確認をおこないます。
初期設定
初期設定等の確認は、上のメニューから「Commander One」を選択します。その中の環境設定を選択して開いてください。
環境設定の中から、一般の設定やアーカイブツールの設定の確認が可能です。自分の使い勝手がいいように確認、変更をおこなってみましょう。
デフォルトのアプリケーション設定
デフォルトのアプリケーション選択は、先ほど紹介したとおりになります。ファイルの情報から、デフォルトアプリの変更をおこないましょう。
7-ZIPファイルを解凍する
デフォルトアプリに設定しないまま開きたいのであれば、ファイルを選択したあとその他のアプリケーションで開くを選択肢、「Commander One」を選びます。
RARなど他の種類のファイルも同じです。
ファイルを圧縮する
逆にファイルを圧縮したいという時は、圧縮したいファイルを選択して右クリックをします。
「選択されたファイルを圧縮」を選択すれば、簡単にファイルの圧縮をすることができます。
Macでの解凍アプリとして、この2つは特に優秀です。RARなど多くの種類の圧縮ファイルを解凍したい場合、簡単に解凍したい場合は「The Unarchiver」。
種類は少なくとも、RARなどのファイルが解凍できる。かつFinderとしての使い勝手がいいという別の使い方もしたいなら「Commander One」を選ぶのがおすすめです。
どちらがより自分にとって使い心地がいいか、一度Macに入れて使ってみましょう。
Macで7-ZIPファイルを解凍するための便利なMacツールを紹介しました。いかがでしたか?
どちらも簡単に、7-ZIPファイルを解凍することができます。使い勝手もいいので、Macにはぜひ入れて欲しいアプリケーションたちです。
Macをお使いの方は、ぜひ今回紹介したツールを試してみてください。
 Lhaplus(ラプラス)のダウンロード/インストール方法【解凍圧縮ソフト】
Lhaplus(ラプラス)のダウンロード/インストール方法【解凍圧縮ソフト】 MacのRAR形式ファイル解凍アプリ/ソフト(無料)やできない時の対処法【2018年最新版】
MacのRAR形式ファイル解凍アプリ/ソフト(無料)やできない時の対処法【2018年最新版】 【Windows10】7-Zipの使い方!圧縮/解凍から分割/結合まで徹底解説
【Windows10】7-Zipの使い方!圧縮/解凍から分割/結合まで徹底解説合わせて読みたい!Macに関する記事一覧
 【Mac】フリーテキストエディタ17選!おすすめのテキストエディタは?
【Mac】フリーテキストエディタ17選!おすすめのテキストエディタは? 【Mac】LaTeXのダウンロード/インストールと設定方法
【Mac】LaTeXのダウンロード/インストールと設定方法 Macで画面分割できるSplit Viewの使い方
Macで画面分割できるSplit Viewの使い方 Macのおすすめパスワード管理ツールを紹介
Macのおすすめパスワード管理ツールを紹介





















