2019年02月10日更新
【Mac】LaTeXのダウンロード/インストールと設定方法
皆さんはMacでLaTeXという言葉を聞いたことがあるでしょうか?本記事ではあまり馴染みのないLaTeXとはそもそも何なのか?ご紹介しながらMacでのLaTeXのダウンロード方法やインストール方法、設定方法などをご紹介していきます。

目次
- 1【Mac】LaTeXについて
- ・Texとは?
- ・LaTeXとは?
- 2【Mac】LaTeXの機能
- ・TeX ディストリビューション
- ・PDF ファイルビューア
- ・周辺ツールの利用
- 3【Mac】LaTeXのダウンロード方法
- ・自分の利用するOSのTeXをダウンロード
- ・MacTeX 2018を選択
- 4【Mac】LaTeXのインストール方法
- ・MacTeX 2018 のインストール
- ・Xcode Command Line Tools のインストール
- ・tlmgr で最新版にアップデート
- ・TLContrib からの追加インストール
- ・ヒラギノフォントの埋め込み設定
- 5【Mac】LaTeXの設定方法
- ・日本語フォントの設定
- ・GUIアプリケーションの設定
- 6【Mac】LaTeX Shopの設定
- ・TeXShopとは?
- ・TeXShop の更新
- ・合わせて読みたい!Macに関する記事一覧
【Mac】LaTeXについて
MacにおけるLaTeXというシステムがどんなものなのかご存知でしょうか?ここからはLaTeXについて詳しくご説明しながらダウンロードの仕方や設定の仕方など順番にご紹介していきます。
Texとは?
MacにおけるTeXとは業界では知らない人はいないほど有名なコンピュータ科学者であるDonald E. Knuth が生涯をかけて考え出して生まれた文書整形システムのことを指します。
また、TeX の読み方は「テック」や「テフ」と言われています。大学で勉強している過半数の人は「テフ」と読む場合が多いです。 なお、英語圏では [tek],[tekh] 、ドイツ語圏では「テヒ」([tɛç]) とも読まれます。
LaTeXとは?
MacにおけるLaTeXは、TeX の上に構築されテイルフリーの文書処理システムのことを示します。Leslie Lamport によって開発され、TeX は「組版のために開発された言語」でもあります。
そのままでは使用しずらい場合もあるのでMacのLaTeXでは一般的な文書作成に便利な機能が搭載されています。現段階では、TeXで組版を行う場合には LaTeX を使用することが圧倒的に多いのです。
なお、単に「TeX」と言った場合にそれが LaTeX のことを指している場合も多いですが,本来TeXとLaTeXは区別されるべきものですし、ワープロソフトと似て非なるものなのでご注意ください。
LaTeX のバージョンは?
1994年にMacのLaTeX の新版であるLaTeX 2ε(トゥー・イー)と1995年にはアスキーから日本語版 pLaTeX 2ε が出されました。 これが出されてから,それ以前の古い LaTeX を特別にLaTeX 2.09 と呼ぶようにしています。
下記では現在のLaTeX 2ε と pLaTeX 2ε と upLaTeX 2ε に基づいてご説明しますが、組版処理による表記ができないプレーンテキストや電子メールなどで記載する際には LaTeX 2ε を “LaTeX2e” と記載することになっています。
なお、LaTeX 2ε, pLaTeX 2ε, upLaTeX 2ε をそれぞれ “LaTeX2e”, “pLaTeX2e”, “upLaTeX2e” 記述する場合もあるので気をつけましょう。
LaTeXの動作環境
Microsoft Windowsをはじめ、MacのUNIX®やmacOS、UNIX 互換 OSやLinux OS、FreeBSD など、さらにWindows 上で UNIX ライクな環境を提供している CygwinやモバイルオペレーティングシステムのAndroid OS、iOS などもです。
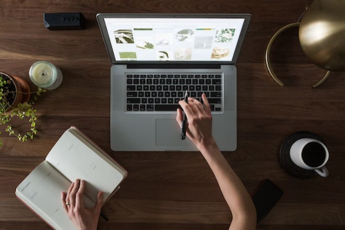 Macでテレビを見る方法まとめ!無料で見る方法は?
Macでテレビを見る方法まとめ!無料で見る方法は?【Mac】LaTeXの機能
ここまでは、MacのLaTeXの簡単なご紹介でしたが、ここではMacのLaTeXのあらゆる機能をいくつかご紹介していきます。
TeX ディストリビューション
TeXの処理系のことをTeX 関連プログラムと言い、また拡張マクロなどの一式を集めたものを「TeX ディストリビューション」と言います。
現在の日本国内では、 TeX LiveやW32TeX というディストリビューションが多く利用されています。 macOS用の MacTeX は TeX Live をベースにしたものであります。
フリーソフトウェア
Macのフリーソフトウェアはオープンソースソフトウェアとも呼ばれ、CoCalcをはじめ、ShareLaTeXやJaxEdit、texlive.js、NoTex.chといった種類があります。
そもそもフリーソフトウェアとは、ユーザーがどのような目的に対しても実行することを許可して、プログラムについて研究したり、変更したり、それらを配布したりする自由も認めることを条件として配布されるコンピュータソフトウェアのことです。
PDF ファイルビューア
長期間の間、 MacのLaTeXファイルの編集は,dvi によるプレビューが使用されてきましたが、最近は様々な理由から PDF によるプレビューが推奨されています。
また、 MacのTeXworks, TeXstudio などの統合環境には PDF 用のビューアが組み込まれています。
そして、単独の LaTeX 用 PDF プレビューアとしてはSumatraPDF:軽量な LaTeX 用の PDF ビューアとして快適でおすすめです。
MuPDFは、軽量な PDF/XPS ビューア、SumatraPDF などで使われていて、Popplerは、PDF のレンダリングライブラリ、TeXworks、TeXstudio などで使用されています。
PDFアドビシステムズ (Adobe Systems Incorporated) によって、PostScript をベースに開発された電子文書フォーマットを指し、現在では、国際規格 ISO 32000-2:2017 として ISO により公開されています。
PDFの基本は、紙に書かれた文書を電子文書として表現することで、単なるページ記述言語の枠を超えています。
HTML のようなハイパーリンクによる文書内外のデータの相互リンク、JavaScript などによるインタラクティブなコンテンツや動画の再生機能なども備えています。
その使われ方は 1993 年の登場から拡大していき、現在では様々なニーズにあわせて、それに特化した派生規格も存在しています。
周辺ツールの利用
以下の小見出しでは、周辺ツールの利用として文献管理ツールとスペルチェッカーをご紹介していきます。
文献管理ツール
文献管理ツールと言い、Macのオープンソースの文献管理ツールとして、以下がその例になります。
それは、Zotero、JabRefで、このほかにもTeX Wiki 内の「BibTeX 関連ツール」紹介ページには、Microsoft Windows で使用可能な文献管理ツールが紹介されていますのでご覧になってみてください。
スペルチェッカー
有名なものがcocoAspellとExcaliburで、このほかにもMacWikiにおけるスペルチェックには、macOS で使用可能なスペルチェッカーが紹介されていますので、ぜひご覧ください。
 【Win・Mac】MKV動画を再生できるおすすめ無料ソフト紹介
【Win・Mac】MKV動画を再生できるおすすめ無料ソフト紹介【Mac】LaTeXのダウンロード方法
ここからはMacのLaTeXのダウンロード方法をスクリーンショットを使用しながらご説明していき、そのあとにインストールについてもご説明していきます。
自分の利用するOSのTeXをダウンロード
OSのTeXをダウンロードをするために、上の画像のようにMacTexDownloadをクリックします。
TeX ディストリビューションとは?
MacのTeX ディストリビューションは上記でご説明しましたので、ここでは割愛します。
MacTeX 2018を選択
次に「To obtain the distribution, click the link below.」の下にある「MacTex.pkg」をクリックします。
 Macで年賀状を作成する方法!おすすめ年賀状ソフトも紹介
Macで年賀状を作成する方法!おすすめ年賀状ソフトも紹介【Mac】LaTeXのインストール方法
上記ではMacのLaTeXのダウンロード方法をご紹介しましたので、ここでは続きのMacでのインストールについてスクリーンショットを使用しながらご説明していきます。
MacTeX 2018 のインストール
「はじめに」ということで続けるをクリックします。
「大切な情報」でも続けるをクリックします。
次の使用許諾契約でも続けるをクリックします。
すると、「このソフトウェアのインストールを続けるには、ソフトウェア使用許諾契約の条件に同意する必要があります。」というポップアップが表示されます。
そこで、「同意する」をクリックします。
そして、インストールをクリックします。
いつもMacを開くときに使用しているパスワードを入力して、「ソフトウェアをインストール」をクリックします。
インストールが開始されました。
インストールが完了したので「閉じる」をクリックします。最後に、「インストーラをゴミ箱に入れますか?」というポップアップが表示されます。
そこでは、「残す」と「ゴミ箱に入れる」のどちらかををクリックしましょう。
上の画像のように、インストールが完了したらFinderのダウロードからインストールされているか確認できます。
Xcode Command Line Tools のインストール
Xcode Command Line Toolsにアクセスします。
次にAppleIDとパスワードを入力します。
そして、左上の検索のところでCommandで検索します。
すると、Command Line Toolsが色々出てくるので、自分にあったバージョンをダウンロードします。
また、.dmgをダウンロードしたら、クリックしてインストールして、$ sudo xcodebuild -licenseのコマンドを打ってライセンスが表示されたら正常にインストール完了です。
tlmgr で最新版にアップデート
Macのtlmgr で最新版にアップデートするためにコマンドラインから以下のコマンドを実行します。
MacのmacOS, Linux の場合には、sudo tlmgr update --self --allを入力して実行です。
補足として、Windows (Win64, Win32, Cygwin) の場合(「管理者として実行」しなければならない場合があります)ではtlmgr update --self --allを入力して実行です。
TLContrib からの追加インストール
MacのTeX Live は書籍の付録として DVD に入る場合もあるので利用や改変,商用再配布にライセンス上制約がない(=「フリー」)「フリー」でない物が動作条件として必須でないという条件を満たすものだけを採用する方針をとっています。
この方針やその他の様々な事情で TeX Live には収録されないのですが「パッケージ自体にはライセンスの制約がなく、利用や再配布が自由である」という場合が多いです。
このようなパッケージを代わりに収録して、Macの「TeX Live を補完する」という目的で作られているディストリビューションがTLContribと言われています。
ヒラギノフォントの埋め込み設定
普通にMacTeXをインストールしただけでは、日本語のフォントはPDFファイルに埋め込まれませんので、せっかくMacについてくる美しいヒラギノフォントを埋め込むには、次の方法があります。
まず、MacのTerminalで$ kanji-config-updmap hiraginoと入力して、hiragino not available, falling back to auto!と表示されたら、ヒラギノフォントを使えるように設定する必要があります。
また、kanji-config-updmap: command not found と表示されたらMacTeX (2013以上)をダウンロードしてください。
 【Macbook Pro】2018年バタフライキーボード問題はどうなった?
【Macbook Pro】2018年バタフライキーボード問題はどうなった?【Mac】LaTeXの設定方法
これまではMacのLaTeXとは何か?LaTeXのダウンロードやインストールについてご説明してきましたが、ここからはMacのLaTeXの設定方法についてご紹介していきます。
日本語フォントの設定
MacのTeX (LaTeX) が登場した際には、日本語フォントは「本文用明朝体」、「見出し(強調)用ゴシック体」の2種類だけを利用するようになっていました。
どの書体を使用するかは印刷時のソフトの設定次第であり、年は PDF に書体を埋め込むことが推奨されていて、TeX 文書作成段階で書体を設定することが渇望されるようになりました。
なお、Macのフォントの埋め込みの可否については、ライセンスも考慮する必要がありますのでフォントの埋め込みとライセンスを参照してください。
また、最新の TeX Live / W32TeX では、TeX と共に配布されている IPAex/IPA フォントの他、ヒラギノ、MS、小塚、モリサワ、游明朝・游ゴシックが簡単に指定できるようになっています。
OTF パッケージを利用することで、5書体以上の多書体化もできますし、和文の仕組みに日本語フォントを使う仕組みについての説明があります。
GUIアプリケーションの設定
インストールするとMacのアプリケーションフォルダに TeX フォルダが作成され、TeX フォルダの中の Docs and Spell Utilities フォルダの中に Documents フォルダと Spelling フォルダと READ ME FIRST.pdf があります。
そして、Documents フォルダの中に Eps-Tiff-Conversion.pdfをはじめ、Ghostscript.pdf、README-ja.pdf(日本語を扱うための初期設定手順の解説)、What Is Installed.pdf があります。
なお、MacのGUI アプリケーション には以下のアプリケーションが収録されていて、アプリケーションフォルダの中の TeX フォルダに収められています。
まず、MacのBibDeskという文献管理ソフトやLaTeXiTという単独の数式を作成して他のアプリケーションにコピペするのに便利なソフトウェアがあります。
また、TeX Live Utilityというtlmgr(TeX Live Manager)の macOS ネイティブの GUI アプリケーションがあり、最初の起動時に、最新版へのアップデートを促され、複数のリポジトリを並行管理できます。
過去のバージョンの MacTeX がインストールされている場合には、メニューの [設定] → [TeX Live の既定版を変更…] を選択することで使用する TeX Live を切り替えることが可能です。
TeXShopは、macOS 専用の TeX 統合環境で、メニューの「TeXShop」→「アップデートを確認...」を選択して、 TeXShop をアップデートします。
アップデートが失敗する場合には、TeXShop の公式サイトから最新版の TeXShop をダウンロードして、アプリケーションフォルダ内の TeXShop.app を置き換えてください。
なお、設定は TeXShop/設定 を参照して、アプリケーションフォルダの中の TeX フォルダの中の Docs and Spell Utilities フォルダの中の Spelling フォルダに収められています。
BibDeskの設定
MacのBibDesk機能はとても便利で、BibDeskのスタイル(.bstファイル)を使うことで、所望の論文にあったスタイルに自動変換してくれます。
また、bibファイルをひとつつくっておくことで、複数のtexファイルで引用可能です。
まずは、BibDesk.appをApplicationフォルダへ移動して、[右クリック] -> [開く]で起動します。
Unicode(UTF-8)エンコーディングで設定して、先ほどと同様にSJISだとドイツ語とかの欧州語を表記できない場合があります。
LaTeXiTの設定LaTeXiTの設定
Macのデフォルトの出力画像形式は、[一般]から[書き出しフォーマット] で選択し、SVG 形式の画像を出力したい場合は、[書き出しフォーマット] で SVG を選択します。
そして、[オプション] で pdf2svg のパスを入力しますが、pdf2svg は例えば MacPorts でインストール可能です。
 Macでログインできない!パスワードが合っているのにログインできなくなった時の対処法
Macでログインできない!パスワードが合っているのにログインできなくなった時の対処法【Mac】LaTeX Shopの設定
LaTeX Shopの設定を行う前に TeXShop が最新版であるかどうか、メニューの「TeXShop」から「アップデートを確認...」を選択して確認してください。
また、Macでのアップデートが失敗する場合は、TeXShop の公式サイトから最新版の TeXShop をダウンロードして、アプリケーションフォルダ内の TeXShop.app を置き換えてください。
TeXShopとは?
TeXShopは、macOS 用の TeX 統合環境で、MacTeX には標準として含まれています。
基本的な設定では、日本語の組版で一般的に使用される platex や uplatex を使用する場合に環境設定を適切に行う必要があります。
基本的には、環境設定ウィンドウ左下の「設定プロファイル」というポップアップから選択すれば完了で、はじめての場合は TeX Live に付属の ptex2pdf というスクリプトを設定しておけば十分です。
これは設定プロファイルの「pTeX (ptex2pdf)」や「upTeX (ptex2pdf)」に該当し、この2つの違いについてはLaTeX入門/発展編で簡単に紹介しています。
TeXShop の更新
TeXShop では、euptex/uplatex + dvipdfmxをはじめ、euptex/uplatex + dvips + ps2pdfやpdftex/pdflatex/luatex/lualatex/luajittex/luajitlatex/xetex/xelatexといったさまざまなプログラムを実行できます。
これらのプログラムのうちどれを使用するのかにより、設定は異なりますが、大きく分けて以下の3つの設定方法があります。
まず、ptex2pdf(TeX Live に付属の Lua スクリプト)を使用する方法です。
設定プロファイルから pTeX (ptex2pdf) または upTeX (ptex2pdf) を選択して、必要なオプションを加え、これは既に基本的な設定で述べたとおりです。
次は、latexmk(TeX Live に付属の Perl スクリプト)を使用する方法です。最後は、シェルスクリプト(TeXShop に付属のシェルスクリプト)を使用する方法です。
TeXShop の日本語設定
まず、TeXShop を起動して、環境設定を開き、設定プロファイルから pTeX(ptex2pdf) を選択します。
そして、OKを押して環境設定を終了させて、TeXShopも一度終了します。
まとめ
本記事では主にLaTeXについてのダウンロード方法やインストール方法をはじめLaTeXに関係するソフトや機能もご紹介していきました。
また、コンピュータ科学者の Leslie Lamport は、TeX を使い易くするために LaTeX というマクロパッケージを作り、現在の最新版は LaTeX2e と呼ばれています。
最後に簡単に説明すると、 LaTeXは複雑な数式でもきれいに記述でき、論文のような文書を作成するのに適しています。
さらに、Microsoft Windows、OS X、Unix互換OS(Linux OS、BSD系OS)、モバイルオペレーティングシステム(Android OS,iOS など)等で多くの OS 上で利用できます。
TeX のソースファイルはテキストファイルなので異なるシステムでもソースを共通に使用でき、電子メールでも簡単に交換できる上、ソースファイルを TeX で処理して得られる DVI ファイルもハードウェアに依存しないようなフリーソフトウェアなのです。
 Macの初期設定のやり方!Mac購入直後にすべき初期設定まとめ
Macの初期設定のやり方!Mac購入直後にすべき初期設定まとめ合わせて読みたい!Macに関する記事一覧
 Apple整備済製品はお得?整備済Macを購入するメリットデメリット
Apple整備済製品はお得?整備済Macを購入するメリットデメリット Mac画面を録画(動画キャプチャ)する方法【音声入り】
Mac画面を録画(動画キャプチャ)する方法【音声入り】 Macのメンテナンス方法まとめ!動作がサクサク!
Macのメンテナンス方法まとめ!動作がサクサク! iPhoneの写真をMacに取り込む6のやり方
iPhoneの写真をMacに取り込む6のやり方







































